
“Audible kitaplarını iTunes'a nasıl ekleyeceğimi hangi yöntemi denemem gerektiğini düşünüyordum. Mevcut seçenekleri kontrol etmeme yardım eder misin?”
Audible, halka tanıtılan en iyi müzik akışı uygulamalarından biridir. Sesli kitap severlerin aboneliklerini sürdüreceklerine şüphe yok çünkü Audible harika avantajlar ve avantajlar sunuyor. Audible uygulamasını kullanıyorsanız, hesabınız altında zaten indirilmiş çok sayıda sesli kitap vardır. Diğer Audible aboneleriyle aynı şekilde, Audible kitaplarını iTunes'a nasıl ekleyeceğinizi de düşünüyor musunuz?
İnsanlar, bir dizi nedenden dolayı Audible kitaplarını iTunes'a nasıl ekleyeceğine dair yöntemler bulmalıdır. Bazı kullanıcılar, Audible'a kıyasla iTunes altındaki “Kitaplar” uygulamasının arayüzünü tercih ediyor. Diğerleri tüm bilgilerini saklamak ister indirilen Audible sesli kitaplar bazıları ise uygulamayı indirip iTunes gibi mevcut uygulamaları kullanmaktan hoşlanmaz. Endişelenmeyin, indirdiğiniz Audible sesli kitaplarını iTunes arşivinizle eşzamanlamak için yapabileceğiniz birkaç yol var. Hepsini bu gönderide paylaşacağız.
İçindekiler Kılavuzu Bölüm 1. Audible Uygulamasını Kullanarak iTunes'a Audible Kitapları EkleyinKısım 2. Audible Kitaplarını iTunes'a Ekleyin Audible İndirme Yöneticisini KullanınBölüm 3. Sesli Kitapları Mac'te iTunes'a İndirinBölüm 4. Sesli Sesli Kitapları Oturum Açmadan iTunes'a AktarınBölüm 5. Özet
"adlı bu uygulama var.Audible'dan Sesli Kitap” için kullanılabilir Windows kullanıcıları. Bu, sesli kitapları iOS cihazlarına bile indirip bunları "Books" uygulamasını kullanarak iTunes'a senkronize etmek söz konusu olduğunda çok kullanışlıdır. Bu, Audible kitaplarını iTunes'a eklemenin bir yoludur. Bu yöntemi kullanmak için, şu adımları izleyin.
Adım #1. Elbette, cihazınıza “Audible'dan Sesli Kitap” uygulamasının yüklü olması gerekir. Windows bilgisayar. iTunes uygulamanıza aktarmak istediğiniz Audible sesli kitaplarını indirmek için bu uygulamayı kullanın.
Adım 2. Bu adımda hala ihtiyacınız olduğu için Audible uygulamanızdan henüz kurtulmayın. Uygulamayı başlatın ve ardından “Kütüphane” düğmesine basın. Tüm sesli kitaplarınızın listesini hemen göreceksiniz (sağ pencerede).
Aşama 3. Aktarmak istediğiniz sesli kitabı arayın ve ardından kitabın yanında göreceğiniz "üç elips" simgesini işaretleyin. Bir açılır menü görüntülenecektir. Listeden “iTunes'a aktar” seçeneğini seçin.
Adım #4. Devam etmek için önce iTunes'unuzu etkinleştirmelisiniz. Açılan menüde “OK” butonuna tıklayın. Oturum açmak için parolanızı girmeniz istenecektir. Bu yöntemi yaptığınızda iTunes ve Audible hesabınız birbirine bağlanacaktır. Daha sonra, seçilen Sesli sesli kitapların artık iTunes arşivinize aktarıldığını görebileceksiniz.
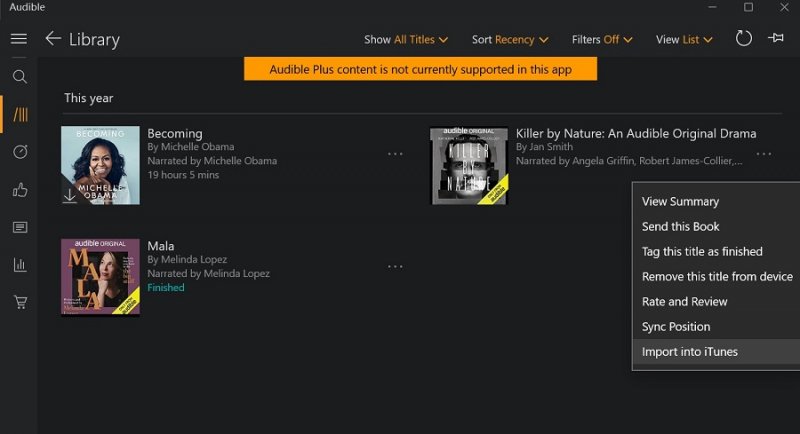
Bu bölümde Audible kitaplarını iTunes'a nasıl ekleyeceğiniz konusunda bir yöntem öğrendiniz, kendinizi hazırlayın, sonraki bölümlerde paylaşacağımız üç tane daha var.
Sesli kitapların nasıl ekleneceği sürecinde iTunes, ayrıca “Audible Download Manager”ı da kullanabilirsiniz. Aşağıda bu yöntemi kullanma prosedürünün tamamını daha ayrıntılı olarak açıklayacağız.
Aşama 1. Önce Audible Download Manager'ı bilgisayarınıza yüklemeniz gerekir. Daha fazlasını "Genel Ayarlar" bölümüne getirin. “Dosyaları indirdikten sonra” menüsü altında “iTunes” seçtiğinizi onaylamanız gerekiyor.
Adım 2. Audible web sitesinde hesabınıza giriş yapmalısınız. Kitaplığınızdan hangi sesli kitabı indirmek istediğinizi gördükten sonra “İndir” düğmesine basın.
Aşama 3. Ekranınızda, bilgisayarınızın yetkilendirmesini yapmanızı isteyen bir pencere açılacaktır. “Tamam” düğmesine dokunarak devam edin. Bunu yaptıktan sonra, seçilen Sesli sesli kitap iTunes arşivinize eklenecektir.
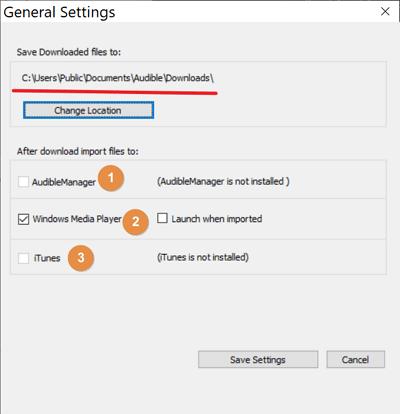
İlk iki bölümde sunduğumuz Audible kitaplarını iTunes'a eklemenin iki yöntemi yalnızca bir iTunes kullanıyorsanız geçerlidir. Windows bilgisayar. Mac kullanıcıları için, "Audible kitaplarını iTunes'a nasıl eklersiniz" süreci çok basittir çünkü Audible sesli kitaplarını doğrudan uygulamadan veya web sitesinden indirebilirler.
Favori Audible sesli kitaplarınızı Mac PC'nizdeki iTunes arşivinize indirmek için aşağıdaki adımları takip edebilirsiniz.
Aşama 1. Audible uygulamanızda "Kütüphane" düğmesine basın ve ardından iTunes uygulamanızla eşzamanlamak istediğiniz Audible sesli kitabı arayın. Sonraki "İndir" düğmesine basın (bu, "Diğer İşlemler" menüsünün hemen altındadır). Ardından, .aax dosyasının indirileceğini fark edeceksiniz.
Adım 2. AAX dosyasını indirdikten sonra, onu iTunes'da açma veya manuel olarak iTunes arşivinize ekleme seçeneğiniz vardır. iTunes uygulamasını başlatın, "Dosya" düğmesini seçin, ardından "Kütüphaneye Ekle"yi işaretleyin. Sesli sesli kitabı kaydettiğiniz klasöre göz atın.
Aşama 3. Audible hesabınızdan bu sesli kitapları çalması için iTunes uygulamanıza yetki vermeniz istenecektir. Devam etmek için iki faktörlü bir kimlik doğrulama (etkinleştirilmişse) gerekir veya başka bir Amazon hesabınız varsa, hesabınıza gönderilecek olan doğrulama kodunu da kullanabilirsiniz.
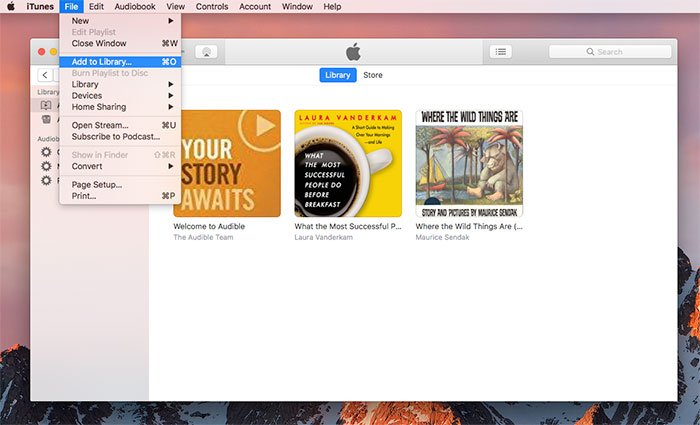
Yukarıdaki üç adımı izlemek kadar basit bir şekilde, Mac bilgisayarınızı kullanarak en sevdiğiniz Audible sesli kitaplarını iTunes arşivinize ekleyebilirsiniz.
Bir abonelik planı kapsamında kayıtlı etkin bir Audible hesabınız varsa, daha önce tartışılan tüm “Audible kitaplarını iTunes'a nasıl ekleyeceğiniz” süreçleri mükemmel bir şekilde çalışacaktır. Şimdi, iTunes arşivinize eklemek istediğiniz çok sayıda Audible dosyası aldıysanız ancak ne yazık ki gönderenin hesabına erişiminiz yoksa ne olur? Bir sürü Audible sesli kitap dosyanız varsa ancak aniden giriş bilgilerinizi unutursanız ne olur? Audible kitaplarını iTunes'a nasıl ekleyebilirsiniz?
Bahsedilen endişelerin çözümü aslında çok kolaydır. Doğru araçla daha fazla sorun yaşamazsınız. gibi profesyonel yazılım uygulamaları DumpMedia Sesli Dönüştürücü çok büyük bir yardım olacak. Sahip olduğunuz AA / AAX dosyalarını aşağıdaki gibi en esnek dosya formatlarına dönüştürmenizi sağlayan oldukça kullanışlı bir dönüştürücüdür. MP3. Bunun gibi uygulamalar aynı zamanda kullanıcıların Sesli dosyaların DRM şifrelemesini kaldırın.
Audible uygulamasını kullanıyorsanız, bu sesli kitapların korumalı dosyalar olduğunun kesinlikle farkındasınızdır. Bu nedenle, koruma kaldırılmazsa bunlara tüm cihazlardan erişemezsiniz. Sesli sesli kitapların bu yolla dönüştürülmesi sırasında DumpMedia Audible Converter ile, sesli kitapların kimlik etiketlerini ve bölümlerini korurken harika bir sesli kitap akış deneyimi sağlayarak kayıpsız ses kalitesini de koruyabilirsiniz.
Bu uygulama aynı zamanda kayda değer bir hızda çalışarak biraz zaman kazanmanıza yardımcı olur. Tabii ki, bu da kullanımı çok kolaydır. Bunun yardımıyla Audible kitaplarını iTunes'a nasıl ekleyeceğinizi göstermek için DumpMedia Sesli Dönüştürücü, aşağıdaki basit prosedürü takip edebilirsiniz.
Adım # 1. Resmi web sitesini ziyaret edin DumpMedia kurulum gereksinimleri listesine göz atmak için. Bunları tamamladıktan sonra yükleme işlemine devam edin ve ardından uygulamayı başlatın. Ana sayfada, "Dosya Ekle" düğmesine dokunarak veya sesli kitapları sürükleyip bırakarak dönüştürülecek Sesli sesli kitapları eklemeye başlayabilirsiniz. Çok sayıda Audible sesli kitabı tek seferde işleyebilirsiniz, bu nedenle çok sayıda sesli kitap eklemek kabul edilebilir.

Adım 2. Artık çıkış ayarı parametrelerini özelleştirebilirsiniz. İstenirse çıkış ayarları altındaki bazı seçenekleri değiştirebilirsiniz. Çıkış formatını şu şekilde ayarladığınızdan emin olun: MP3 ve bir çıktı klasörünün zaten tanımlanmış olduğunu.

Aşama 3. Uygulama, "Dönüştür" düğmesine dokunulduğunda yüklenen Sesli sesli kitapları dönüştürmeye başlayacaktır. Ayrıca, DRM kaldırma prosedürü uygulama tarafından aynı anda yapılacaktır.
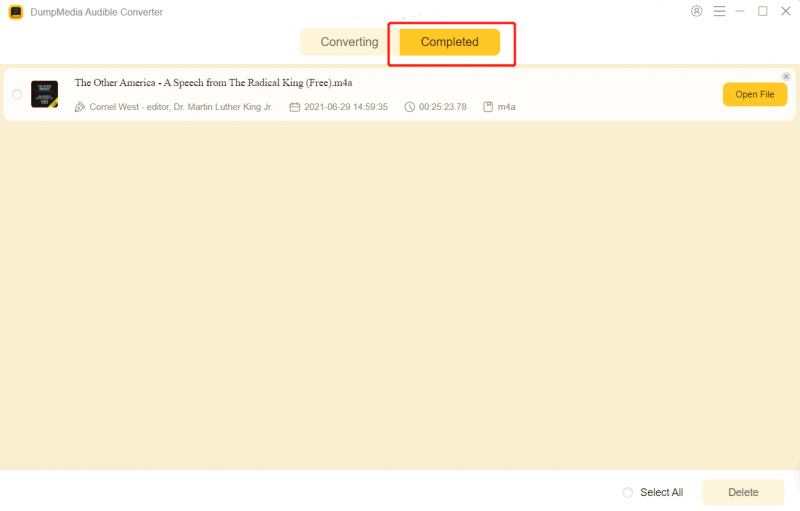
Sadece birkaç dakika içinde, dönüştürülen Audible sesli kitaplarının 2. adımda tanımlanan çıktı klasöründe hazır olmasını bekleyeceksiniz. Bunlar zaten DRM'siz olduğundan, artık bunları manuel olarak iTunes arşivinize ekleyebilirsiniz! Burada daha da iyi olan şey, dosyalara herhangi bir cihazdan veya medya oynatıcıdan erişebilmeniz veya sonsuza kadar saklamak için harici sürücülere kaydedebilmenizdir!
Audible kitaplarının iTunes'a nasıl ekleneceğine dair gerçekten bir sürü yöntem var. Aktif bir Audible aboneliğiniz varsa veya yoksa bile (bunun gibi profesyonel uygulamaların yardımıyla) bunu yapabilirsiniz. DumpMedia Sesli Dönüştürücü.
Sunulan prosedürler hakkında başka sorularınız varsa, ekip size yanıt vermeye fazlasıyla isteklidir. Sorularınızı aşağıdaki bölüme bırakın, size mutlaka geri döneceğiz!
