
The Spotify uygulama olağanüstüydü ve müzik akışı hizmetlerinden bahsedeceksek her zaman listede yer alıyor. Uygulamanın her bireyin yararlanabileceği pek çok avantajı olduğu için insanların müzik ihtiyaçlarını karşılayabileceği konusunda herkes hemfikirdir.
Onu diğerlerinden daha benzersiz kılan, içinde bulabileceğiniz olağan parçaları kullanıcının zevkiyle harmanlayabilmesidir. Neden? Çünkü kişiselleştirme mümkündür. Aslında olabilir şarkı ekle tercih edilirse. merak ediyor yerel dosyalar nasıl eklenir Spotify ?
İçindekiler Kılavuzu Bölüm 1: Nedir? Spotify Yerel dosyalar?Bölüm 2. Yerel Dosyaları Nasıl Eklerim? Spotify Bilgisayarda?Bölüm 3. Yerel Dosyaları Nasıl Eklerim? Spotify Mobilde mi?Bölüm 4. Nasıl İndirilir Spotify Çalma Listesinden Şarkılar?Bölüm 5. Hepsini Özetlemek İçin
Gerçi Spotify uygulama zaten en iyi olmak için gerekenlere sahip - öncelikle, insanlara çeşitli türlerden milyonlarca parça sunarak, yerel dosyaların eklenmesini sağlayabildiği için daha fazla öne çıkıyor.
Bu nedenle, kişisel bilgisayarınızın kitaplığında depolanmış ancak içinde olmayan müziğiniz varsa Spotify uygulama, aslında bunları onunla senkronize edebilirsiniz. İyi evet! takviye edebilirsin Spotify sahip olduğunuz ve aslında veritabanında olmayan parçalarla. Bu çok şaşırtıcı, değil mi?
Fikir şu ki, bir kez Spotify uygulama kişisel bilgisayarınıza tam olarak yüklendiğinde, sürücünüzdeki mevcut şarkıları bulmak için tüm klasörleri ve kitaplığı arar ve ardından onu şarkı veritabanıyla senkronize eder.
Bununla birlikte, kişisel bilgisayar klasörlerinize (hatta harici depolama birimine) dağılmış bir şarkı koleksiyonunuz olması ve uygulamanın incelemesini zorlaştırması durumunda ikilem ortaya çıkacaktır. Bu nedenle manuel olarak eklenmesine ihtiyaç vardır. yerel dosyalar için Spotify.

Ve bunun nasıl yapılacağına ilişkin yöntem aslında basit ve kolaydır. Yazının bir sonraki bölümünde daha fazlasını öğreneceksiniz.
Şimdi tartışmaya başlayalım.
Müzik tutkunlarından biri olarak, dinlediğimiz şarkı ve müzik karışımına her zaman bir imza atmak istedik.
Düzenlemeyi şimdilik olduğu gibi kabul etmek yerine, koleksiyona biraz renk katmak, özellikle müzik tutkunları için her zaman bir alışkanlık olacaktır. Spotify uygulama.
Uygulama, yerel dosyaları barındırma ve onunla senkronize etme özelliğine sahip olduğundan, çoğu kişi bu kadar memnun olmuştu.
Ancak, nihayet yerel dosyaları nasıl ekleyebilirsiniz? Spotify başvuru? İşte nasıl - basit ve hızlı. Devam etmek için yalnızca iki adımı tamamlamanız gerekir.
Tamamlanması gereken ilk şey, eklemek istediğiniz yerel dosyaları seçmektir. Spotify Uygulama. Bunu öncelikle sayfanın üst kısmındaki “Düzenle” seçeneğinin altında bulunan “Tercihler” düğmesine giderek yapabilirsiniz (eğer bir uygulama kullanıyorsanız) Windows bilgisayar). Bir Mac bilgisayarınız varsa, “Tercihler” seçeneğini “SpotifySayfanın sol üstündeki ” menüsü.
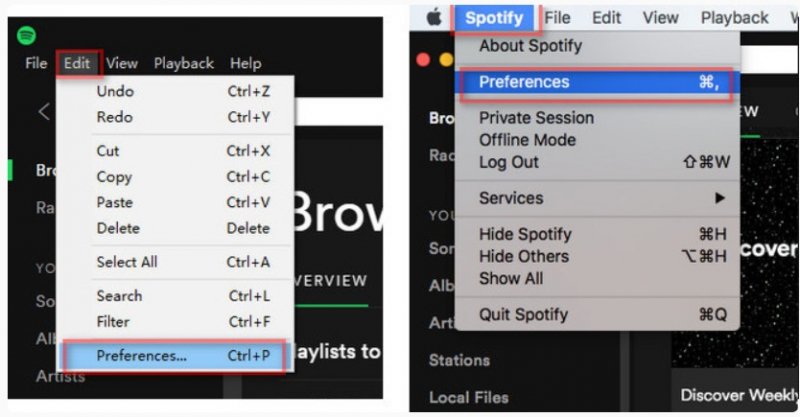
Yukarıdakileri yaptıktan sonra, “Yerel Dosyalar” düğmesini bulana kadar aşağı kaydırmanız gerekir. Vurun ve ardından “Kaynak ekle” yi seçin. Bunu yaparak, yeni bir pencere görünecektir. Bu pencereden, aralarından seçim yapabileceğiniz tüm klasörleri göreceksiniz (eklenecek yerel dosyalar).
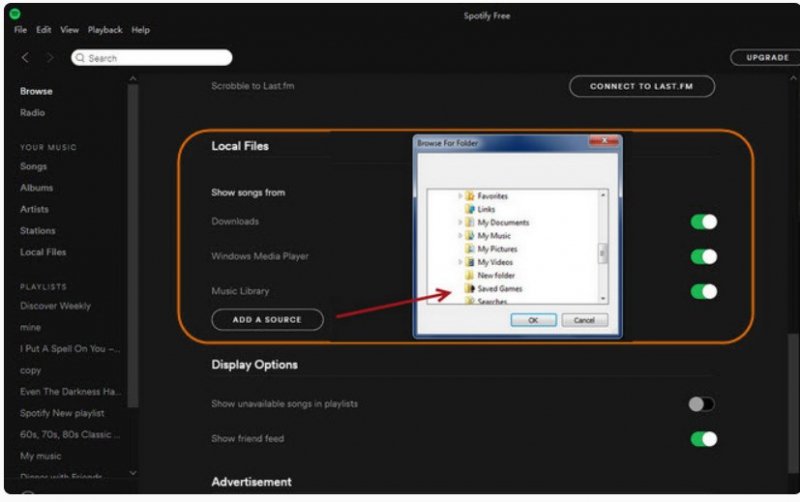
Eklenecek yerel dosyaların kaydedildiği klasörü seçin. Senkronize edilecek tüm müzikler uygulamayla senkronize edilecektir. Uygulamaya tüm ses formatlarının eklenemeyeceğini unutmayın. M4A'ya dosya ekleyebilirsiniz, MP3, M4P ve hatta MP4 formatları. Tamamlandıktan sonra eklenen tüm şarkılar veya yerel dosyalar sayfanın sol kısmındaki “Yerel Dosyalar” menüsü altında görülecektir.
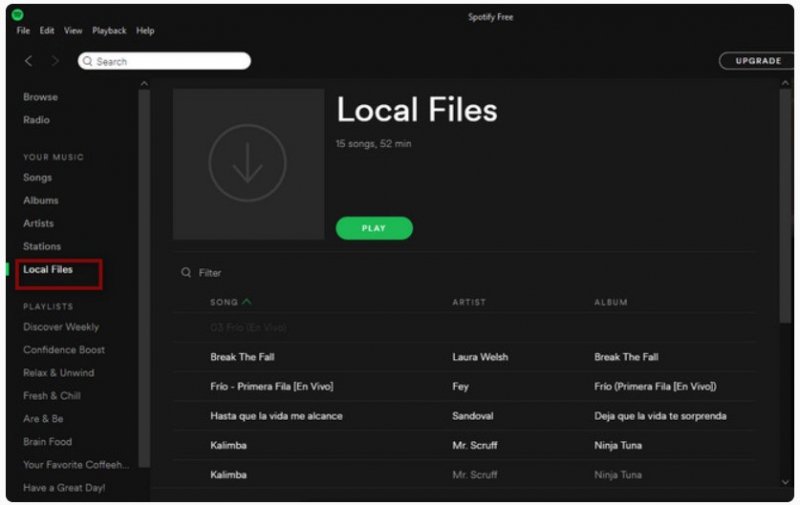
Artık yerel dosyaları tamamen eklediğinize göre Spotify Uygulamayı yüklemek için yapmanız gereken bir sonraki adım, yeni bir çalma listesi oluşturmaya devam etmektir. Arayüzün sol alt köşesinde hemen fark edeceğiniz “Yeni Çalma Listesi” butonuna basarak işlemi tamamlamanızı sağlayabilirsiniz.
Tercihinize göre bir isim belirtebilirsiniz. Ayrıca istediğiniz bir görseli de seçebilirsiniz. İşiniz bittiğinde, bitirmek için “Kaydet” düğmesine basmanız yeterlidir.
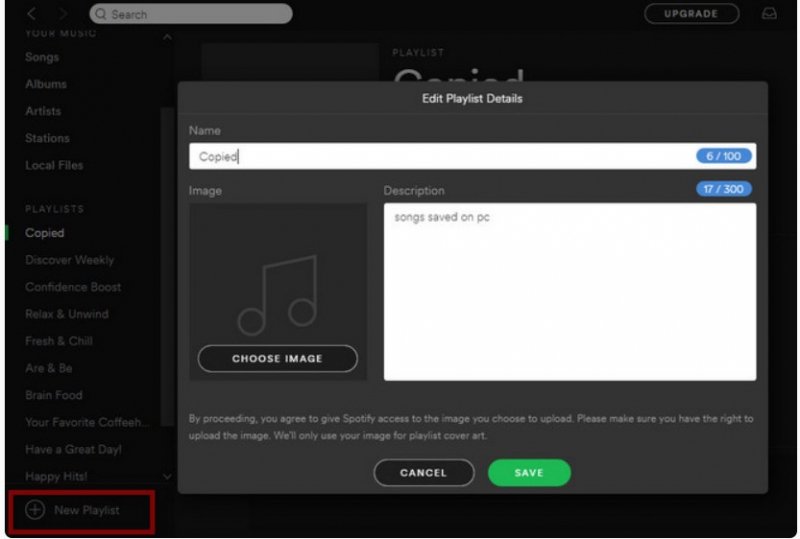
Çalma listesi başarıyla oluşturulduktan sonra, oluşturulan çalma listesine eklemek istediğiniz şarkıyı/şarkıları seçmek için tekrar "Yerel Dosyalar" sekmesine gidebilirsiniz. Şarkıya basarak (sağ tıklama) ve ardından oluşturulan çalma listesinin adını seçerek yapabilirsiniz.

Bunu yaptıktan sonra, artık eklediğiniz tüm yerel dosyaların keyfini özgürce çıkarabilirsiniz. Spotify. Ne zaman istersen onu dinle. Ayrıca, bunun yalnızca Spotify özel hesap. Ücretsiz kullanıyorsanız bu işe yaramaz Spotify hesap.
Son olarak, yerel dosyaların nasıl ekleneceğini öğreniyorsunuz. Spotify başvuru. Her ihtimale karşı, şarkıları cihazınızdan nasıl alacağınıza dair bir yol (tersi) arıyorsunuz. Spotify kişisel bilgisayarınıza indirilen ve kaydedilen oynatma listeleri, bu makalenin üçüncü bölümünde ele alınacak fikrin farkında olmalısınız.
İndiriliyor Spotify Uygulamadan çıkan şarkılar biraz zor. Neden? Bunun nedeni, içindeki şarkıların Spotify vardır DRM (Dijital Haklar Yönetimi) korumalıdır. Bu, söz konusu koruma kullanıcının bunu yapmasını engellediği için, dilerseniz bu dosyaların cihazınızda hemen saklanmasını sağlayamayacağınız anlamına gelir.
Premium kullanıcılara gelince, çevrimdışı akış için indirme mümkündür. Ancak, indirilen şarkılar abonelik sona erdikten sonra kaybolacaktır. Ayrıca, premium kullanıcıların tüm şarkıları indirmelerini zorlaştıracak başka sınırlamalar da vardır. Yine de, daha iyi bir yol, indirme işlemini yapma yeteneğine sahip bir yazılım uygulamasına güvenmektir.
Bu yazıda, bunu tanıtıyoruz DumpMedia Spotify Music Converter. Bu yardımcı olabilir şarkıların indirilmesi ve hatta kullanıcı tarafından tercih edildiği sürece diğer formatlardakilerin dönüştürülmesi. Artı, bahsedilen DRM koruması anında kaldırılacaktır.
Nasıl yararlandırabilirsiniz? Aşağıda referansınız için basit bir kılavuz bulunmaktadır.
Bahsedilen ek ayrıntılar aşağıdaki gibidir.
Öncelikle buna sahip olmanız gerekiyor DumpMedia Spotify Music Converter kişisel bilgisayarınıza kurulur. İşiniz bittiğinde, dönüştürülecek ve indirilecek şarkıların eklenmesine devam etmek için onu başlatıp açın. Şarkıları manuel olarak sadece sürükleyip bırakarak ekleyebilirsiniz. İsterseniz bir demet ekleyebileceğinizi unutmayın.

Şarkılar eklendikten sonra, artık şarkıların dönüştürüleceği çıktı formatını seçmeniz gerekiyor. Sayfanın en sağındaki “Tüm Görevleri Şuraya Dönüştür” düğmesine basarak mevcut olanlardan birini seçebilirsiniz. Ekranın alt kısmında yer alan “Gözat” butonuna tıklayarak çıkış yolunu da belirtmelisiniz.

İlk iki adımı tamamladıktan sonra, son olarak ekranın sağ alt köşesinde görebileceğiniz “Dönüştür” düğmesine basabilirsiniz. Bu, süreci tamamlayacaktı.

Birkaç dakika sonra, dönüştürülen şarkının ikinci adımda belirttiğiniz klasörde kolayca erişilebilir olmasını beklersiniz. Dönüştürme ve indirme işlemi çok hızlı olduğu için yalnızca birkaç dakika beklemeniz gerekir.
Yerel dosyaları eklemek kolaydır Spotify uygulama çok kolay değil mi? Bu makalenin ikinci bölümünde sunulan kılavuzu izleyerek yaptırabilirsiniz. Uygulamaya amaçlanan tüm yerel dosyaları başarıyla eklemek için her adımı uygulamanız yeterlidir.
Yukarıdakilere ek olarak, dosyaları dönüştürebilen ve indirebilen bir araç hakkında da bilgi sahibi oldunuz. Spotify Sevdiğiniz şarkılar bir çırpıda. Bunun kullanılması ile DumpMedia Spotify Music Converter, istediğiniz kadar işlem yapabilirsiniz Spotify istediğin şarkılar Bunları başka bir biçime dönüştürün ve ardından herhangi bir abonelik ücreti ve internet bağlantısı konusunda endişelenmeden çevrimdışı akış için indirin.
Yukarıda sunulanların dışında, tartışma konusuyla ilgili aklınızda herhangi bir düşünceniz var mı? Aşağıdaki yorum bölümünde yazılanların tümüne sahip olabilirsiniz.
