
Bundan kaçınamazsın. ihtiyacın olan zamanlar vardır dönüştürmek M4B'den MP3. Bunlar, Mac'inizdeki sesli kitaplarınızı Apple olmayan diğer cihazlarda çalabilecek şekilde dönüştürmek istediğiniz zamanlardır.
Evet, M4B'yi dönüştürmek istemenizin tek nedeni budur. MP3. Bunu düşün. Neden M4B'yi dönüştürmek istiyorsunuz? MP3 ikinci dosya formatının kalitesi ne zaman daha düşük? M4B'deki Apple kayıp dosyasıyla karşılaştırıldığında, MP3 oldukça kalitesiz. Üstelik daha fazla yer kaplıyorlar. Peki neden razı olmak istiyorsun? MP3 Mac'inizde değil mi? Bu hiçbir anlam ifade etmiyor.
İçindekiler KılavuzuBölüm 1. M4B nedir?Bölüm 2. M4B'yi Dönüştürmenin 4 Yolu MP3 Çevrimiçi veya ÇevrimdışıBölüm 3. Sonuç
M4B dosyaları nasıl yapılır? Bir M4B dosyası şunları içerir: AAC ses. Bu, söz konusu dosya biçiminin erişilebilirliğini sınırlar. Apple olmayan herhangi bir cihazda açamazsınız. Bir M4B ayrıca, dosyanın çeşitli bölümlerine atlayabilmeniz için bölüm noktaları içerir. Bu konuda iyi bir şey.
Mesele şu ki, M4B dosya formatları pek çok cihazla uyumlu değil. Yani insanlar da M4B sesli kitaplarını dönüştür MP3. M4B'yi şuna dönüştürmeniz gerekir: MP3 soymak DRM bir dosyadan indirin ve onu Apple olmayan bir cihazda oynatın. M4B'yi dönüştürmenin bazı yolları: MP3 böylece bunları Apple dışındaki diğer cihazlarınızda oynatabilirsiniz.
M4B dosya formatlarının açılması zor olsa da bunları dönüştürmenin yolları vardır. MP3. M4B'yi dönüştürmenin üç basit seçeneği hakkında bilgi edinmek için okumaya devam edin MP3.

M4B'yi dönüştürmenin en hızlı yolunu arıyorsanız MP3, sonra DumpMedia Spotify Music Converter bakmanız gereken şey budur. Aşağıdaki basit adımlar, M4B dosyanıza tüm cihazlarınızdan erişilebilmesi için yalnızca birkaç tıklama alacaktır.
1. Adıma İndirin ve kurun DumpMedia Spotify Music Converter.
Adım 2. Müzik Dönüştürücüye Dosya Ekleyin.
3. Adım. Bir Çıktı için Tercih Edilen Formatı seçin.
4. Adım. M4B dosyanızı şuna dönüştürün: MP3.
İşte nasıl kullanılacağına ilişkin ayrıntılı adımlar DumpMedia Spotify Music Converter.
Tıkla Mac sürümü bağlantı. Bu bağlantı, ekranın sağ orta alt kısmındadır. İndirin, kurun ve başlatın DumpMedia Spotify Music Converter.
Başlattıktan sonra DumpMedia Spotify Music Converter, tıkla Dosya Ekle böylece dönüştürmek istediğiniz M4B dosyasını arayabilir ve ekleyebilirsiniz. Ayrıca M4B dosyasını sürükleyip bırakabilirsiniz. DumpMedia Spotify Music Converter. Birden fazla dosyayı sürükleyip bırakabileceğinizi unutmayın. Bu, birden fazla dosyayı dönüştürebileceğiniz anlamına gelir. DumpMedia Spotify Music Converter.

Birden fazla dosyayı dönüştürmek istiyorsanız, sadece yukarı gidebilirsiniz. Tüm görevleri şuna dönüştür: alan. Seçmek MP3 Böylece tüm dosyalarınızı tek tıklamayla dönüştürebilirsiniz. Tıkla Araştır dosyanız için bir klasör seçmek üzere aşağıdaki düğmeyi kullanın. MP3 dosyası.

Tıkla dönüştürmek dosyanızı dönüştürmek için düğme MP3. Artık şunları yapabilirsiniz: olmadan şarkılarınızı çevrimdışı çalın Spotify ödül ve hatta şarkılarınızı istediğiniz gibi diğer cihazlara aktarın.
Bahşiş: M4B dosyaları nasıl yapılır?
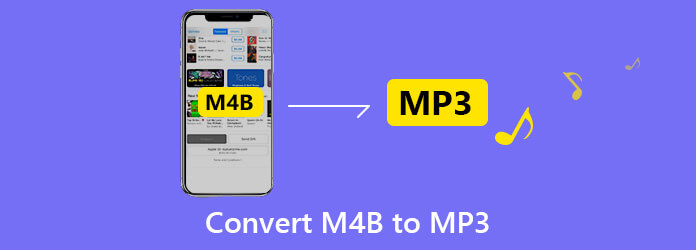
Artık sesli kitabınızı Apple olmayan cihazınızda bile dinleyebilirsiniz. M4B'yi dönüştürmek için bu dört seçenek MP3 güzel çalış. Kullanım kolaylığı için çok fazla zamanınızı almayan birini düşünün. Buna karar vermek size kalmış.
Üç seçenekten hangisini seçerdin? Düşüncelerinizi okuyucularımızla paylaşın.
