
Müzik çalarken Spotify cep telefonunuzda, kilit ekranında albüm resmini görüntüleyen ve geçerli müziğinizi çalmanıza, duraklatmanıza veya atlamanıza olanak tanıyan bir kontrol paneli widget'ı gösterilecektir. Daha estetik bir görünüm için bu widget'taki albüm resmine dokunarak tam ekrana genişletebilirsiniz. Kullanamıyorsanız Spotify müzik widget'ı, işte nasıl düzeltebileceğiniz Spotify kilit ekranında değil müzik çalmak. Makalenin sonuna ulaştığınızda kesinlikle başınız beladan kurtulmuş olacak.
İçindekiler Kılavuzu Bölüm 1. Neden Spotify Kilit Ekranımda Görünmüyor?Bölüm 2. 6 Düzeltme Spotify Kilit Ekranında ÇalışmıyorBölüm 3. Oynama İçin En İyi Çözüm Spotify Kilit Ekranında MüzikBölüm 4. Sonuç
Mı Spotify widget telefonunuzun kilit ekranında görünmüyor mu? Bu durum her zaman değil ama ara sıra oluyor. Neden Spotify Kilit ekranında müzik çalmak mümkün değil mi? Aşağıdaki nedenlerden de kaynaklanabilir:
Her ne olursa olsun, böyle bir sorun Spotify widget'ın kilit ekranında görünmemesi çok sinir bozucu olabilir. Bu nedenle, sorunu nasıl çözeceğimizi aşağıdaki bölümde ele alacağız.
İster Android ister iPhone kullanın, Spotify'nin oynatma kontrollerine doğrudan kilit ekranından erişilebilir. Böylece uygulamayı açmadan göz açıp kapayıncaya kadar bir sonraki parçayı oynatabilir, duraklatabilir veya atlayabilirsiniz. Spotify telefonunuzun kilit ekranında görüntülenmesi için? İşte bunu düzeltmenin uygulanabilir yolları Spotify Kilit ekranında müzik çalmak için değil. Her bir sorun giderme adımını, herhangi birini göz ardı etmeden gerçekleştirmenizi öneririz.
Neden benim Spotify widget kilit ekranında görünmüyor mu? Bazen, Spotify Uygulama, sunucu tarafındaki sorunlar nedeniyle telefonunuzda hatalı davranabilir. Bu olduğunda, belirli özellikler çalışmayı durdurabilir. Bu olasılığı kontrol etmek için şu hesabı ziyaret edebilirsiniz: @SpotifyTwitter'daki durum, şu konularda güncellemeler sağlayabilir: Spotify'nin mevcut durumu. Ayrıca kontrol edebilirsiniz SpotifyDowndetector gibi bir web sitesinde sunucu durumunu kontrol ederek bir kesinti olup olmadığını görebilirsiniz. Spotify widget.
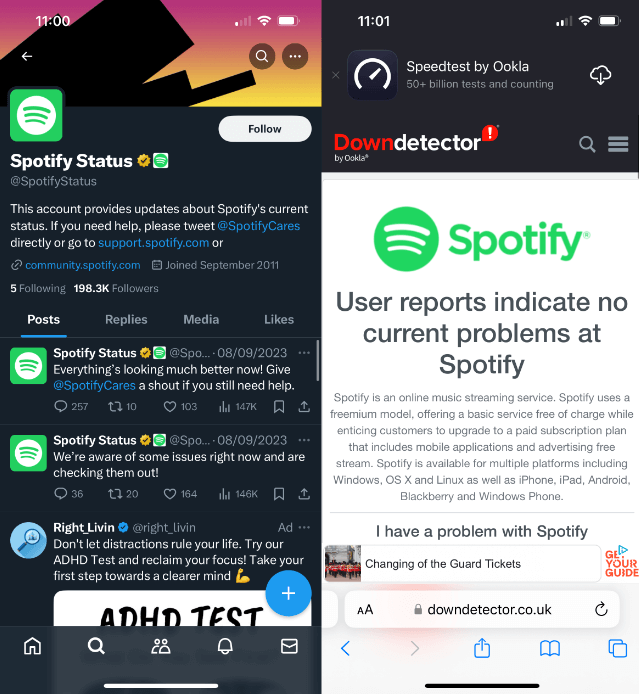
Nasıl düzeltilir Spotify Müzik çalmak için kilit ekranında değil misiniz? En son ne zaman güncellediniz? Spotify uygulama? Daha eski Spotify sürüm müzik çalmada hataya neden olmuş olabilir. Sadece Spotify 8.8.26 veya üzeri müzik widget'ını destekler, dolayısıyla güncellemeniz gerekir. Spotify Uygulamayı en son sürüme güncellemek sorunu çözecektir.
IOS'ta, aç App Store > bul Spotify > Güncelle.
Android'de, Google Play Store'a gidin ve Uygulamalarım ve oyunlarım'a gidin. Bir güncelleme olup olmadığını kontrol edin Spotify Uygulama kullanılabilir olduğunda Güncelle'ye dokunun.
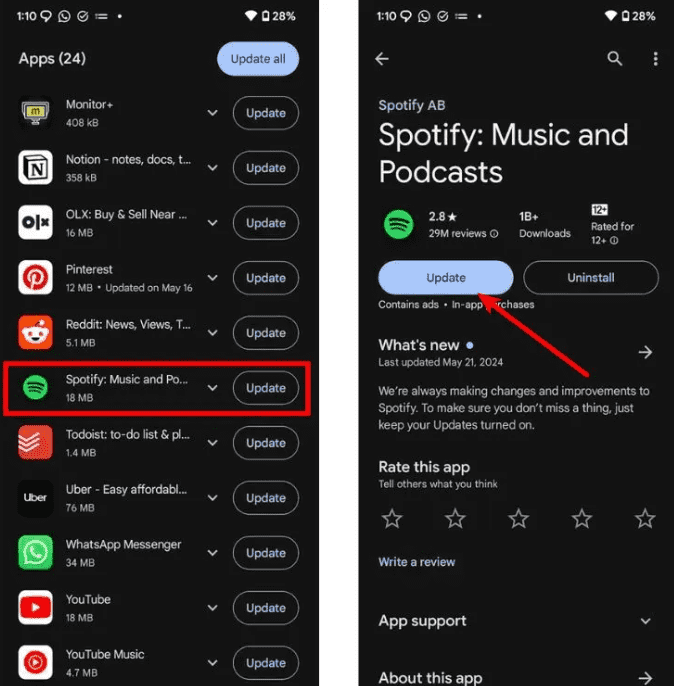
eğer aldıysan Spotify en yeni sürüme geçtiniz ve hala kilit ekranı müzik çalarını çalıştıramıyorsanız, sorun kullandığınız cihazla ilgili olabilir. Bu nedenle, düzeltmek için Spotify Kilit ekranında müzik çalmak istemiyorsanız, telefonunuzun en son işletim sistemi sürümüne güncel olduğundan emin olmalısınız.
IOS'ta, Ayarlar > Yazılım Güncellemesi'ne giderek iPhone'unuz için bekleyen güncellemeler olup olmadığını kontrol edin. Spotify Widget'ı kullanabilmek için iPhone'unuzun iOS 16 veya üzeri olması gerekir.
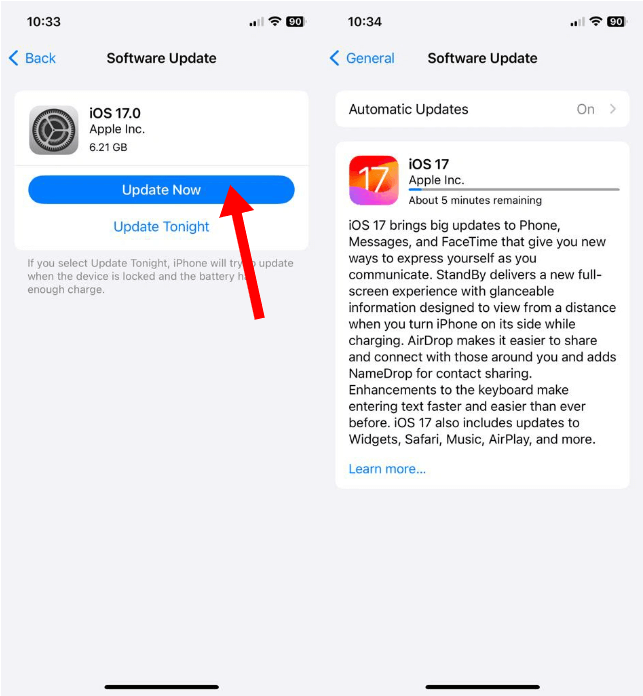
Android'de, cihazınızın Ayarlar uygulamasını açın. Sistem > Sistem Güncellemesi'ne dokunun. Bir güncelleme mevcutsa, birkaç saniye sonra burada yüklenmelidir. Mevcut değilse, Güncellemeleri kontrol et'e dokunun. Son olarak, sağ alttaki yeşil İndir ve yükle düğmesine dokunun. Telefonunuz yeniden başlatıldığında, en yeni işletim sistemini çalıştırıyor olacaksınız.
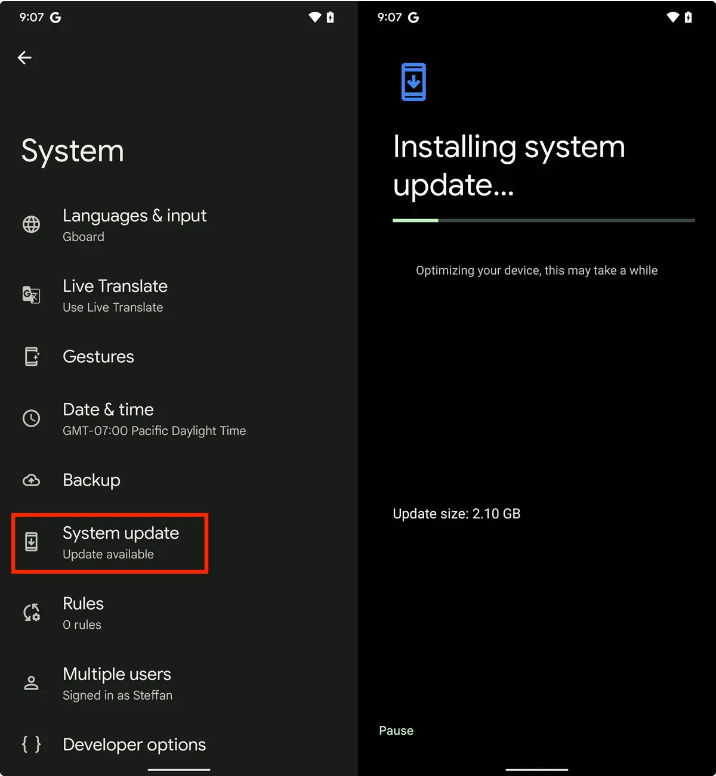
Neden Spotify şarkıları çalmak için kilit ekranında değil misiniz? Başka bir neden Spotify bildirimleri devre dışı bıraktıysanız kilit ekranında görünmeyebilir. Bildirimler, kilit ekranı müzik çalarını da içeren uygulama bazında çoğu kilit ekranı öğesini işler. Bu nedenle, yapmanız gereken şey bildirimi etkinleştirmek ve izin vermektir Spotify aşağıdaki adımları takip ederek:
Android'de, cihazınızdaki Ayarlar uygulamasına gidin. Uygulamalar > Uygulamalar ve bildirimler (veya benzer bir menü öğesi) öğesine dokunun ve Spotify Listede. Bildirimler'e dokunun ve Bildirimlere izin ver'in yanındaki geçişi etkinleştirin. Kilit ekranı seçeneğinin de etkinleştirildiğinden emin olun.
IOS'ta, iPhone'unuzdaki Ayarlar uygulamasına gidin. Arayın ve seçin Spotify. Bildirimler'e dokunun. Sonraki ekranda, Bildirimlere İzin Ver'in yanındaki geçişi etkinleştirin. Uyarı menüsünün altında, Kilit Ekranı'nın yanındaki kutuyu işaretleyin.
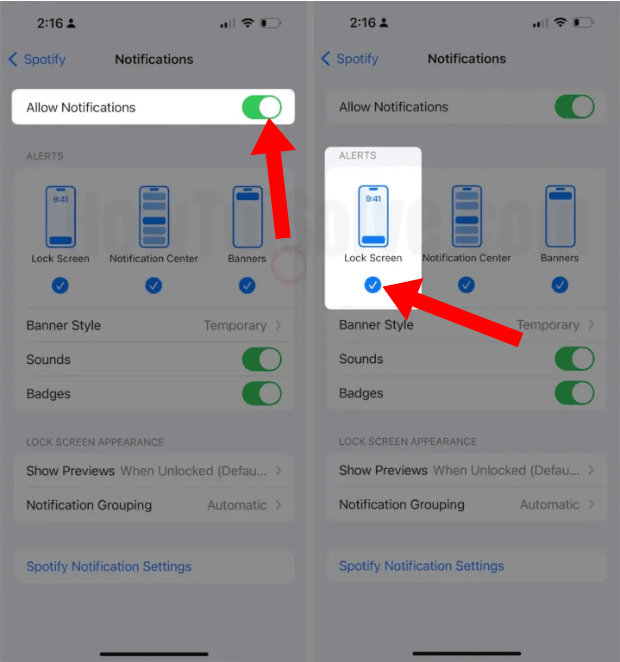
Telefonlarımız, ekstra pil tasarrufu sağlamak için çoğu uygulamanın işlevselliğini kısıtlayan bir güç tasarrufu moduyla birlikte gelir. Spotify Bu özellik açıksa kilit ekranı çalışmayabilir. Bu yüzden telefonunuzda devre dışı bırakmanız en iyisi olacaktır.
Android'de, Ayarlar'ı açın ve Uygulamalar'a dokunun. Aşağı kaydırın ve SpotifyBurada Pil'e dokunun ve Sınırsız'ı (veya Android OEM'inize bağlı olarak Optimize Etme'yi) seçin.
IOS'ta, iOS cihazınızda Ayarlar'ı açın ve Pil'e dokunun. Burada, Düşük Güç Modu geçişini kapatın.
iOS 16 ve sonraki sürümlerde, iPhone'un kilit ekranına odak modunu bağlama seçeneği vardır. Bu özellik birçok kullanıcı için yararlı görünüyor, ancak Spotify iPhone kilit ekranınızda çalışmayı durdurmak için. Bu nedenle, çalışmasını sağlamak için odak modunu kilit ekranından ayırmayı denemelisiniz. Bunun için, Kilit Ekranınıza uzun basın ve ardından altta bulunan Odak Profili'ni seçin. Kilit ekranından ayırmak için bağlı profile dokunun.
Neden hala Spotify Yaygın çözümleri denemiş olmanıza rağmen şarkıları çalmak için kilit ekranında değil misiniz? Müziği diğer müzik çalarlara veya cihazlara aktarmanız gerekebilir. Bu şekilde, Spotify uygulama. Ancak, tüm şarkılar, albümler ve podcast'ler Spotify dijital haklar yönetimi (DRM) ile OGG Vorbis formatında kodlanmıştır. Bu, yalnızca indirilen şarkıları kullanarak çalabileceğiniz anlamına gelir Spotify veya yetkili cihazlar.
Burada kesinlikle tavsiye ediyoruz DumpMedia Spotify Music Converter size çok yardımcı olabilecek. İster sahip olun ister olmayın Spotify Primli veya primsiz, DumpMedia Spotify Music Converter teklileri, albümleri, çalma listelerini ve podcast'leri indirmenize yardımcı olabilir Spotify ve onları dönüştürmek MP3, M4A, WAV, FLAC, AIFF, AAC ve ALAC'ı kalite kaybı olmadan. Böylece bunları yedekler olarak kolayca yönetebilirsiniz veya oyun Spotify çevrimdışı müzik Sahip olduğunuz herhangi bir medya aygıtını kullanarak.
👍Daha Fazla Temel Özellik DumpMedia Spotify Music Converter:
🚩Nasıl Kullanılır DumpMedia Spotify Music Converter:
Çok sayıda avantajla, DumpMedia Spotify Music Converter olarak öne çıkıyor en iyi Spotify Mac için indirici ve Winmüzik indirmek için dows. Burada size adım adım nasıl çalıştırılacağını açıkça göstereceğiz.
1 Adım. Indirin ve yükleyin DumpMedia Spotify Music Converter Mac/PC'nize. Başlatın ve arayüzü göreceksiniz. Mac/PC'nizi kullanın. Spotify Giriş yapmak için Premium/Ücretsiz hesap.
2 Adım. İndirmek istediğiniz müziği arayın veya çalma listenize gidin. İndirmek istediklerinize eriştikten sonra, bunları dönüştürücünün sağ tarafındaki eklentiye sürükleyin.

3 Adım. Müziği ekledikten sonra, çıkış ayarlarını belirlemeniz gerekir. Şunu seçmeniz önerilir: MP3 Çoğu cihaz ve medya oynatıcısıyla uyumlu olduğu için çıktı biçimi olarak da kullanılabilir. Ayrıca dönüştürülmüş parçalarınızı hangi klasörde görüntüleyebileceğinizi de seçebilirsiniz.

4 Adım. Dönüştürmek için "Tümünü Dönüştür" düğmesine tıklamanız yeterlidir Spotify dinleyebileceğin şarkılar Spotify Premium ödeme yapmadan, herhangi bir cihazda çevrimdışı.

İşte sorunu çözmek için tüm çözümler Spotify Android veya iOS cihazınızda Kilit Ekranında değil. Çoğu zaman, bu kılavuzdaki yöntemlerden biri sorununuzu çözecektir, ancak diğer her şey başarısız olursa, kullanmakta bir sakınca yoktur DumpMedia Spotify Music Converter. Ile DumpMedia, kolayca indirebilirsiniz Spotify tekliler/çalma listeleri/albümler MP3 veya toplu halde diğer formatlar, bir kullanıcı olmasanız bile Spotify Premium abone. Bu sayede herhangi bir konuda endişelenmenize gerek kalmaz Spotify aktarabileceğiniz sorunlar Spotify Herhangi bir cihaza indirip oynayabilirsiniz!
