
Bazen, bazı kullanıcılar dönüşüme yardımcı olacak prosedürler aramaya eğilimlidir. Spotify WAV formatına. dinlemeyi seviyorsan Spotify Parçaları CD'ye kaydetmek istiyorsanız, çoğu CD oynatıcı tarafından desteklenmeyen OGG Vorbis formatında oldukları için öncelikle WAV formatına dönüştürmeniz gerekir. Ayrıca WAV formatı kayıpsız özelliklere sahiptir ve doğrudur.
Web'de gezinip aşağıdakilerle ilgili çözümler veya kılavuz makaleler ararsanız Spotify WAV formatına dönüştürme, kesinlikle çok şey bulacaksınız. Bununla birlikte, gördüğünüz kılavuzun size yardımcı olacak kadar güvenilir olup olmadığını kontrol edecek kadar da istekli olmalısınız. Henüz bir şey bulamadıysanız endişelenmeyin, bu makalenin oluşturulma nedeni size bu konuda biraz rehberlik etmektir.
İçindekiler Kılavuzu Bölüm 1. WAV'a GirişBölüm 2. Nasıl İndirilir Spotify WAV Online'a mı?Bölüm 3. En İyisi Nedir? Spotify WAV Dönüştürücü?Bölüm 4. WAV Dosyaları Nasıl Eklenir? Spotify oynamak için?Bölüm 5. Hakkında SSS Spotify WAV'aBölüm 6. Özet
Hangi çevrimiçi araçların yardımcı olabileceğini bilmeye geçmeden önce Spotify WAV formatına dönüşüm için öncelikle WAV formatı hakkında bilmeniz gereken temel bilgileri vereceğiz.
Bilmiyorsanız WAV formatı Microsoft ve IBM'in ses dosyası formatı olarak bilinmektedir. Genellikle ses bit akışlarını bilgisayarlarda depolamak için kullanılan formattır. WAV, ALAC ve AIFF'e benzer. Kullanıcıların WAV formatıyla ilgili sevdiği şey, neredeyse CD'lerle aynı olan inanılmaz bir ses kalitesine sahip olmasıdır.
Ancak özellikle WAV formatındaki dosyaların boyutlarının biraz büyük olduğu bilinmelidir. olarak kaydedilenler MP3 Dosyaları. Ancak dosyaların kalitesi çok yüksek olduğu için, çoğu kullanıcı, büyük depolama alanı ve kapasitesine sahip harici sürücüler veya sabit sürücüler olduğundan, WAV dosyalarına (büyük boyutlarına sahip olsalar da) sahip olmaktan çekinmez.
Hakkında konuşurken Spotify WAV formatına dönüştürmeye, çoğu kullanıcı için dönüştürülen dosyaları tutmak faydalı olacaktır çünkü bunlar zaten korumasız olacaktır. Ek olarak, çok çeşitli medya oynatıcıları da WAV dosyalarının oynatılmasını destekler – VLC Media Player, iTunes, Winamp ve daha fazlası. WAV dosyalarının harika ses kalitesiyle, bunları herhangi bir hoparlör veya kulaklık ve kulaklık kullanarak dinlemek çok iyi olurdu.

Artık WAV formatına bir giriş yaptığımıza göre, şimdi de WAV formatıyla ilgileneceğiz. Spotify Bazı yaygın ve güvenilir çevrimiçi platformların kullanımı yoluyla WAV biçimine dönüştürme. Bu bölümde iki çevrimiçi aracı tartışacağız. Bunlardan birini veya her ikisini kontrol edip denemekte özgürsünüz.
Kullanabileceğiniz ilk çevrimiçi araç bu “Online-converter.com” dur. yüklenmesine izin veren çevrimiçi bir ses dönüştürücüsüdür. Spotify Yerel sürücünüz, Google Drive ve Dropbox gibi çevrimiçi depolama bulutları ve hatta bir URL dahil olmak üzere çeşitli kaynaklardan şarkılar (WAV'a dönüştürmek için). Bunun iyi yanı, ücretsiz olarak kullanabilmenizdir. Başarılı bir dönüşüm sağlamak için istikrarlı bir internet bağlantınızın olduğundan emin olmanız yeterlidir.
Dönüştürmek için bu çevrimiçi dönüştürücüyü nasıl kullanabileceğinize göz atın Spotify WAV formatına.
Aşama 1. Başlamak için online-converter.com web sitesine gidin.
Adım 2. Ana sayfaya geldiğinizde, “WAV'a Dönüştür” adlı seçeneği seçmelisiniz. Bu, Ses Dönüştürücü bölümünün altındadır. Daha sonra “Git” düğmesine basın.
Aşama 3. Şimdi, senin gitmen gerekiyor. Spotify uygulamanın URL'sini kopyalayın ve ardından Spotify WAV formatına dönüştürmek istediğiniz şarkıyı
Adım #4. Belirtildiği gibi, dosya yüklemek için birkaç seçenek vardır. Bu durumda, “URL Girin” seçeneğini seçebilirsiniz. İşaretleyin ve ardından kopyalanan URL'yi yapıştırın. Daha sonra “URL Ekle” düğmesini tıklamanız gerekir.
Adım 5. "İsteğe bağlı ayarlar" bölümünün altında kanalı, örnekleme hızını ve daha fazlasını ayarlayabilirsiniz.
Adım #6. "Dönüştür" düğmesine dokunun.
Dönüşüm sürecinden sonra, size dönüştürülen dosyayı indirmek için kullanabileceğiniz bir bağlantı verilmelidir. Spotify şarkı. Artık bunları çevrimdışı dinlemek veya kullanmak istediğiniz herhangi bir medya oynatıcıda oynatmak için bilgisayarınızın kitaplığına kaydedebilirsiniz!
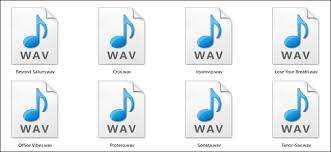
Apowersoft Ücretsiz Çevrimiçi Ses Kaydedici, sesinizi dönüştürmenize yardımcı olabilecek çevrimiçi bir kayıt cihazıdır. Spotify şarkıları WAV formatına dönüştürün. Herhangi bir sesi çevrimiçi olarak kaydetmenize yardımcı olan hepsi bir arada bir ses aracıdır.
Apowersoft Ücretsiz Ses Kaydedici Çevrimiçi yalnızca dönüştürmeyi desteklemekle kalmaz Spotify WAV formatına değil aynı zamanda diğer formatlara da MP3, WMA, AAC, FLAC, ve dahası. Bu araç, çevrimiçi bir dönüştürücü olmasının yanı sıra, WAV kayıtlarına ID3 etiketlerinin eklenmesine de yardımcı olabilir.
Kullanımı da kolaydır. Apowersoft Ücretsiz Çevrimiçi Ses Kaydedici'nin size nasıl yardımcı olabileceğini göstermek için Spotify WAV'a dönüştürme, burada ayrıca istediğiniz gibi takip edebileceğiniz ayrıntılı prosedüre sahibiz.
Aşama 1. Apowersoft'un ana web sitesine gidin. Hemen, kesinlikle “Kayda Başla” düğmesini göreceksiniz. Ayrıca altında “Uygulamayı İndir” düğmesini göreceksiniz. İlk kez kullanıyorsanız, devam etmek için küçük bir başlatıcı yüklemeniz gerekir.
Adım 2. "Kaydı Başlat" düğmesine dokunduğunuzda, kayıt işlemi sırasında hangi ses kaynağının kullanılacağı sorulacaktır. Seçeneklerden sadece “Sistem Sesi” ni seçmeniz gerekir.
Adım 3. seninkine git Spotify web player ve ardından oynamaya başlayın Spotify WAV formatında kaydetmek istediğiniz oynatma listesi. Aynı anda, kayıt modunu başlatmak için “Başlat” düğmesine dokunun. Kaydedilen sesten memnun kaldığınızda, kayıt işlemini sonlandırmak için "Durdur" düğmesine dokunmanız yeterlidir.
Adım #4. Dönüştürülenleri bulmak için Spotify dosyalar (artık WAV formatında), “Klasörü Aç” düğmesini tıklamanız yeterli. Artık çevrimdışı dinleme için dosyaları PC'nizden kullanışlı cihazlarınıza taşımakta bile özgürsünüz!
Aslında çevrimiçi ve ücretsiz dönüştürücüleri kullanmak bir şekilde iyi ve faydalıdır. Ancak kullanımları ücretsiz olduğundan her zaman dezavantajları olacaktır. Fark ettiğim en sinir bozucu şey ses kalitesi, bu yüzden en çok tavsiye edilen şey adlı profesyonel bir yazılım uygulamasını kullanmak. DumpMedia Spotify Music Converter.
İle DumpMedia Spotify Music Converter, sadece bunu yapamazsın Spotify WAV formatına dönüştürme, hatta desteklediği diğer çıktı formatlarına dönüştürme. Ayrıca olabilir DRM korumasını kaldırın Spotify şarkılar ses kalitesini riske atmadan (kalite yine de korunacaktır) 100% orijinal parçalarla aynı).
Bu, dönüştürülen dosyaların artık herhangi bir medya oynatıcı ve cihaz üzerinden yayınlanabileceği anlamına gelir. Aynı zamanda çok yüksek bir hıza sahiptir ve hatta ID3 etiketlerini ve meta veri bilgilerini bile tutar. Spotify dönüştürme işleminden sonra bile şarkılar.
Elbette işlemesi kolaydır. Size yardımcı olmak için burada ayrıca bir rehberimiz var. Spotify WAV formatına dönüştürme.
Aşama 1. Aç DumpMedia Spotify Music Converter Kurulum sırasında. Başlattıktan hemen sonra bu düğmeyi göreceksiniz – “Açın Spotify Web oynatıcısı". Üzerine dokunun ve ardından hesabınıza giriş yapın. Spotify hesap.

Adım 2. seçmeye başla Spotify WAV formatına dönüştürmek istediğiniz çalma listesi veya şarkılar. Bunları ekranın yan tarafında hemen göreceğiniz yeşil düğmenin üzerine sürükleyip bırakın.
Aşama 3. Desteklenen çıktı formatları listesinden WAV'ı seçtiğinizden emin olun. Dönüştürme işleminden sonra dosyalara kolayca erişmek için her zaman hedef klasörün ayarlanması önerilir.

Adım #4. izin vermek için DumpMedia Spotify Music Converter başlamak Spotify WAV formatına dönüştürmek için “Dönüştür” düğmesine dokunmanız yeterlidir. Eş zamanlı olarak uygulama aynı zamanda DRM korumasını da kaldıracaktır. Spotify şarkıları.
Ve aynen böyle, akış için PC'nizde bulunan WAV dosyalarına sahip olabilirsiniz!
Bilgisayarınızın belleğine yerel ses dosyaları eklemek mümkündür. Spotify hesap ve onlara şu adresten erişin: Spotify Bilgisayarınızda ve mobil cihazınızda uygulama. Spotify destekler MP3, WAV ve FLAC ses formatlarını destekler, böylece WAV dosyalarınızı platforma yükleyebilirsiniz. WAV ses dosyalarını eklemek için Spotify, bu adımları takip et.
WAV dosyalarını ekle Spotify Android veya iPhone'unuzda:
1. Adıma Açık Spotify mobil cihazınızda Ayarlar simgesine dokunun.
Adım 2. Ayarlar altında Yerel Dosyalar'a gidin ve açın.
3. Adım. Kitaplığınıza geri dönün, "Kitaplığınız"a dokunun ve yerel olarak depolanan ses dosyalarınızı içeren çalma listesini seçin.
WAV Dosyalarını Ekle Spotify Mac/PC'de:
1. Adıma Açık Spotify Bilgisayarınızda sağ üst köşedeki profil resminize tıklayın.
Adım 2. Ayarlar penceresine erişmek için açılır menüden "Ayarlar"ı seçin.
3. Adım. Alt kısımdaki "Yerel Dosyalar" seçeneğine ilerleyin ve açın.
4. Adım. Bundan sonra, bilgisayardan istediğiniz ses dosyalarını eklemek için "Kaynak Ekle"ye tıklayın.
S1. Neden ses dosyalarını çalamıyorum Spotify?
Parçalarınızdan bazıları kısıtlı formatlarda korunuyor olabilir. Kullanabilirsiniz DumpMedia Spotify Music Converter Bu parçaların çoğunun çalınmasına izin vermek için DRM'yi kaldırmak için Spotify. Dosyaların DRM korumalı olmadığından emin olun.
Q2. Hangi dosya formatı işe yarar Spotify destek?
Spotify dahil olmak üzere çeşitli ses dosyası formatlarını destekler MP3, WAV ve FLAC'tır. En iyi ses kalitesi için dosyaların en az 320 kbps bit hızına sahip kayıpsız formatta (FLAC veya WAV) yüklenmesi önerilir.
S3. En iyi ücretsiz nedir Spotify WAV'a dönüştürücü?
birkaç ücretsiz var Spotify WAV'a dönüştürücüler çevrimiçi olarak mevcuttur. Bu araçlar, dönüştürmenize olanak tanır Spotify uyumlu olmayan WAV formatındaki çalma listeleri Spotify'nin müzik kütüphanesi. Aralarında, DumpMedia Spotify Music Converter en iyisi.
Hem çevrimiçi hem de profesyonel uygulamalar olmak üzere birçok mevcut yöntemle, Spotify WAV formatına dönüştürme işlemi hemen yapılabilir. İhtiyaçlarınıza en uygun yöntemi kullanacağınızdan emin olmanız yeterlidir.
Dönüşüm bir kez yapılacaksa, çevrimiçi araçların kullanımı iyi olmalıdır. Ancak, birçok avantaj ve alışkanlığa sahipseniz, aşağıdakiler gibi profesyonel uygulamalara güvenmek her zaman daha iyidir: DumpMedia Spotify Music Converter bu makalenin üçüncü bölümünde tartışıldı.
