
Eğer kullanıyorsanız Spotify, çoğu kişi gibi sizin de büyük olasılıkla önceden oluşturulmuş tonlarca oynatma listeniz vardır.
Bu nedenle tam zamanlı geçiş yapmak elma Müzik go-to müzik uygulamanız oldukça zor olabilir, çünkü her şeye yeniden başlamak veya zaten oluşturduklarınızı kaybetmek istemezsiniz.
Tüm bu çalma listelerinden vazgeçmenin hiçbir yolu yok, değil mi? Onları yeniden yaratmak da istemezsin, değil mi? Gerek aktarmak Spotify çalma listesi Apple Music'e. Soru şu; nasıl? Bu makale size paranızı nasıl aktaracağınızı gösterecek Spotify çalma listesini Apple Music'e aktarın.
İçindekiler Kılavuzu Bölüm 1. Neden Transfer Etmemiz Gerekiyor? Spotify Çalma listesi Apple Music'e mi?Bölüm 2. Müzik aktarımı nasıl çalışır?Kısım 3. Aktarılacak İki Seçenek Spotify Çalma Listesinden Apple Music'eBölüm 4. Bonus: Bilgisayarınızı Nasıl Yedekleyebilirsiniz? Spotify Çalma listeleriBölüm 5. Sonuç
Eğer zaten rahatsanız Spotify, sorun yok. Her ikisinden de kaliteli müzik alırsınız Spotify ve elma. Bunda hiç şüphe yok. Ancak, düşünmeniz gereken bir kelime var. Bu kelime mülkiyettir.
İle Spotify, müziğinizin sahibi değilsiniz. Size sundukları tüm şarkılara erişim izni verildi. İster ücretsiz ister ücretli planda olun, yalnızca müziklerine erişebilirsiniz. Sınırlı sayıda cihazda oynayabilirsiniz.
Apple'da durum farklı. Müziğiniz size ait ve aylık bir ücrete bağlı kalmıyorsunuz. Öyleyse bir düşünün. Transfer yapmak çok mantıklı Spotify çalma listesi müziğinize sahip olmak için size daha fazla hak veren bir hizmetten yararlanabilmeniz için Apple Music'e.
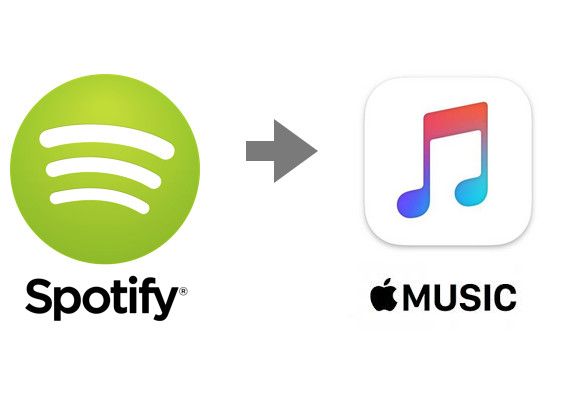
Çalma listelerinizi Apple Music'ten aktarmak için, çalma listesi aktarımı uygulamanın yerleşik veya otomatik bir özelliği olmadığından bir üçüncü taraf hizmeti seçmeniz gerekir. Mükemmel bir seçim DumpMedia Spotify Music Converter. Kaynağı, aktarmak istediğiniz çalma listelerini ve hedefi kolaylıkla seçmenize olanak tanır.
Bu hizmetler, çalma listesi parça meta verilerinizi tarar ve bunu, aktarım yaptığınız akış hizmetinin veritabanındaki müzikle eşleştirir. Nadir de olsa, özellikle yetersiz veya yanlış meta verilere sahip, daha az tanınan sanatçılarda hatalar meydana gelebilir. Bunlar ortaya çıktığında, bu sorunları manuel olarak çözebilirsiniz.
Çalma listelerini şuradan aktarırken Spotify Apple Music'e veya herhangi iki platform arasında aktarımı kolaylaştıran hizmet, her iki müzik hesabınıza da erişim gerektirecektir. Şifrelerinizi genellikle paylaşmıyorsanız bu durum endişe verici olabilir. Ancak bu üçüncü taraf hizmetleri yalnızca belirli bilgilere erişim sağlar ve izinler, ilgili ayarlar sayfalarından herhangi bir zamanda iptal edilebilir.
Ayrıca herhangi bir yayın hizmetindeki ayarlar menüsünden üçüncü taraf izinlerini iptal edebilirsiniz. İzinlere erişmek için Spotify, uygulama tek başına izin erişimine izin vermediğinden bir web tarayıcısı kullanmanız gerekir. Bir sonraki bölümde size aktarım için iki yöntemi tanıtacağız. Spotify çalma listesini Apple Music'e aktarın.
Çalma listesini aktarmak isteyip istemediğinize bakmanız için bazı yollar şunlardır: Spotify Apple Music'e. Nasıl aktarılacağını öğrenmek için okumaya devam edin Spotify çalma listesini Apple Music'e aktarın.
StAMP, aktarmanıza yardımcı olabilecek bir araçtır Spotify çalma listesini Apple Music'e aktarın. Her harfin aşağıdaki anlama geldiği bir kısaltmadır Spotify çalma listesini Apple Music'e aktarın. Bu, kullanan ücretsiz bir uygulamadır. CSV dosyası, aktarmak için Exportify aracılığıyla oluşturuldu Spotify çalma listelerini Apple Music'e aktarın. Dikkat edin, otomatik olarak aktarmaz. Bu konuda daha fazla bilgi edinmek için aşağıdaki adımları okuyun.
Tıkla Kayıt Ol pencerenin ortasında gördüğünüz sekme. hesabınızda oturum açmanız istenecektir. Spotify çalma listenize erişmek için hesap.
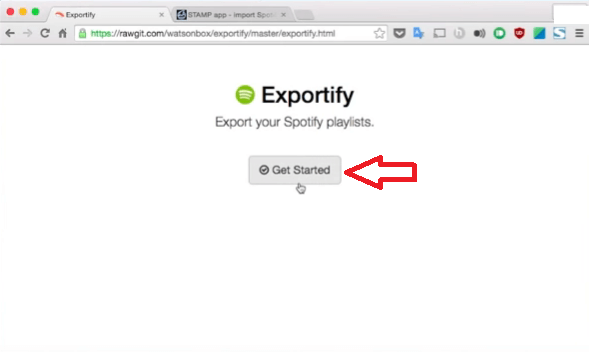
Artık tüm çalma listelerinizin listesini görüyorsunuz. göreceksin İhracat oynatma listelerinizin her birinin karşısındaki sekme. Hepsini dışa aktarmak istiyorsanız Spotify çalma listeleri, Tümünü Dışa Aktar düğmesi üstüne.
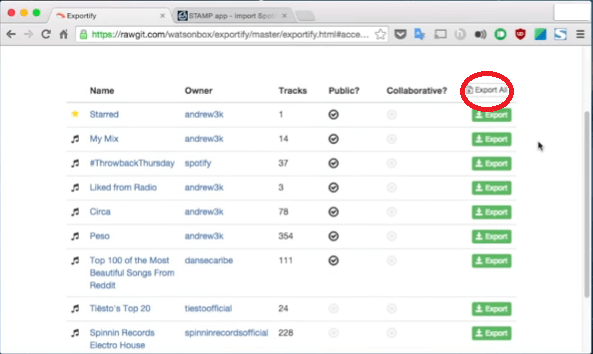
Artık İndirilenler klasörünüzde CSV dosyası var. Tüm oynatma listelerinizi indirdiyseniz, önce sıkıştırılmış dosyayı arşivden çıkarmanız gerekir.
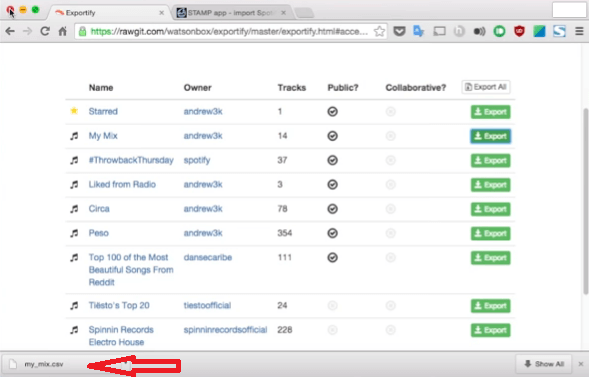
Dosyayı ayıklayın ve Uygulamalar Klasörünüze taşıyın. Sistem Tercihlerinize gidin ve tıklayın Güvenlik ve Gizlilik.
Genel sekmesinin altında, Uygulamaların indirilmesine izin ver altında Her Yer'e tıklayın. Daha sonra Gizlilik sekmesine tıklayın ve StAMP'ın işaretli olduğundan emin olun. İşaretli değilse, ekranın alt kısmındaki soldaki kilitli simgeye tıklayın ve kilidi açmak için şifrenizi yazın.
Aç sekmesine tıklayın. Ekranın sol tarafındaki İndirilenler klasörüne tıklayın. Az önce indirdiğiniz CSV dosyasını seçin. Bu, iTunes'un otomatik olarak şarkılarınızı aramaya ve eklemeye başlamasını sağlayacaktır.
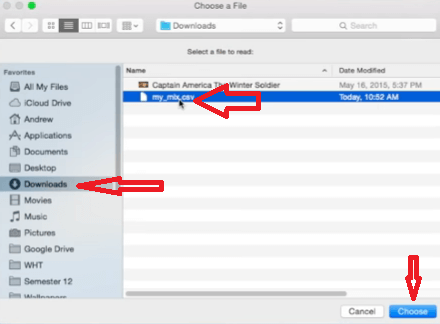
Aktarmak için MusConv'u da kullanabilirsiniz. Spotify Sahip olduğunuz farklı müzik akışı hesaplarından çalma listesini Apple Music'e aktarın. MusConv'u kullanmak için aşağıdaki adımları izleyin.
MusConv'u web sitelerinden indirebilirsiniz. Hem Mac hem de Windows. Bunun ücretli bir hizmet olduğunu unutmayın. Kurun ve başlatın.
Programın sol tarafında ana menüyü bulacaksınız. Orada müzik akışı servislerinin listesini göreceksiniz. Ayrıca şunları da bulacaksınız: hesap ayarları üstte, pencerenin sağ tarafında.
Bunu yaptığınızda, hesabınızdaki tüm oynatma listelerini göreceksiniz.
Tıkla Spotify MusConv penceresinin sol tarafındaki sekme. Bu, oturum açmanızı isteyecektir. Spotify hesap. MusConv'a bağlanacağınızı onaylamak için Tamam düğmesine tıklayın. Aktarmak istediğinizi kontrol edin Spotify çalma listesini Apple Music'e aktarın.
ya tıklayabilirsiniz Seçileni Aktar düğmesine veya karşınızdaki düğmelerin her birine tıklayabilirsiniz. Spotify çalma listesi. Hangi düğmeyi tıklamayı seçerseniz seçin, görüntülenecek başka bir düğme bulacaksınız. Spotify. üzerine tıkladığınızda Spotify, işlemi başlatmak için Normal Transfer'e tıklamanız gerekir.
Devam edin ve oturum açın. Bundan sonra, aktarımın gerçekleştiği başka bir pencereye yönlendirileceksiniz. Bu yapıldıktan sonra, kontrol edebilirsiniz Spotify çalma listesi Apple Music'inizde.

Herhangi bir nedenle çalma listelerini şuralardan aktarmak istemezseniz: Spotify Apple Music'e aktardığınızda bunları dönüştürüp bilgisayarınıza kaydedebilirsiniz. Bu genellikle göz korkutucu bir görevdir çünkü DRM müzik akışı hizmetleriyle birlikte gelir.
İyi haber şu ki, verilerinizi yedekleyebilirsiniz. Spotify Çalma listeleri: DRM'yi çıkarma itibaren Spotify çalma listesi. İle DumpMedia Spotify Music Converterkaydedebilirsiniz Spotify Bilgisayarınızda sevdiğiniz müzikleri istediğiniz zaman daha taşınabilir bir dosya formatında Apple Music'e dönüştürün.
Müziğinizi doğrudan bilgisayarınıza veya harici bir sabit sürücüye indirebildiğiniz için, sonunda müzik akışı hizmeti olmadan da yapabilirsiniz. Bununla şunları yapabilirsiniz: oynatma listenizi çevrimdışı oynatın nereye gidersen git.
The DumpMedia Spotify Music Converter bir dönüştürücü ve DRM temizleme aracının bir arada olduğu bir araçtır. Hem PC hem de Mac için mevcuttur ve ücretsiz deneme yazılımını indirebilirsiniz. Bu araç, hızlı, güvenli ve güvenilir olması nedeniyle birçok müşteri tarafından oldukça beğenilmektedir. Bilgisayarınızı saldırılara karşı savunmasız bırakan ücretsiz yazılımlar veya çevrimiçi dönüştürme araçları gibi değildir. Reklam yazılımı, kötü amaçlı yazılım ve casus. Orijinal kalitede yazılım satın almak her zaman en iyisidir. burası DumpMedia iyidir.
Artıları:
🥰 Ultra hızlı dönüşüm oranı.
🥰 Müzik formatı dahil Ayarlanabilir Ayarlar.
🥰 Müşteri desteği ve 1 aylık para iade garantisi.
🥰 Dostu GUI, kullanımı kolay.
🥰 Hem PC hem de Mac için kullanılabilir.
Bugünlerde aralarından seçim yapabileceğiniz çeşitli müzik akışı uygulamalarıyla, yalnızca birini seçip ona bağlı kalma konusunda endişelenmenize gerek yok. Çalma listesini aktarmanın yolu gibi bir hizmetten diğerine aktarmak çok kolay olduğu için Spotify Apple Music'e, mevcut tüm müzik akışı uygulamalarını keşfedebilirsiniz.
Bir müzik akışı hizmeti olmadan yapmaya karar verirseniz, DumpMedia Spotify Music Converter oynatma listelerinizin DRM'sini kaldırmak ve dönüştürmek için Spotify çalma listesini Apple Music'e aktarın, böylece istediğiniz yerde ve istediğiniz zaman çalabilirsiniz.
Hiç transfer yapmak zorunda kaldın mı? Spotify Apple Music'te çalma listesi mi var? Bunu nasıl yaptın? Bazı ipuçlarınızı ve püf noktalarınızı okuyucularımızla paylaşın.
