
Film izlemenin aslında pek çok yolu var. Hareket halinde olmayan ve yine de sinema havasını evde hissetmek isteyen video severler için en iyi seçenek, evde kendi DVD oynatıcınızı kullanarak çevrimdışı izlemek olabilir!
Hiç böyle yapmanın yollarını merak ettiniz mi? Pekala, bu makalede, kullanabileceğiniz araçların her birini tartışacağız ve açıklayacağız. MP4'ü DVD'ye yazdır WinWindows 10. Bu yollar çok basit!
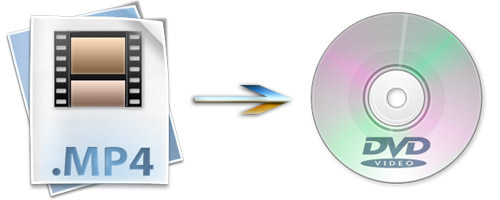
Daha fazlasını öğrenmek için heyecanlı mısınız? Kazıp kontrol edelim.
İçindekiler Kılavuzu Bölüm 1. MP4'ü DVD'ye Yazmak İçin Dört Araç WinWindows 10Bölüm 2. MP4'ü DVD'ye Yazmak İçin En İyi Dönüştürücü WinWindows 10 Bölüm 3. Sonuç olarak
MP4'ü yazmanın birçok yolundan biri DVD on WinDows 10, bu VideoSolo DVD Creator'ı kullanarak. Bu, esas olarak videoları DVD'ye yazma işlevini gerçekleştirmek için tasarlanmış ve oluşturulmuş bir uygulama aracıdır. Bu, MOV, AVI, WMV, MP4 ve diğer birçok popüler format dahil olmak üzere birçok formatı destekler. İşlemi gerçekleştirirken, DVD videosunun orijinali kadar iyi olacağından ve dosyanın bozulmayacağından emin olabilirsiniz. Daha da şaşırtıcı olanı, bunun tamamen Mac ile uyumlu olması ve tabii ki Windows 10 bilgisayar!
Bunlar kolay adımlar.
1. Adım: VideoSolo DVD Creator'ı indirdiğinizden emin olun. Kurulum tamamlandıktan sonra programı başlatın ve açın.
Adım 2: Açıldıktan sonra yapılması gereken ilk şey, arayüzün ortasında kolayca görülebilen “Medya Dosyalarını Ekle” düğmesine tıklamaktır. Bu düğmenin yanı sıra şunları da yapabilirsiniz: “Medya Dosyaları Ekle” düğmesini işaretleyin Ekranın sol üst köşesinde İkisinden birini seçmek aynı sonuca yol açacaktır - MP4 videoların kişisel bilgisayarınızdan programa aktarılması.
3. Adım: Video içe aktarıldıktan sonra, üzerine tıklayarak düzenleme de yapabilirsiniz. "Sihirli çubuk Arayüzün sağ üst köşesindeki ” simgesi. Burada döndürme, kırpma, kırpma, ayarlama, filtre ekleme ve hatta filigran gibi işlevleri gerçekleştirebilirsiniz. Videoya altyazı eklemeyi tercih ederseniz, bu da mümkün olabilir!
Adım 4: Yukarıdakileri yapmayı başardıysanız, şimdi “Sonraki DVD menünüzü tasarlamak için ekranın sağ alt köşesindeki ” düğmesine basın, çünkü bu uygulama aralarından seçim yapabileceğiniz çeşitli şablonlar sunar! Bir başka şaşırtıcı şey de, arka plan müziği eklemeye izin vermesidir.
Adım 5: Boş DVD diskinin kişisel bilgisayarınızın sürücüsüne takılı olduğundan emin olun. Sağlandıktan sonra, artık “İleri” düğmesine tıklayabilirsiniz. Program, DVD ve ISO dosyalarını kaydetmek için çıktı klasörünü seçmenizi isteyecektir. Klasörü seçmeyi tamamladığınızda, sonunda "Başlat" düğmesini tıklayın MP4'ü DVD'ye yazmaya başlamak için sağ alt köşedeki
Ayrıca MP4'ü DVD'ye yazmak için Freemake Video Converter'ı da kullanabilirsiniz Windows 10. DVD oynatıcılar oldukça eski ve bir şekilde modası geçmiş olduğundan, MP4 formatındaki videoları kabul etmeyen birçok tür vardır. Bu yazılımın yardımıyla, dönüştürme ihtiyacı olan herkes için çok kolay hale gelir. Daha da ilgi çekici olanı, hizmetin ücretsiz olarak kullanılabilmesidir.
Yapılması gereken adımlar aşağıdadır.
Adım 1: Freemake Video Converter'ı bilgisayarınıza indirin ve kurun Windows 10 kişisel bilgisayar.
Adım 2: Programı başlatın.
3. Adım: "+ video " düğme. DVD diske kopyalamak istediğiniz tüm MP4 dosyalarını seçin. Dilerseniz MP4 videoları sürükleyip bırakabilirsiniz.
4 Adım: “DVD'ye” seçeneğini seçin Ekranın altında göreceğiniz seçimlerden. Altyazı ekleme de dahil olmak üzere bu aracı kullanarak video düzenleme yapabilirsiniz.
Adım 5: Yazma parametrelerini değiştirmek isterseniz, bunu özgürce yapabilirsiniz. Aşağıdaki öğeleri kontrol edebilirsiniz.
Adım 6: Son olarak, “Yaz” düğmesine basabilir ve MP4'ü DVD'ye yazmaya başlayabilirsiniz. Boş diskin kişisel bilgisayarınızın sürücüsüne takılı olduğundan emin olun.

Tartışılacak üçüncü yöntem veya araç, halk arasında DVD Flick (Win(downs) MP4'ü DVD'ye rahatlıkla yazabilir. Windows 10. Freemake Video Converter ile aynı şekilde DVD Flick de kullanıcıya ücretsiz hizmet sunuyor.
Bu yazılımı kullanmak için ayrıntılı adımları bulalım.
Adım 1: Yapılacak ilk şey, bu DVD Flick'in indirilip kişisel bilgisayarınıza yüklenmesidir.
Adım 2: Programı başlatın, açın ve boş diskinizin bilgisayarınızın sürücüsüne takılı olduğundan emin olun.
Adım 3: Yapılacak bir sonraki adım, yazılıma bir MP4 video eklemektir. Dosyayı bilgisayarınızda bulabilir veya normal sürükle ve bırak işlemini gerçekleştirebilirsiniz.
4 Adımı: “Proje ayarları DVD Flick penceresinin en üst kısmında bulunan ” düğmesi. Bunu yaptıktan sonra, düzenleme işlevini gerçekleştirebileceğiniz Ayar sayfasına yönlendirileceksiniz.
5. Adım: Artık “ butonuna tıklayarak devam edebilirsiniz.Yanan Sayfanın sol tarafında yer alan ” sekmesi.
Adım 6: Bittiğinde, “Projeyi diske yazdır MP4 dosyanızın DVD diskinize yazılmasını sağlamak için ” kutusunu işaretleyin.
7 Adım: "Kabul Et" düğmesini tıklayın Video ayarlarını kaydetmek için arayüzün altındaki
Adım 8: Son olarak, “DVD oluştur DVD Flick'in MP4 dosyanızı kodlamaya ve yazmaya başlamasını istemek için pencerenin üst kısmında bulunan ” düğmesi. Farklı bir dosya adı seçmenizi isteyen bir ekran gördüyseniz, Devam'ı tıklamanız yeterlidir.
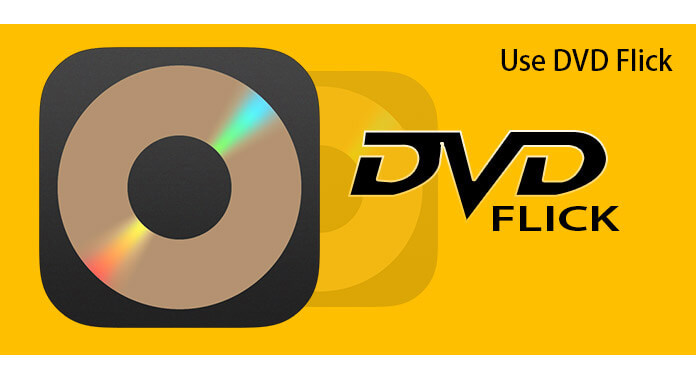
Bu makaleye tanıtılacak son yol Wondershare DVD Creator'dır. MP4'ü DVD'ye yazmak için popüler olarak kullanılan alternatiflerden biri olarak kabul edilir Windows 10. Bu da MP4 gibi birçok formatı destekler. MP3, MOV, AVI ve çok daha fazlası.
Bunu kullanmaya başlamak için aşağıdakileri takip etmelisiniz.
Adım 1: Wondershare DVD Creator'ın bilgisayarınıza indirildiğinden emin olun Windows 10 bilgisayar.
Adım 2: İşleme başlamak için bunun yüklenmesini, başlatılmasını ve açılmasını sağlayın.
Adım 3: Yeni bir disk oluşturmaya başlamak için “Yeni Bir Proje Oluştur” düğmesini seçtiğinizden emin olun.
Adım 4: MP4 videosunu şu şekilde ekleyin: “+” simgesine tıklayarak ekranın ortasında görülür. Dosyanın sürüklenmesi ve bırakılması da mümkündür.
Adım 5: Tercihe göre düzenleme ve video özelleştirme yapabilirsiniz. “ işaretini koymanız yeterlidir.kalem gibi "Düğmesini tıklayın.
Adım 6: Menü sekmesine tıklayarak uygulamak istediğiniz tasarımı seçme seçeneğine sahipsiniz. Arka plan resimleri ve müzik bile düzenlenebilir.
7. Adım: Videonun önizlemesini "" seçeneğine giderek görebilirsiniz.Önizleme "Düğmesini tıklayın.
Adım 8: Son olarak, ana arayüzden “Yaz” seçeneğine tıklayarak artık MP4'ü DVD'ye yazmaya başlayabilirsiniz. WinDow 10.
MP4'ü DVD'ye yazmak için kullanabileceğiniz yolları belirttikten sonra Windows 10, bunu kontrol etmek isteyebilirsiniz DumpMedia Video Converter günümüzde birçok kullanıcı tarafından kullanılan ve güvenilen. Videonuzu ve hatta ses dosyalarınızı istediğiniz farklı biçimlere dönüştürmek için kullanabileceğiniz bir araç arıyorsanız, bu uygulamanın çok yararlı olduğuna inanabilir misiniz?
Bu araç çok sayıda formatı destekler. Örneğin, şunları yapabilirsiniz: WebM video dosyalarını MP4 formatına dönüştürün bu aracı kullanarak. Adını koy ve DumpMedia Video Converter bunu sizin için yapacak! Ayrıca, gerekirse mini şeffaf kutusunu kullanarak tüm videoları ve sesleri kolayca oynatabilir ve anlık görüntüler alabilirsiniz.
Bu dönüştürücüyü sizin gibi kullanıcılar için kesinlikle tavsiye ediyoruz.
Bu, ana işlevinin yanı sıra, kullanıcı dostu bir arayüze sahip bir yazılımdır ve istenen işlemleri gerçekleştirmek için kolay adımlar sunar.
Bu programın indirilmesi ve hatta kurulumu sadece birkaç dakika içinde yapılabilir ve sadece birkaç tıklama gerektirir. Sadece birkaç basit adımı izleyerek dönüştürülmüş videonuza sahip olmalısınız.
Video dönüştürmeye devam etmek için, bu basit adım adım kılavuzu yapmanız gerekir.
Adım 1: Elbette, bunun sağlandığından emin olmanız gerekir. DumpMedia Video Dönüştürücü bilgisayarınıza indirilecek ve kurulacaktır. WinMac bilgisayarların dows'u.
2 Adım: Programı başlatın ve "Dosya ekle" düğmesini tıklayın dönüştürmek için istenen dosyayı seçmek için. Ayrıca dosyaları doğrudan konumdan uygulamaya sürükleyip bırakabilirsiniz.

Adım 3: İstenen formatı seçmek için “Profil” düğmesine tıklayın.
Adım 4: Bittiğinde, çıktı dosyasının kaydedileceği hedef klasörü seçin.
5 Adımı: “dönüştürmek ” düğmesine basarak dönüştürme işlemine başlayın.
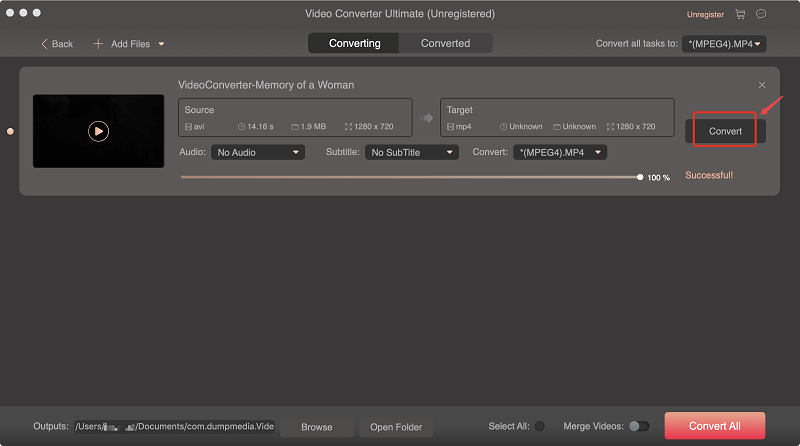
Yukarıda belirtilenler, MP4'ü DVD'ye yazmak için kullanabileceğiniz çok sayıda yoldan sadece birkaçıdır. Win10. Bunlardan hangisini en iyi ve en kolay buluyorsunuz?
Bunlardan herhangi birini hiç kullandın mı?
Yorum bölümüne düşüncelerinizi bırakarak görüşlerinizi bize bildirin!
