
GIF, ruh halinizi arkadaşlarınızla ve sosyal medya ağlarıyla paylaşmanın harika bir yoludur. Tepkinizi birkaç saniye içinde iletebilir. Birçok insan bilmek istiyor sesli bir GIF nasıl yapılır. Bunun nedeni, sesleri olan GIF'lerin tepkileri ve ruh hallerini iletmenin daha iyi bir yolu olmasıdır.
Bu yazıda, size sesli bir GIF'in nasıl yapılacağına dair bir rehber vereceğiz. Bu sorunla ilgili aşağıdaki ilk bölümü not edin. Sorunu çözmek için makalenin tamamını okuyabilirsiniz. Başlayalım.
İçindekiler KılavuzuBölüm 1: Neden Sesli GIF Yapmalı?Bölüm 2: Sesli GIF Nasıl Yapılır?Bölüm 3: GIF Benzeri MP4 Dosyalarını Diğer Formatlara DönüştürmeBölüm 4: Sonuç olarak
GIF formatı aslında içinde sesi gerçekten desteklemeyen bir resim formatıdır. GIF bir resim dosyasıdır ve hem resim hem de ses içeren bir video dosyası değildir. Bu yüzden gerçekten içinde ses olan bir GIF yapamazsınız.
Ancak, seslerle GIF yapmanın bir yolu var. Onları yapmak için onları bir video formatına dönüştürmeniz gerekir. Tercih edilen format MP4'tür. Bu şekilde, içinde ses bulunan GIF benzeri bir dosya oluşturmak için GIF dönüştürülmüş MP4 dosyasına müzik ekleyebilirsiniz.

GIF dosyalarınızın bir döngüde tekrar tekrar oynatılması için, gerçekten bunu yapacak şekilde ayarlamanız gerekir. Bu sayede daha sonra dahil etmek istediğiniz ses dosyasını ellerinde tutabilirler. Bunun için resim düzenleme programlarını kullanabilirsiniz. Önerdiğimiz bir şey LunaPic. Bahsedilen web sitesini kullanarak GIF dosyanızı nasıl döngüye alacağınız aşağıda açıklanmıştır:
GIF dosyalarınızı döngüye almak için kullanabileceğiniz başka bir araç da EZGIF'tir. Bahsedilen araç, döngüyü sizin için kolaylaştırır. Adım adım nasıl kullanılacağı aşağıda açıklanmıştır:
Artık GIF dosyanızı daha uzun yapmak için döngüye aldığınıza göre, şimdi onu bir MP4 dosyasına dönüştüreceğiz. Bunun için kullanabileceğiniz birden fazla aracımız var. Aslında GIF dosyalarınızı diğer video dosyası biçimlerine dönüştürebilirsiniz. Ancak pratik amaçlar için onu MP4'e dönüştüreceğiz.
Bunun nedeni MP4 formatının yaygın olarak kullanılmasıdır. Ayrıca çeşitli cihazlar ve işletim sistemleri ile uyumludur. Bu adımda, size GIF'i MP4'e dönüştürmenin üç farklı yolunu anlatacağız. İlk yöntem FIleZigZag'ı içerir.
Bu, İnternet üzerinden GIF'i MP4'e dönüştürmek için kullanabileceğiniz çevrimiçi bir dönüştürücüdür. Birçok insan için mükemmel bir seçimdir. Kullanımı da çok basit. Şimdi, sesle GIF yapmayı öğrenmeye bir adım daha yaklaştınız. FileZigZag'ı şu şekilde kullanabilirsiniz:
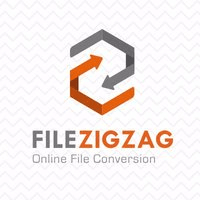
Sesli GIF yapmayı bitirmeye bir adım daha yaklaşmak için kullanabileceğiniz başka bir şey de CloudConvert'tir. GIF dosyalarını çevrimiçi olarak MP4 dosya biçimine dönüştürmenize olanak tanır. Bunu yapmak için herhangi bir uygulama indirip yüklemeniz gerekmez. CloudConvert'i kullanmak için izleyebileceğiniz adımlar şunlardır:
GIF dosyalarını MP4 formatına çevirebilen bir başka araç da EZgift'tir. Anlaması ve kullanması çok kolaydır. İşlem karmaşık değildir ve yalnızca kullanmak için uygulama indirmeniz gerekmez. İşte kullanmak için adımlar:
Artık GIF dosyanızı MP4 biçimine dönüştürdüğünüze göre, ona müzik eklemenin zamanı geldi. Bu şekilde, bir nevi sesli GIF yapma sürecini bitirmiş oluyorsunuz. Şimdi, nasıl yapılacağını öğrenmek için bir sonraki adımı ziyaret edin.
GIF'inizin daha fazla duygu aktarmasını istiyorsanız, ona ses eklemelisiniz. İlgi çekici ses kullanırsanız, GIF/MP4 dosyanızı en iyisi olmasa bile daha iyi hale getirirsiniz. Sesin tutarsız ve hatta boğuk “olmadığından” emin olmalısınız. Durum buysa, birçok kişi GIF/MP4 dosyanıza olan ilgisini kaybeder.

Sesli GIF nasıl yapılır konusunun üçüncü adımında şimdi GIF benzeri MP4 dosyanıza sesi ekleyeceğiz. Bu sayede izleyicilerinizin ilgisini çekecektir. Bunun için Clipchamp aracını kullanacağız. Bu, kullanabileceğiniz çevrimiçi bir araçtır. videoya ses ekle. Clipchamp'ı kullanmak için izlemeniz gereken adımlar şunlardır:
Yapmanız gereken ilk adım, Clipchamp'ta ücretsiz bir hesap açmaktır. Bunu e-postanızı kullanarak yapabilirsiniz. Ya da sadece Facebook veya Google hesaplarınızla kaydolabilirsiniz. Daha önce bir hesap oluşturduysanız, o hesapta oturum açabilirsiniz.
Bu adımda GIF benzeri MP4 dosyanızın içinde barınacağı bir proje oluşturmanız gerekiyor. Bunun için “ tuşuna basmanız gerekiyor.Yeni Bir Proje Başlat” Ardından, projenize bir başlık verin. İlk iki adımda döngüye alıp dönüştürdüğünüz GIF benzeri MP4 dosyasının adını vermek isteyebilirsiniz.
Ardından, istediğiniz en boy oranını seçin. Kare, 1:1 en boy oranını ifade eder. Bu, eski kutu benzeri televizyonlarda kullanılandır. 16:9 en boy oranı, günümüzde popüler olan geniş ekran televizyonlara benzer. Birincisi yerine ikincisini seçmek isteyebilirsiniz.
Projenize video ve ses eklemek için “Medya Ekle” düğmesini seçin. İçinde "Medya Ekle" kelimelerinin hemen önünde bulunan bir artı işareti vardır. Ardından, bilgisayarınızdan ses ve video seçmek için “Dosyalarıma Gözat” öğesini seçin.
GIF benzeri video dosyanıza eklemek istediğiniz sesi seçtiğinizden emin olun. Ayrıca, daha önce döngülü GIF olan MP4 dosyasını da ekleyebilirsiniz. Clipchamp'ın stok kitaplığından profesyonelce yapılmış ses parçalarını da alabilirsiniz. Ses efektleri burada da mevcuttur.
Dosyalar yüklendikten sonra, onları kitaplığınızda kare simgeler olarak göreceksiniz. Şimdi, video dosyası (MP4'e dönüştürülen döngülü GIF) Clipchamp'ın zaman çizelgesine otomatik olarak eklenmelidir. Şimdi, isterseniz yüklenen ses dosyasını zaman çizelgesine doğru sürüklemeniz yeterlidir. Ses dosyasını bıraktıktan sonra, şimdi video klibin hemen altında bulunan zaman çizelgesinde görünecektir.
Favori ses parçanızı ekledikten sonra, video uzunluğuna (MP4'e dönüştürülmüş döngülü GIF dosyasının) sığdırmak için kesmek veya kırpmak isteyebilirsiniz. Sesli GIF oluşturma sürecini tamamlamaya artık birkaç adım daha yakınsınız.
Sesi kesmek için uzaklaştırmanız gerekir veya yatay olarak da kaydırabilirsiniz. Müzik satırının son konumunu görene kadar bunu yapın. Şimdi, sesin son kısmını GIF benzeri MP4 video dosyasının son kısmı ile aynı hizaya gelene kadar sürükleyin.
Kırpmanın yanı sıra, kullanıcılar ses dosyalarını beyaz bir iğne gibi görünen öğeyi sürükleyerek de kesebilir. Ses parçasının durmasını istediğiniz noktaya kadar sürükleyin. Ardından, makas gibi görünen simgeye basın. Kesilen kalan snippet, Bin simgesine basılarak silinmelidir.
Çok sayıda ses parçası eklemek isterseniz, bunu da yapabilirsiniz. Bu şekilde, ses katmanlı olacaktır. Ses ortamı eklemek veya yeni bir film müziği eklemek istiyorsanız harika bir araçtır. Yeni sesi sürükleyip bırakın ve ardından istediğiniz gibi kesin veya kırpın.
MP4 dosyanıza yeni ses eklediğinizde, her parçanın ses seviyesini ayarlayabilirsiniz. Bu, her parça için ayrı ayrı yapılabilir. Bu şekilde, harmanlama sesi oluşturabilirsiniz. Bunu yapmak için, ayarlamak istediğiniz ses dosyasına tıklamanız yeterlidir. Ardından, o klibin sesini azaltın veya yükseltin.
Orijinal MP4 dosyasının içinde bir ses parçası varsa, orijinal sesi yeni sesle değiştirmek için kapatabilirsiniz. Genellikle, bir GIF dosyasını MP4 dosyasına dönüştürdüyseniz bu olmaz. Ancak burada başka amaçlar için belirteceğiz. Bunu yapmak için, zaman çizelgesinde MP4 dosyasını seçmeniz yeterlidir. Ardından, düzenleme için menüdeki Ses sekmesini ziyaret edin. Bu, sol üstte bulunur. Ardından, klip sesinin sesini veya seviyesini %0'a düşürün. Artık sesinizi video dosyanıza eklediğinize göre kaydedebilirsiniz.
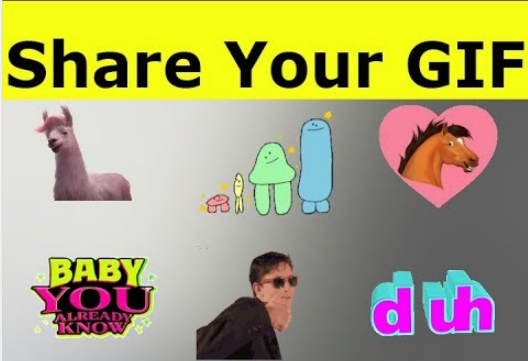
Bu son adımda, GIF dosyasını arkadaşlarınız veya aile üyelerinizle paylaşmanız yeterlidir. Veya, korumak için bilgisayarınıza kaydedebilirsiniz. Dilerseniz sosyal medya sitelerine de yükleyebilirsiniz. Şimdi, sesli bir GIF'in nasıl yapılacağına ilişkin dört adımı tamamladık.
Artık GIF benzeri sesli MP4 dosyanıza sahip olduğunuza göre, onu başka biçimlere dönüştürmek isteyebilirsiniz. DumpMedia Video Converter bu konuda size yardımcı olabilir. Söz konusu dosya MP4 dosyanızı diğer video formatlarına dönüştürün Eğer istersen. Bu, içerik ve medya yaratıcıları için harikalar yaratan, kullanımı kolay, karmaşık olmayan bir araçtır.
Bu yazımızda size sesli GIF yapmayı anlattık. Bunu yapmak için dört aşamalı bir süreç verdik. Adımları anlamak çok basit. Ayrıca, yalnızca çevrimiçi araçları önererek işinizi kolaylaştırdık.
Peki ya siz, sesli GIF dosyaları oluşturma süreciniz nedir? Aşağıda yorum yaparak ipuçlarınızı ve püf noktalarınızı paylaşabilirsiniz.
