
ihtiyaç duyabileceğiniz pek çok neden vardır. Mac ekranınızı kaydedin. İstersen:
Sebebiniz ne olursa olsun, temelde ekran herhangi bir üçüncü taraf yazılıma ihtiyaç duymadan. Neyse ki, Mac basit yöntemler sağlar Mac Ekranı nasıl kaydedilir. Tartışmamıza başlamak için, size Mac ekranınızı macOS Mojave'de ve macOS'un eski sürümlerinde nasıl kaydedeceğinize dair yollar göstereceğiz. Ardından, yalnızca Mac ekranınızı kaydetmek için değil, aynı zamanda kayıtlı videolarınızı geliştirmek ve düzenlemek için de kullanabileceğiniz dört yazılım vereceğiz. Son olarak, kaydedilmiş videonuzu dönüştürmek istemeniz durumunda size en çok tavsiye edilen video dönüştürücü yazılımımızı sunuyoruz. DumpMedia Video Dönüştürücü yazılımı. İlgili? okumaya devam et!
İçindekiler KılavuzuBölüm 1. Mac Ekranınızı macOS Mojave'de KaydetmeBölüm 2. Mac Ekranınızı QuickTime Kullanarak KaydetmeBölüm 3. Mac İçin Ekran Kayıt YazılımıBölüm 4. Kayıtlı Videolarınızı Dönüştürmek İçin En İyi Video Dönüştürücü
Yapmanız gereken ilk şey basın Shift+Komut+5 klavyenizde. Bu komut, bir video kaydetmek veya kaydetmek için ihtiyaç duyacağınız tüm kontrolleri gösterecektir. ekranınızda hareketsiz videolar çekin. Mac ekranınızda ne yapmak istediğinizi seçmek için beliren ekran kontrollerini kullanabilirsiniz:
Aşağıdaki alt bölümlerde, ayarları nasıl değiştireceğiniz ve kayıtlı videonuzu nasıl kırpacağınız, kaydedeceğiniz ve paylaşacağınızla ilgili adımlarla birlikte bunları nasıl yapabileceğinizi tartışacağız. Ayrıca Mojave'yi henüz yüklemediyseniz, Mac ekranınızı kaydetmek için QuickTime Player'ı kullanabilirsiniz.
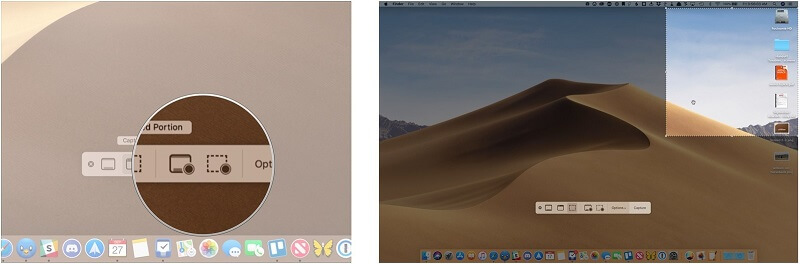
Adım 1. katı kare simgesi ekran kontrollerinden sağ alt köşesinde bir madde işareti ile. Simge, noktalı çerçeveli kare simgenin sağındadır. İşaretçiniz bir kameraya dönüşecek.
2. Adım. Kayda başlamak için ekranınızın herhangi bir yerine tıklayın veya Kaydet düğmesi ekran kontrollerinden.
Adım 1. noktalı kare simgesi sağ alt köşesinde bir madde işareti ile (Seçenekler açılır menüsünün hemen solunda).
2 Adım. Varsayılan seçimin köşesini sürükleyin Ekranınızda kaydetmek istediğiniz belirli bir alanı seçmek için Seçiminizin tamamını taşımak istiyorsanız, sadece içinden sürükleyin.
3. Adım. Açılan pencereden Kaydet düğmesine tıklayın. ekran kontrolleri Ekranınızı kaydetmeye başlamak için
Adım 4. Tura tıklayın siyah durdurma düğmesi kayıt işlemini durdurmak isterseniz menü çubuğundan beyaz bir kare ile veya Command-Control-Escape'e basın klavyenizdeki.

Kayıt işlemini durdurduktan sonra, küçük resim Kaydedilmiş videonuzun l'si kısa bir süre sonra Mac ekranınızın sağ alt kısmında görünecektir. Aşağıdaki adımları uygulayın:
Aşağıdaki ayarları değiştirmek istiyorsanız ekrandaki kontrollerden Seçenekler düğmesine tıklayın:
Ekran kayıtlarınızın otomatik olarak nereye kaydedileceğini seçin:
Kaydınızın ne zaman başlayacağını seçin:
Ekran kaydınızla birlikte sesiniz gibi diğer sesleri de kaydetmek istiyorsanız bir mikrofon seçin.
Kayıt küçük resminin gösterilmesini isteyip istemediğinizi ayarlayın.
Geçerli video kayıt ayarlarını son ayarlarınıza ayarlamak isteyip istemediğinizi seçin.
Kaydı başlattığınızda işaretçinizin çevresinde siyah bir daire görünmesini istiyorsanız ayarlayın.
Mojave'yi yüklemek istemiyorsanız veya çalıştıramıyorsanız, Mac'inizdeki ücretsiz yerleşik bir araç olan QuickTime Player'ı kullanarak Mac ekranınızı kolayca kaydedebildiğiniz için şanslısınız. Bunu yapmak için aşağıdaki adımları izleyin.
Adım 1. QuickTime Player'ı başlatın.
Üzerine basın Komut düğmesi ve klavyenizdeki Boşluk çubuğu. Spotlight arama çubuğu görünecektir.
Adım 2. Arama kutusuna QuickTime yazın.
Adım 3. Yeni Ekran Kaydı Seçin
Bunu yapmak için, cihazınızda bulunan QuickTime Player simgesine sağ tıklayın. Mac'in Rıhtımı. Ardından karşınıza gelen menüden Yeni Ekran Kaydı seçeneğini seçiniz. Mac ekranınızda Ekran Kaydı için bir kutu görünecektir.
Adım 4. Diğer seçenekleri göstermek için, Ekran Kaydı penceresinin altındaki Kaydı Durdur simgesinin yanındaki aşağı oka tıklayın. Burada, Mikrofon bölümünde ses için harici veya yerleşik bir mikrofon kullanabilirsiniz:
5. Adım. Dış ses oluşturmak için konuşurken iPhone'unuzun kulaklığını kendi kaydınızda kullanmak isterseniz, iPhone kulaklığınızı takmanız ve ardından diğer seçenekler menüsünden Harici Mikrofon'u seçmeniz yeterlidir.
Adım 6. Önceki yöntemi kullanarak Mac ekranınızda oynatılan videoların sesini kaydedemeyeceğinizi unutmamalısınız.
Adım 7. Adım 5'i kullanarak fare tıklamalarınızın kayıt işleminde görünmesini isteyip istemediğinizi de seçebilirsiniz. Fare Tıklamalarını Göster Seçenekler bölümündeki Kayıt seçeneğinde. Bu, varsayılan olarak kapalıdır.
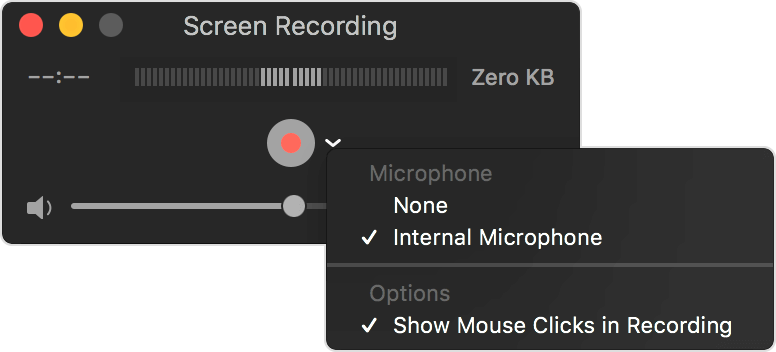
8. Adım. İstediğiniz kayıt ayarlarını belirledikten sonra, tüm Mac ekranınızı ekranınızın yalnızca bir bölümüne kaydedebilirsiniz.
Ekranınızın belirli bir bölümünü kaydetmek için:
Adım 8a. Mac ekranınızın yalnızca bir bölümünü kaydetmek istiyorsanız, kırmızı kayıt simgesine tıklayın. Ekranınızın bir bölümünü kaydetmeye başlamak için farenizi sürüklemenizi isteyen bir mesaj görünecektir.
Adım 8b. Ekranınızın kaydetmek istediğiniz kısmı boyunca bir kayan yazı sürükleyin.
Adım 8c. İstediğiniz alanı seçtikten sonra, Kayıt simgesine tekrar tıklayın.
Tüm ekranınızı kaydetmek için:
Adım 8a. Mac ekranınızın tamamını kaydetmek istiyorsanız, sadece üzerine tıklayın. kırmızı kayıt düğmesi.
Adım 8b. Kayıt işlemini başlatmak için ekranınızda herhangi bir yeri tıklayın.
9. Adım. Kaydı tamamladıysanız, Mac'inizin Dock'undaki QuickTime uygulama simgesine sağ tıklayın.
Adım 10. Görünen seçeneklerden Kaydı Durdur'u seçin.
11. Adım. QuickTime kaydınızı kaydedin. Ekran görüntülerinizi Final Cut Pro ve iMovie'de kullanabilir ve hatta doğrudan YouTube'da paylaşabilirsiniz.
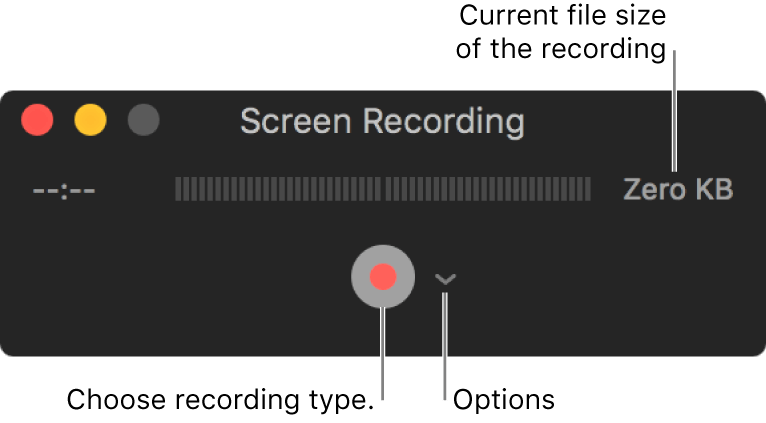
Mac ekranınızda yaptığınız her şeyi kaydetmenize yardımcı olabilecek birçok uygulama vardır. Bu araçlar, çeşitli sunulan işlevlere ve fiyatlara sahiptir, ancak QuickTime Player'a kıyasla daha fazlasını yapmalarını bekleyebilirsiniz. Ayrıca, bu araçlar, ses ve görüntü gibi diğer ortamların eklenmesiyle birlikte kaydettiğiniz videoların düzenlenmesine olanak tanır.
Camtasia muhtemelen her ikisi için de en popüler ekran kayıt aracıdır WinDows ve Mac işletim sistemleri. Bu yazılım ekranınızın tamamını veya sadece bir kısmını kaydetmenize olanak tanır. Ayrıca bir mikrofondan gelen sesi ve sistem seslerini de kaydedebilir. Dahası, kayıtlarınızı düzenleyebilir ve bunlara resimler, geçişler, efektler ve başlıklar ekleyebilirsiniz. Hatta öğretici videolar oluştururken çok kullanışlı olan fare işaretçinizi otomatik olarak vurgulamanıza olanak tanıyan bir özellik bile var. Camtasia 2018 sürümü, kayıtlara temalar uygulanmasına izin veren ve bunları kendi şirket kimliğinizle markalamanızı sağlayan yeni bir işlevselliğe sahiptir.
Screenflow'un Camtasia ile benzerlikleri var. Tıpkı Camtasia gibi, araç da iPad, iPhone ve Mac ekranlarınızda yaptıklarınızı kaydetmenize olanak tanır. Her iki yazılım da klipleri kırpmaya, bölümleri kaydırmaya ve yakınlaştırmaya ve kaydedilen sesi video parçasından ayrı olarak düzenlemeye izin verir. Düzenlemeyi bitirdikten sonra ortaya çıkan videoyu Mac'inize kaydedebilir ve hatta sosyal medya hesaplarınızda paylaşabilirsiniz. Bazı insanlar, ScreenFlow kullanımının Camtasia'ya kıyasla daha kolay olduğunu düşünür, ancak bunların hiçbiri, nasıl çalıştıklarına gerçekten aşina olduktan sonra özellikle zor değildir.
Capto, ScreenFlow ve Camtasia'ya kıyasla daha temel işlevlere sahiptir, ancak ihtiyacınız olan tüm özellikleri içeriyorsa, mutlaka kötü değildir. Araç, Mac ekranınızı ve hatta FaceTime'ınızın kamerasından çektiğiniz videoyu mikrofon sesinizle birlikte kaydetmenize izin verir. Ayrıca, kaydettiğiniz videoyu daha sonra paylaşmak üzere düzenleyebilirsiniz. Capto ayrıca, ekran kaydı başlamadan önce Masaüstünüzün gizlenmesine izin verir; bu, Masaüstü bilgisayarları dağınık olanlar için iyi bir şeydir.
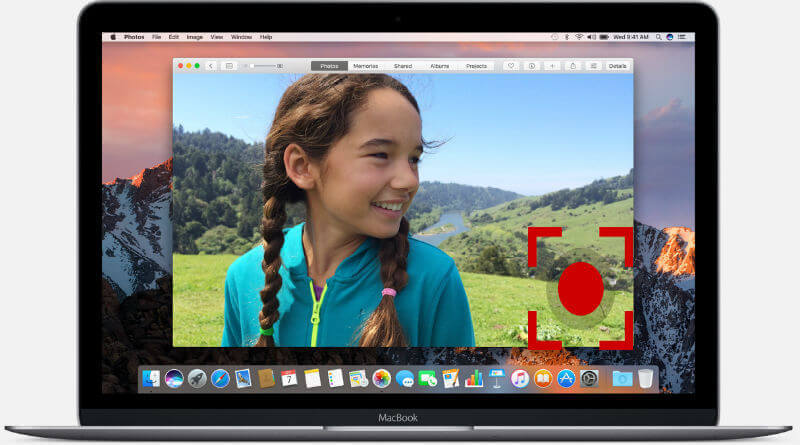
DumpMedia Video Converter videolarınızı bir sonraki seviyeye taşımanıza yardımcı olacak güçlü ve yüksek hızlı hepsi bir arada ses ve video dönüştürücü, indirici, düzenleyici ve oynatıcıdır. Tüm video ihtiyaçlarınızı karşılamak için pek çok özellikle donatılmış kullanıcı dostu arayüzün rahatlığını yaşayın. Yazılım, diğer normal video formatlarının yanı sıra MPEG, 3GP, FLV, MKV, AVI, WMV, MOV, MP4 gibi birçok formatı destekler. Kaydedilmiş videolarınızı herhangi bir formata dönüştürmek için önce yazılımı indirin ve aşağıdaki adımları izleyin.
1. Adıma Başlat DumpMedia uygulama.
Her Ticaretçi İçin Mükemmellik WinDows kullanıcıları:
Adım 1a. Arama simgesine (büyüteç) gidin. WinBilgisayarınızın Görev Çubuğundaki dows simgesine tıklayın.
Adım 1b. Tip DumpMedia metin alanında.
Adım 1c. Tıkla DumpMedia arama sonuçlarında uygulama.
macOS kullanıcıları için:
Adım 1a. Bilgisayarınızın Dock'undaki Launchpad simgesine tıklayın. Fırlatma paneli simgesi, ortasında daha koyu gri bir roket bulunan gri bir dairedir.
Adım 1b. Tip DumpMedia en üst kısımdaki Arama çubuğunda
Adım 1c. Uygulamayı başlatmak için klavyenizdeki Geri Dön düğmesine basın.
Adım 2. Tıkla Dosya Ekle düğmesi dosyalarınızı içe aktarmak için arayüzün sol üst kısmında bulunur veya bunları doğrudan ana arayüze sürükleyip bırakabilirsiniz.
Adım 3. Şunu arayın: Tüm görevleri şuna dönüştür: arayüzün sağ üst köşesindeki metin. İstediğiniz çıktı biçimini seçin.
4. Adım. Arayüzün alt kısmındaki simgesine tıklayın. Araştır düğmesine basın ve bilgisayarınızda, dönüştürülen dosyaların istediğiniz hedef klasörüne gidin.
Adım 5. dönüştürmek Ses dosyanızın dönüştürülmesini başlatmak için düğmesine basın.
Adım 6. Dönüştürmenin tamamlanmasını bekleyin.

Sonuç
Kullanmanız gereken doğru yazılımı bildiğiniz sürece Mac ekranınızı kaydetmek çok kolaydır. Mojave kullanıcıları için, bunu yapmak için klavyenizdeki Shift+Command+5 tuşlarına basmanız yeterlidir. Daha eski macOS sürümleri için QuickTime Player uygulamasını kullanabilirsiniz. Bu iki yöntem, ekranınızın tamamını veya yalnızca bir bölümünü kaydetmenize olanak tanır ve hatta kırpma gibi temel video düzenlemelerini bile yapabilir. Kaydedilmiş videonuzu doğrudan YouTube'da da paylaşabilirsiniz.
Ancak daha gelişmiş özellikler istiyorsanız, önerilen 3 aracımızı kullanabilirsiniz: Camtasia, ScreenFlow ve Capto. Kaydedilmiş videonuzu dönüştürmek isterseniz, kullanabilirsiniz. DumpMedia Video Dönüştürücü Yazılımı.
