
Çevrimiçi bir toplantı yaptınız ve tüm sunumun kaydedilmesini mi istediniz? Bir YouTube canlı akış videosunun kendi kopyanızı almaya ne dersiniz? Çevrimiçi olarak izlediğiniz kayıtlı bir eğitim videosunu saklamak ister misiniz? Pekala, bu yazıda size bunu yapmanın iki harika yolunu sunacağız. Masaüstü ekranınızı kaydetme kolaylaştırılmıştır. Sadece birkaç tıklama ve tıklama ile istediğinizi elde edebilirsiniz.
Öğrenmekle ilgileniyorsanız, okumaya devam etmenizi öneririz. Tartışmaya ilk seçenekle başlayalım.
İçindekiler KılavuzuMasaüstü Ekranınızı Kolayca Kaydetmenin YollarıBonus İpuçları: Kaydedilmiş Videonuzu İstediğiniz Formata DönüştürmeHepsini Özetlemek
İyi bir seçim, çevrimdışı uygulama yazılımının kullanılmasıdır. Aslında web'de tamamen mevcut birçok seçenek var. Bazıları ücretsizdir ancak sınırlı özelliklere sahiptir ve diğerlerinin tam olarak keyfini çıkarmanız için satın alınması gerekir. İşte popüler, güvenilir ve güvenilir araçlardan bazıları.
#1: VideoSolo Ekran Kaydedici
VideoSolo Ekran Kaydedici her ikisini de destekler WinDows ve Mac bilgisayarlar. Bu, elbette masaüstü ekranlarınızı - hem video hem de ses - kaydetme yeteneğine sahiptir. Bu uygulamayı kullanırken, kayıt sırasında efekt ekleme ve referans için ekran görüntüleri ve resimler alma yeteneği gibi yerleşik özelliklerini bile kullanabilirsiniz.
Bunu kullanabilmek için, aşağıda gerçekleştirilmesi gereken adımlar verilmiştir.
Adım 1: Bu VideoSolo Ekran Kaydedicisinin bilgisayarınıza indirildiğinden ve yüklendiğinden emin olun. Windows veya Mac bilgisayar. Bunu başlatın ve çalıştırın.
Adım 2: Ana arayüze geldiğinizde, aralarından seçim yapabileceğiniz dört seçenek göreceksiniz. Yapacağından emin ol “Video Kaydedici” düğmesini işaretleyin.
Adım 3: Bittiğinde, bir sonraki adım kayıt bölgesini tanımlamak olacaktır. Yakalanan bir kare kolaylıkla görülecektir, ya aralığı ayarlayın ve alanı yeniden boyutlandırın tercihinize bağlı olarak. Ayrıca, birkaç bölge modunun göründüğü ilk düğmedeki açılır listeyi de kullanabilirsiniz.
4. Adım: Karar vermiş olsaydınız sesi kaydet ayrıca, açma ve kapama seçenekleri için bir kaydırıcı göreceğiniz üçüncü düğmeye gidebilirsiniz. Videonun sesini ayarlamak da mümkündür. Son düğme, “Mikrofon Sesi ” ise kendi sesinizi kaydetmenizi sağlayacaktır. Yapabilirsiniz kaydırıcıyı işaretleyin ve isterseniz açın ve istemiyorsanız işaretleyin. Bir Mac bilgisayar kullanıyorsanız, ses kaydının yalnızca mikrofon aracılığıyla olacağını unutmayın. Bu, bir tür gizlilik nedenlerinden kaynaklanmaktadır.
5. Adım: “Diğer Ayarlar Tercihlerinizi tanımlamak ve ayarları yapmak için ” çubuğu. Tıklandığında beş seçim gösterilecektir – Kayıt, Fare, Kısayol Tuşları, Çıktı, Diğerleri. İsterseniz her birinin altındakilerden herhangi birini kontrol edebilirsiniz.
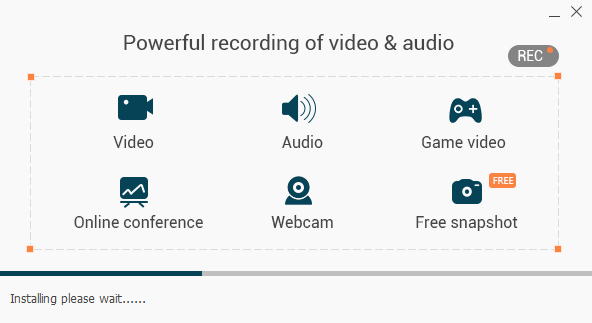
Adım 6: Her şey bittiğinde ve buna göre ayarlandığında, “REC Masaüstü kaydını başlatmak için ” butonuna tıklanmalıdır. Başlangıçta belirtildiği gibi, kayıt sırasında, uygulama size istediğiniz mevcut video efektlerini düzenleme ve ekleme şansı verecektir. Ekran görüntüsü almak sadece kamera simgesini işaretleme Ekranın alt kısmında
7. Adım: Son olarak, kaydı tamamladıysanız, durdur düğmesini tıklayın araçların sol üst köşesinde bulunur. Kaydedilen videoyu önizleyebilir ve bittiğinde kaydedebilirsiniz. Kaydettikten sonra, dosyanın adını değiştirebilir veya seçiminize bağlı olarak koruyabilirsiniz.
#2: OBS Stüdyosu
Kullanabileceğiniz başka bir araç da bu OBS Studio. Bu, masaüstü ekranlarınızı filigran olmadan kaydedebilen bir uygulamanın yanı sıra. Bu yazılımın büyüleyici yanı, kayıt sırasında canlı akışı destekleyen bir özelliğe sahip olmasıdır (kaydedilen dosyayı bir eğitim veya eğitim amaçlı kullanmak istemeniz durumunda). Satın almaya gerek kalmadan tüm özelliklerinden tam olarak yararlanabileceğiniz için birçok kullanıcı bunu en iyi kayıt yazılımlarından biri olarak görüyor.
#3: Snagit
OBS Studio'dan farklı olarak Snagit, kullanmadan önce ödeme yapmanızı ister. Tabii ki, bu daha çok yönlü ve birçok harika özelliğe sahip. Bu araç, masaüstü ekranınızı kaydetmenin bir yolunu sunmanın yanı sıra, kendi videolarınızı oluşturmanıza ve düzenlemenize ve çok sayıda harika grafik, resim ve metin girmenize olanak tanır.

Masaüstü ekranlarınızı kaydederken ücretsiz ve ücretli birçok profesyonel yazılımdan yararlanmanın yanı sıra, muhtemelen kendi bilgisayarınızda yüklü olan bazı uygulamaları da kullanmayı deneyebilirsiniz.
Bunu ilginç ve şaşırtıcı buluyor musunuz? Peki, bu uygulamalardan birini vurgulayacağız.
PowerPoint
Evet! PowerPoint, ekranınızı zahmetsizce kaydetmenin bir yolu olabilir. Yapılan en yeni güncellemede bu uygulama zaten kullanıcıların söz konusu işlemleri yapmasına izin veriyor. Artı, bunun da yararlanabileceğiniz video geliştirme işlevleri vardır.
İşte bunu yapmak için adım adım kılavuz.
Adım 1: PowerPoint uygulamanızı açın.
Adım 2: “Ekle ” sekmesine gidin ve “ öğesini seçtiğinizden emin olun.Ekran Kaydı anlayışının sonucu olarak, buzdolabında iki üç günden fazla durmayan küçük şişeler elinizin altında bulunur.
3. Adım: Kaydetmek istediğiniz belirli alanı veya bölgeyi seçmeniz istenecektir. Alternatif olarak, tam ekran kaydetmeyi tercih ederseniz, sadece Windows tuşu, shift ve F tuşunu aynı anda işaretleyin.
4. Adım: Kurulduktan sonra, sadece "Kaydet" düğmesini işaretleyin başlamak. tıklayarak windows tuşu, shift ve R aynı anda kullanabileceğiniz bir klavye kısayoludur.
Adım 5: Elbette kaydı duraklatma ve durdurma seçeneğiniz var. sadece yapabilirsin "Duraklat" düğmesini tıklayın ve "dur Kaydı sonlandırmak için ” düğmesine basın.
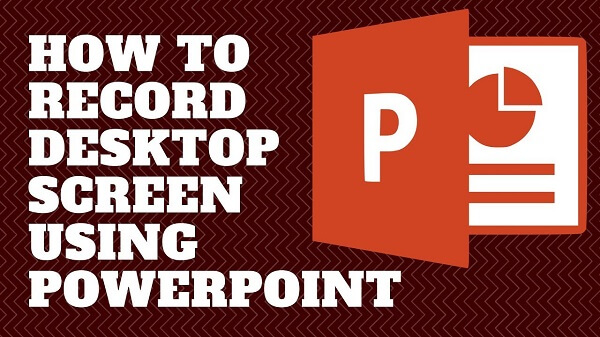
Bundan sonra, artık kayıtlı videonuzu kaydedebilirsiniz!
Peki, masaüstü ekranınızı bu yollarla nasıl kaydedeceğinizi bilmelisiniz. İlgileniyor musun masaüstü ekranı nasıl büyütülür? Durum hakkında daha fazla bilgi edinmek için bağlantıyı kontrol edin.
Yukarıdakilerden herhangi birini kullanmaya karar verdiyseniz ve sonunda kaydedilen videolarınızı kişisel bilgisayarınıza kaydettiyseniz, bu dosyaların biçimini değiştirmek isteme şansınız yine de olabilir. Bunun cevabı video dönüştürme olacaktır!
DumpMedia Video Converter birçok işlevi, özellikle de istediğiniz dönüştürme işlevini gerçekleştirme yeteneğine sahip bir araçtır.
Bu aracın ana özelliği, orijinal görünümü koruyarak bile kalite kaybı olmadan istenen farklı formatlara video dönüştürmesidir. Bu, popüler MP4, AVI, WMA, WAV, FLAC ve çok daha fazlası gibi çok sayıda formatı destekler! Ayrıca, DVD ve videoları kolayca GIF'e, videoya veya sese dönüştürebilirsiniz.. bu aynı zamanda düzenleme ve geliştirme işlevleri burada parlaklık, kontrast, doygunluk ve ses kontrolü ayarlarını yapabilirsiniz. Altyazı eklemek bile mümkündür! Bu, ana işlevinin yanı sıra, kullanıcı dostu bir arayüze sahip bir yazılımdır ve istenen işlemleri gerçekleştirmek için kolay adımlar sunar.
Bu programın indirilmesi ve hatta kurulumu sadece birkaç dakika içinde yapılabilir ve sadece birkaç tıklama gerektirir. Sadece birkaç basit adımı izleyerek dönüştürülmüş videonuza sahip olmalısınız.
Video dönüştürmeye devam etmek için, bu basit adım adım kılavuzu yapmanız gerekir.
Adım 1: Elbette, bunun sağlandığından emin olmanız gerekir. DumpMedia Video Dönüştürücü bilgisayarınıza indirilecek ve kurulacaktır. WinMac bilgisayarların dows'u.
Adım 2: Programı başlatın ve "Dosya ekle" düğmesini tıklayın dönüştürmek için istenen medya dosyasını seçmek için. Dosyaları doğrudan konumdan uygulamanın ana arayüzüne de sürükleyip bırakabilirsiniz.
Adım 3: “ işaretleyerek istenen çıktı formatını seçin.Tüm Görevleri Şuna Dönüştür: ”. MP4, MOV, WMV, AVI ve çok daha fazlası arasından seçim yapabileceğiniz birçok seçeneğiniz var.

Adım 4: Bittiğinde, çıktının veya dönüştürülen dosyanın kaydedileceği hedef klasörü seçin.Araştır "Düğmesini tıklayın.
5 Adım: "Dönüştür" düğmesini tıklayın dönüştürme işlemiyle başlamak için.
Bu adımları tamamladıktan sonra, "Klasörü Aç" seçeneğine dokunarak videoyu önizleyebilir ve dönüştürülen dosyayı kontrol edebilirsiniz. Yalnızca bu beş basit adımı gerçekleştirerek, videonuzu yalnızca birkaç dakika içinde dönüştürebilirsiniz.
Masaüstü ekranlarınızın kaydı artık daha kolay, daha verimli ve tabii ki erişilebilir. Aralarından seçim yapabileceğiniz birçok seçeneğiniz var. Yukarıda sunulan iki fikir, en popüler ve iyi bilinen yöntemlerden sadece birkaçıdır. Sonuçta, web'de hala daha fazla seçenek olabilir.
Eklenen ve yerleşik özelliklere sahip profesyonel yazılım uygulamaları arayan biriyseniz, Video Screen Recorder, OBS Studio veya Snagit size yardımcı olacaktır.
Yalnızca ekran kaydetme seçeneğine ve bir tür düzenleme efektine sahip olmak istiyorsanız, PowerPoint uygulamasına güvenebilirsiniz. Bunu kullanmak, yazılımı indirme ve yükleme zorluğunu azaltacaktır.
Harika bir video dönüştürücü, DumpMedia Video Dönüştürücü, yukarıda da tartışılmaktadır. Kaydedilen video dosyasının biçimini değiştirmeye karar verdiyseniz, bu aracı kullanabilirsiniz!
Herhangi bir öneriniz veya yorumunuz var mı? Aşağıdaki bölüme düşüncelerinizi bırakarak bize bildirin.
