
Bir GIF, blog ve sosyal medya gönderilerinin ilişkilendirilebilirliğini ve eğlencesini artırır. Ancak, aradığınız doğru GIF'i bulamazsanız ne olur? Tabii ki, kendinizinkini yaratabilirsiniz!
GIF'ler, duyguları ifade etmenin mükemmel yollarıdır ve sosyal medya iletişiminin ayrılmaz bir parçasıdır. Reddit ve Twitter kullanıcıları bunları yıllardır etkin bir şekilde kullanıyor. Facebook, GIF'leri platformlarının resmi parçaları haline bile getirdi. Genel olarak, GIF'leri hemen hemen her şey için kullanabilirsiniz.
Bu yazıda, nasıl yapılacağına ilişkin yöntemleri ortaya koyduk. video klipten GIF yapma in Windows ve Mac. Sonra size önerilen dönüştürücü yazılımımızı vereceğiz, DumpMedia Video Converter, kaynak videolarınızı burada listelenen GIF oluşturucu tarafından desteklenen bir biçime dönüştürmek için kullanabilirsiniz. Bir GIF dosyasının ne olduğuna dair kısa bir tanımla başlayalım.
İçindekiler KılavuzuBölüm 1. GIF Resim Dosyası Nedir?Bölüm 2. Bir Video Klipten GIF Yapmak İçin Üç AraçBölüm 3. Dikkate Alınması Gereken Diğer GIF Yapıcı Araçlar ve Web SiteleriBölüm 4. Kaynak Dosyalarınız ve GIF Videolarınız İçin En İyi Video Dönüştürücü
Bir GIF resim dosyası animasyonlu veya hareketsiz olabilir, ancak animasyonlu GIF'ler en popüler olanlardır. Genellikle popüler filmlerden kısa klipler ve duyguları ifade etmek için kısa bir video parçasına dönüştürülen şovlardır. Uzunlukları normalde yalnızca 5 saniyenin altındadır, bu nedenle küçük dosya boyutlarına sahiptirler ve web sitelerine hızlı bir şekilde yüklenirler.
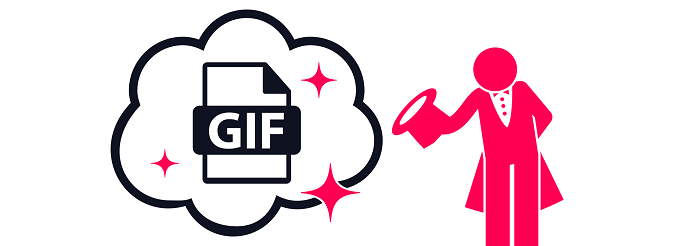
Giphy gibi platformlarda birçok önceden yapılmış GIF bulabilmenize rağmen, kendi GIF'inizi oluşturmak o kadar da zor değildir. Ancak iyi bir GIF oluşturmadan önce iyi bir video kaynağına ve özellikle de iyi bir GIF oluşturma aracına ihtiyacınız olduğunu unutmayın. Bu nedenle bu bölümde, ister mobil telefonunuzda, ister Mac'inizde veya WinDows bilgisayarları.
Giphy, kullanımı kolay ve süper hızlı bir GIF yapıcıdır. Piyasada bulabileceğiniz en esnek GIF oluşturma araçlarından biridir. Giphy kullanarak kendi videonuzdan bir GIF oluşturmak için aşağıdaki adımları izleyin.
Adım 1. Giphy'nin GIF oluşturucu web sitesine gidin.
Adım 2. VİDEO SEÇ kutucuğuna tıklayın, ardından videonuzun konumuna gidin ve onu platforma yüklemek için seçin. Videonuzun yüklenmesi bitene kadar bekleyin.
Adım 3. Videonuzun hangi bölümünü GIF'e dönüştürmek istediğinizi seçmek için SÜRE ve BAŞLANGIÇ ZAMANI kaydırıcısını kullanın.
Adım 4. Süslemeye Devam Et düğmesine tıklayın.
5 Adım. Başlıklar, çıkartmalar, filtreler ekleyin veya kendi çiziminizi oluşturun çıktı GIF'inize katıştırmak istediğiniz
Adım 6. Yüklemeye Devam Et düğmesine tıklayın.
7 Adım. Diğer ayrıntıları ekle Giphy'ye yüklemeden önce GIF'inize (kaynak URL ve etiketler).
Adım 8. GIPHY düğmesine yükleyin. Giphy'nin GIF oluşturmayı bitirmesini bekleyin. Son GIF'iniz oluşturulduktan sonra yüklenecektir.
Adım 9. Bağlantıyı kopyalayabilir veya GIF'inizi Facebook, Twitter ve Instagram gibi sosyal medya hesaplarınızda paylaşabilirsiniz.
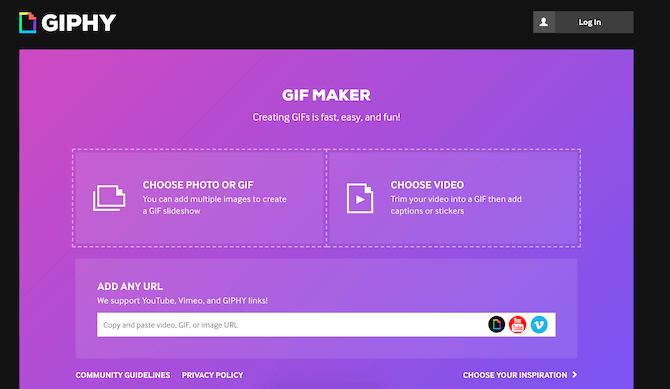
Giphy ile aynı hızda biraz daha sofistike bir GIF oluşturucu arıyorsanız, Make a GIF ideal aracınızdır. oluşturabilirsiniz animasyonlu GIF'ler Bu aracı kullanarak aşağıdaki video kaynaklarından yüksek kalitede:
Make a GIF kullanarak bir YouTube video klibinden GIF oluşturmak için aşağıdaki adımları izleyin.
Adım 1. Bir GIF'in GIF oluşturucu web sitesini oluşturmaya devam edin.
2. Adım. GIF hesabı oluştur.
Adım 3. YOUTUBE'DAN GIF'e kutucuğu seçimlerden.
4. Adım. Yeni bir sekmede YouTube'a gidin ve istediğiniz video klibi arayın.
5. Adım. YouTube videonuzun URL'sini kopyalayın.
6. Adım. Make a GIF sitesine geri dönün ve YouTube videonuzun URL'sini ortadaki metin kutusuna yapıştırın. Oluşturma sayfasına yönlendirileceksiniz.
7 Adım. Başlangıç Zamanını Seçin kaydırıcı aracılığıyla GIF'inizin
Adım 8. GIF Uzunluğu kaydırıcısında GIF'inizin uzunluğunu seçin. Maksimum uzunluk 10 saniyedir.
9 Adım. Etiketler ekleyin, bir kategori seçin veya çıkartma ekleyin. Premium sürümü kullanıyorsanız sesi etkinleştirebilir, HD GIF'ler oluşturabilir ve filigranı kaldırabilirsiniz.
Imgflip GIF Maker, herhangi bir kuruş harcamadan çevrimiçi olarak yüksek kaliteli animasyonlu GIF'ler oluşturmanıza olanak tanır. Özelleştirme için basit ama güçlü seçenekler sunar. Aşağıdakiler dahil olmak üzere gelişmiş özelliklerle birlikte gelir:
Ayrıca H.264, OGG, SWF, ASF, 3GP, WMV, MPEG, MPG, MP4, MOV, AVI ve FLV gibi popüler video formatlarını da desteklerler.. Imgflip GIF Maker'ı kullanarak bir YouTube video klibinden GIF oluşturmak için aşağıdaki adımları izleyin.
Adım 1. Imgflip GIF Maker'ın web sitesine gidin.
2. Adım. Kaynak videonuzun URL'sini metin kutusuna girin veya Video Yükle düğmesine tıklayın cihazınızdan içe aktarmak için MP4 ve OGG biçimleri önerilir.
Adım 3. Videonuzun platforma yüklenmesini bekleyin.
4. Adım. Videonuzun altındaki kaydırıcıyı sürükleyin. başlangıç zamanını ve uzunluğunu ayarlayın GIF'inizin
Adım 5. GIF'inizin genişliğini ayarlayabilirsiniz (100px, 260px, 360px, 480px veya özelleştirebilirsiniz).
6. Adım. ilgili düğmelere tıklayarak. Diğer Seçenekler açılır düğmesine tıklayarak görebileceğiniz başka seçenekler de vardır.
Adım 7. Ortaya çıkan GIF'inize Başlık ve/veya Etiketler ekleyin.
Adım 8. GIF oluştur düğmesi. GIF'inizin oluşturulmasını bekleyin.
Adım 9. GIF'inizin bağlantısını içeren yeni bir pencere açılacaktır. Ayrıca GIF'inizi ilgili düğmelere tıklayarak Facebook, Twitter ve G-Mail gibi sosyal medya platformlarında doğrudan paylaşabilirsiniz. Ama indirmek istiyorsanız, sadece .gif İndir düğmesine tıklayın.
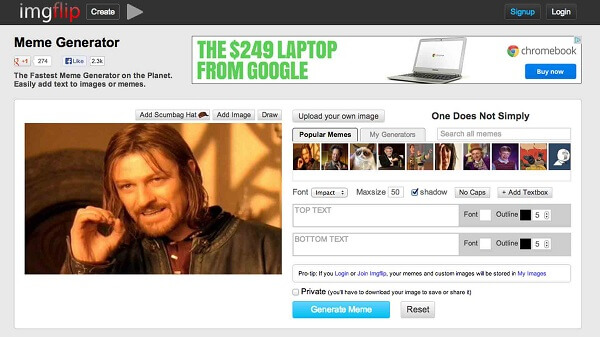
Yukarıda tartıştığımız üç yaygın GIF oluşturma aracının yanı sıra, kendi GIF'lerinizi oluşturmak için keşfedebileceğiniz daha fazla araç aşağıdadır:
EZGIF, filigran eklemeden ve indirme kısıtlaması olmadan kendi GIF'lerinizi yapmanızı sağlayan temel bir çevrimiçi araçtır. Ayrıca yeniden boyutlandırma seçenekleri ve filtrelerle birlikte gelir.
Bu, videolarınızı GIF'lere veya GIF'leri videolara dönüştürmenize izin veren android kullanıcıları için bir uygulamadır. Hızlı düzenleme işlevleri içerir ve çıkartmalar ve filtreler ekleyebilirsiniz.
GIF Toaster, cihazlarınızda kolayca GIF oluşturmak için iPad'lerde ve iPhone'larda çalışan, iOS kullanıcılarına yönelik bir uygulamadır. Canlı fotoğrafları, videoları ve seri çekimleri GIF'lere dönüştürmenizi sağlayan çok yönlü bir uygulamadır.
Yeni iPhone'lar canlı fotoğraflar çekmenizi sağlar. Bu, fotoğraf çekmeden önce kısa bir video kaydedebileceğiniz anlamına gelir. Lively, canlı çekimlerinizi GIF'lere dönüştürerek bu anları yeniden yakalamanıza olanak tanır.
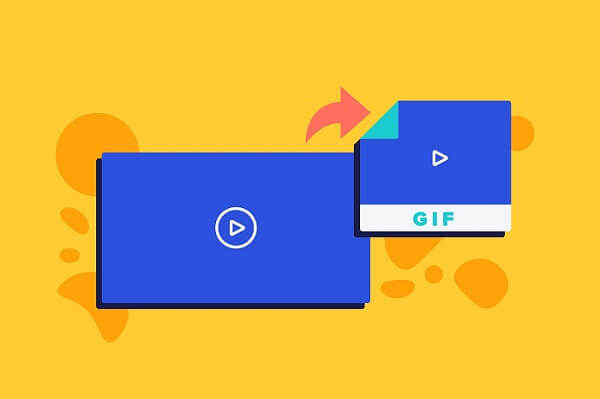
Bonus İpuçları: Artık bir video klipten nasıl GIF yapılacağını bilmelisiniz. Daha iyi bir deneyim için sesli bir GIF yapmak ister misiniz? En iyi rehbere bakın "Sesli GIF Nasıl Yapılır".
DumpMedia Video Converter güçlü ve yüksek hızlı hepsi bir arada ses ve video dönüştürücü, indirici, düzenleyici ve oynatıcıdır. Tüm video ihtiyaçlarınızı karşılamak için pek çok özellikle donatılmış kullanıcı dostu arayüzün rahatlığını yaşayın. Yazılım, aşağıdakiler de dahil olmak üzere birçok formatı destekler: MPEG, 3GP, FLV, MKV, AVI, WMV, MOV, MP4 diğer normal video formatları ile birlikte. Kaynak dosyalarınızı veya GIF videolarınızı istediğiniz diğer formatlara dönüştürmek için önce yazılımı indirin ve aşağıdaki adımları izleyin.
1. Adım. Başlatın DumpMedia uygulama.
Her Ticaretçi İçin Mükemmellik WinDows kullanıcıları :
Adım 1a. Arama simgesine (büyüteç) gidin. WinBilgisayarınızın Görev Çubuğundaki dows simgesine tıklayın.
Adım 1b. Tip DumpMedia metin alanında.
Adım 1c. Tıkla DumpMedia arama sonuçlarında uygulama.
MacOS kullanıcıları için :
Adım 1a. Bilgisayarınızın Dock'undaki Launchpad simgesine tıklayın. Fırlatma paneli simgesi, ortasında daha koyu gri bir roket bulunan gri bir dairedir.
Adım 1b. Tip DumpMedia en üst kısımdaki Arama çubuğunda
Adım 1c. Uygulamayı başlatmak için klavyenizdeki Geri Dön düğmesine basın.
2. Adım. Tıkla Dosya Ekle düğmesi dosyalarınızı içe aktarmak için arayüzün sol üst kısmında bulunur veya bunları doğrudan ana arayüze sürükleyip bırakabilirsiniz.
3. Adım. Aramak Tüm görevleri şuna dönüştür: arayüzün sağ üst köşesindeki metin. İstediğiniz çıktı biçimini seçin.
4. Adım. Arayüzün alt kısmında, Gözat düğmesine tıklayın ve bilgisayarınıza, dönüştürülen dosyaların istediğiniz hedef klasörüne göz atın.
5. Adım. Tıkla Dönüştür düğmesi ses dosyanızın dönüştürülmesini başlatmak için.
6. Adım. Dönüşümün tamamlanmasını bekleyin.

Sonuç :
Bu kadar! Bu makalede, size üç çevrimiçi araç ve bunların nasıl ücretsiz olarak kendi GIF'inizi oluşturmak için nasıl kullanılacağına dair adım adım bir kılavuz verdik. Video kaynak dosyalarınızı seçtiğiniz GIF oluşturucu tarafından kabul edilen diğer biçimlere veya GIF dosyalarınızı istediğiniz biçime dönüştürmek isterseniz, DumpMedia Video Dönüştürücü Yazılımı.
