
Video dosyaları göndermek, özellikle dosyaları web siteniz üzerinden tekrar tekrar gönderdiğinizde bant genişliğinizin büyük miktarlarını tüketecektir. Bunun çözümü, dosya boyutlarını önemli ölçüde azaltmak için videolarınızı animasyonlu döngülü GIF'lere dönüştürmektir. Bir GIF döngüsü oluşturmak, ister bir WinDows veya Mac platformu.
Bu yazıda, size nasıl yapılacağına dair adım adım kılavuzlar göstereceğiz. GIF döngüsü yap çeşitli araçlar kullanarak çevrimiçi veya çevrimdışı. Ardından, döngü halindeki GIF'lerinizi hangisinde görüntüleyecek olursanız olun oynatılabilir hale getirmek için istediğiniz biçimlere dönüştürmek için size en çok önerilen aracımızı vereceğiz. Ama önce, bir sonraki bölümde GIF'lerinizin neden kendi kendine döngüye giremediğini tartışalım.
İçindekiler KılavuzuBölüm 1. GIF'iniz Neden Kendi Başına Dönmüyor?Bölüm 2. GIF Oluşturma Araçları Aracılığıyla Bir GIF Döngüsü OluşturunBölüm 3. Döngü GIF'inizi İstediğiniz Biçime Dönüştürmenin Önerilen YoluBölüm 4. Sonuç olarak
Normalde, karşılaşacağınız GIF memlerinin çoğu bittiği yerden yeniden başlar. Sizinki çalışmıyorsa, tek çözüm daha önce kullandığınız uygulamalara geri dönmektir. animasyonlu GIF'i oluştur. Aksine, bazı insanlar GIF'lerin yalnızca tek bir oynatmadan sonra durduğunu görmeyi tercih eder. Ya da bu enerjik GIF görüntüleri karşısında kafaları karışıyor veya yoruluyorlar. Bu nedenle, GIF oluşturmaya yönelik bazı araçlar veya web siteleri, kaydedilen GIF'ler için varsayılan bir kerelik oynatma sınırı belirleyecektir.
Ama endişelenme. Çoğu zaman, GIF'ler için bu oluşturma araçları, birden fazla oynatma döngüsü için ayarlar sunar, ancak bunların nerede olduklarını bulamıyorsunuz. Bununla birlikte, GIF döngüsü için bu gizli işlev, web sitelerine ve yazılımlara göre değişir, bu nedenle bunları sizinkinde tam olarak nerede bulabileceğinizi belirtme şansınız yoktur. Alternatif olarak, bir sonraki bölümde kendi videonuzdan nasıl döngüsel bir GIF oluşturabileceğinizi daha iyi göstermek için en sık kullanılan GIF oluşturma araçlarını seçtik.

Bu yöntemde, adım adım kendi videonuzdan nasıl döngüsel bir GIF oluşturabileceğinizi göstermek için Photoshop kullanacağız:
Adım 1: Videonuzu Photoshop'a ekleyin.
Adım 2: Videoyu, döngüsel bir GIF'e dönüştürmek istediğiniz kısma kesin.
3. Adım: Ekstra video kısımlarını silin.
Adım 4: Videonun kalan karelerini döngü halindeki bir GIF'e dönüştürün.
Bunu yapmak için aşağıdaki ayrıntılı adımları uygulamanız yeterlidir:
Döngülü bir GIF'e dönüştürmek istediğiniz video dosyanızı açmak için önce Photoshop'u başlatın. Menü bölümüne gidin ve Dosya'ya tıklayın. Seçenekler arasından Aç'ı seçin. Videonuza göz atın ve üzerine çift tıklayın.
Photoshop menü çubuğunda, tıklayın Window ve Animasyonu seçin Animasyon paletini açmak için seçenekler arasından Film zaman çizelgesi üzerinde bulunan mavi tutamaçları, tutamaçlar yerine oturana kadar kaydırın. bölümün başında ve sonunda ayarlayın GIF'e dönüştürmek istediğiniz videonun Animasyon paletinden Belge Süresini Çalışma Alanına Kırp'ı seçin. Bu, videonuzun seçtiğiniz başlangıç ve bitiş noktalarının dışındaki kısımlarını kesecektir.
Animasyon paletine tekrar dönün, tıklayın Çerçeveleri Katmanlara Düzleştir düğmesi video karelerini tek tek karelere ayırmak için. Videonun aktif katmanına sağ tıklayın ve üzerine tıklayın. Katmanı sil seçeneği Açılacak olan menüden. Bu, videodaki fazladan kareleri siler.
Animasyon paletine tekrar dönün ve Katmanlardan Çerçeveler Yapma. Photoshop'un Dosya menüsüne gidin ve üzerine tıklayın. Seçeneklerden Web ve Cihazlar için Kaydet'i seçin. Çıktı formatı olarak GIF'i seçin. Tıkla Döngü Seçenekleri menüsü ve ortaya çıkan GIF döngüsünü sürekli hale getirmek için Sonsuza Kadar'ı seçin. Son olarak, seçtiğiniz videoyu döngüsel bir GIF'e dönüştürmek için Kaydet'i tıklayın.

Bahşiş: Sesli bir GIF yapmak ister misiniz? Kulağa çok hoş geliyor. Sadece doğru bağlantıyı tıklayın ve bileceksiniz sesli bir GIF nasıl yapılır, şaşırdın mı?
Bu araç yalnızca JPG, PNG veya GIF resim dosyalarından döngü halinde bir GIF oluşturabilir. GIF Maker'ı kullanarak sürekli döngü halinde bir GIF oluşturmak için aşağıdaki adımları izleyin.
1. Adım. Tarayıcınızı başlatın ve GIF Maker'ın web sitesine gidin.
2. Adım. Tıkla Resimleri Yükle düğmesi. Görüntü dosyalarınıza göz atın, vurgulayın ve ardından bunları web sitesine yüklemek için klavyenizdeki enter tuşuna basın. Seçtiğiniz resim dosyalarının her biri yüklenene kadar bekleyin.
3. Adım. Sayfanın sağ tarafında bulunan Kontrol Panelinde Kanvas boyutunu, Animasyon hızını, Tekrar sürelerini, Başlangıç zamanını saniye cinsinden ayarlayabilir ve hatta bir YouTube Müzik URL'si ekleyebilirsiniz. Ortaya çıkan GIF'i sonsuz döngü yapmak için, Tekrarlama süreleri seçeneğinin varsayılan değeri olan 0'ı değiştirmeyin.
4. Adım. Son olarak, GIF Animasyonu Oluştur düğmesi Seçtiğiniz resim dosyalarınızdan döngü halinde bir GIF oluşturmak için.
GIF Maker'a benzer şekilde, I Love Img de resimlerden yalnızca döngüsel bir GIF oluşturabilir, ancak yalnızca JPG olanlardan. I Love Img kullanarak sürekli döngü halinde bir GIF oluşturmak için aşağıdaki adımları izleyin.
Adım 1. Tarayıcınızı başlatın ve I Love Img'in web sitesine gidin.
Adım 2. JPG Resimleri düğmesini seçin ve döngüsel bir GIF'e dönüştürmek istediğiniz JPG görüntüleri için tarayıcı. Alternatif olarak, JPG dosyalarınızı web sayfasına da sürükleyip bırakabilirsiniz.
3. Adım. Her görüntüyü varsayılan düzenlemede seçtiğiniz konuma sürükleyerek JPG dosyalarını elde edilen GIF'te istediğiniz sıraya göre düzenleyin.
Adım 4. Web sayfasının sağ kısmındaki GIF'e Dönüştür panelinde, Animasyonlu GIF seçeneğine tıklayın.
5. Adım. Görüntü başına saniye açılır düğmesinde her görüntünün GIF'inizde görünmesi gereken saniye sayısını ayarlayın.
6 Adım. Döngü onay kutusunu işaretleyin GIF döngüsü yapmak için.
Adım 7. Son olarak, mavi Görüntüyü Dönüştür düğmesine tıklayın.
GIF Maker ve I Love Img'den farklı olarak LunaPic, daha önce oluşturduğunuz tek döngülü bir GIF dosyasını girdi olarak kabul edebilir. LunaPic kullanarak sürekli döngü halinde bir GIF oluşturmak için aşağıdaki adımları izleyin.
Adım 1. Tarayıcınızı başlatın ve LunaPic'in web sitesine gidin.
Adım 2. Gözat düğmesi GIF dosyanızı yüklemek için veya GIF'inizin URL'sini girebilirsiniz.
Adım 3. Üst menüden Animasyon seçeneğine tıklayın.
4 adımı. Tıklamak GIF Animasyonunu Düzenle seçimlerden.
5. Adım. Döngü açılır düğmesinden GIF'inizin kaç kez döngüye girmesini istediğinizi seçin.
6. Adım. Uygula'ya tıklayın.
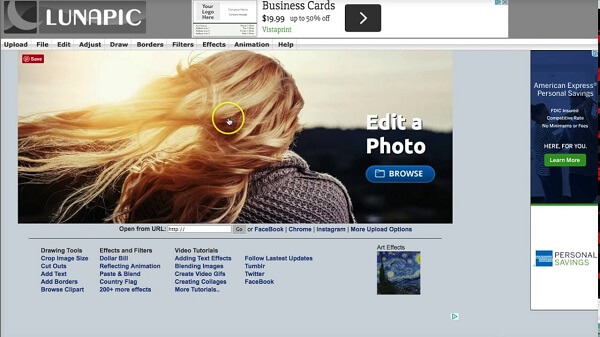
Bu yöntem için kullanmanızı öneririz DumpMedia Video Converter. DumpMedia güçlü ve yüksek hızlı hepsi bir arada ses ve video dönüştürücü, indirici, düzenleyici ve oynatıcıdır. Tüm video ihtiyaçlarınızı karşılamak için pek çok özellikle donatılmış kullanıcı dostu arayüzün rahatlığını yaşayın. Yazılım, diğer normal video formatlarının yanı sıra MPEG, 3GP, FLV, MKV, AVI, WMV, MOV, MP4 gibi birçok formatı destekler.
DumpMedia çözünürlüğünü yükselterek videonuzun kalitesini artırmanıza da olanak tanır. SD'den HD'ye dönüştürme çözünürlük ve tersi. Döngü halindeki GIF'inizi istediğiniz formata dönüştürmek için önce yazılımı indirin ve aşağıdaki adımları izleyin:
1 Adımı: Başlatın DumpMedia Video Converter
Adım 2: GIF dosyanızı uygulamaya ekleyin
3. Adım: İstediğiniz çıktı biçimini ve hedef klasörü seçin
4. Adım: Dönüştürme işlemini başlatın
İndirdikten sonra DumpMedia yükleyiciyi başlatmak için aşağıdaki adımları izleyin WinDows ve MacOS işletim sistemleri.
Her Ticaretçi İçin Mükemmellik WinDows kullanıcıları:
MacOS kullanıcıları için:
Tıkla Dosya Ekle düğmesi dosyalarınızı içe aktarmak için arayüzün sol üst kısmında bulunur veya bunları doğrudan ana arayüze sürükleyip bırakabilirsiniz.

Bak Tüm görevleri şuna dönüştür: arayüzün sağ üst köşesindeki metin. İstediğiniz çıktı biçimini seçin. Arayüzün alt kısmında, Gözat düğmesine tıklayın ve bilgisayarınıza, dönüştürülen dosyaların istediğiniz hedef klasörüne göz atın.
Dönüştür düğmesine tıklayın GIF dosyanızın dönüştürülmesini başlatmak için. Dönüşümün tamamlanmasını bekleyin.

Bu yazıda, oluşturduğunuz GIF'in neden kendi kendine döngüye giremediğini tartıştık. Bunun yaygın nedeni, çoğu GIF oluşturucunun GIF'lerinizi varsayılan olarak tek bir döngüyle kaydetmesi ve birden çok döngü için ayarları bulmanın bazen zor olmasıdır. Bu nedenle, kendi video veya resimlerinizden döngü halinde bir GIF oluşturmanıza yardımcı olmak için size çevrimiçi veya çevrimdışı kullanabileceğiniz çeşitli araçlar sağladık:
Bundan sonra, ortaya çıkan döngülü GIF'lerinizi başka biçimlere dönüştürmek için kullanabileceğiniz en çok önerilen aracımızı verdik. DumpMedia Video Converter Böylece, onları koymayı planladığınız platformda oynanabilirler. İşte bu kadar! Umarım, bu rehber aradığınızı cevaplayabilmiştir.
