
Pek çok insan, şahsen toplantı yapmayı ve belirli amaçlar için konuşmaları kaydetmeyi çok ister. Bununla birlikte, bütçe, mesafe ve zaman söz konusu olduğunda çoğu insanın kısıtlamaları vardır. Bu nedenle, görüşmeniz gereken herkesle yüz yüze görüşmeniz imkansız ve hatta pratik değildir.
Bir Google Hangout toplantısını kaydetmek için ünlü bir kişiyle yaptığınız röportajın elektronik bir kopyasına ihtiyacınız varsa mükemmel bir seçimdir. Veya iş amacıyla çalışanlarla yapılan toplantıları kaydetmeniz gerekiyorsa yararlı olabilir.
Bu yazıda size anlatacağız Google Hangout toplantısı nasıl kaydedilir? özel ihtiyaçlarınızı karşılamak için. İlk önce izinlerden bahsedeceğiz. Ve sonra konunun özüne ineceğiz. Başlayalım.
İçindekiler Kılavuzu1. Bölüm: Kayıt İçin İzin AlmaBölüm 2: Bir Google Hangout Toplantısı Nasıl Kaydedilir (WinDow veya Mac)3. Bölüm: Google Hangout Kaydını Başka Bir Dosya Biçimine DönüştürmeBölüm 4: Sonuç olarak
Bir toplantıyı kaydetmeden önce izin istemeniz gerekir. Konuşmalarla ilgili olarak dünya çapında çeşitli yasalar vardır. Bu nedenle, kendi yerel yönetiminizin bu konuda sahip olduklarından haberdar olmalısınız. Görüntünün nasıl kullanılacağına bağlı olarak görüşme yaptığınız kişilerden yayın izni formlarına imza atmalarını bile isteyebilirsiniz.
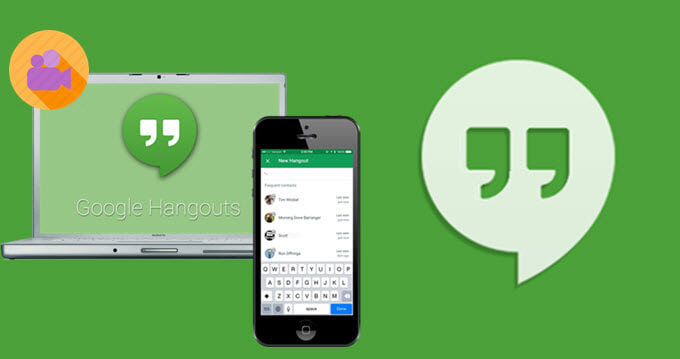
kaydetmek için kullanabileceğiniz çeşitli yazılım seçenekleri vardır. Google Hangout toplantı. Bu yazıda, kullanımı çok kolay olduğu için Snagit'i kullanmanızı öneririz. Aracı resmi web sitelerinden indirebilir ve ücretsiz deneme sürümünü yaklaşık 15 gün boyunca kullanabilirsiniz.
Bir Google Hangout toplantısını kaydetmek istediğinizde, ses mi, ekran mı yoksa ek monitörler mi yakalamak istediğinizi seçebilirsiniz. Kayıt işlemini tamamladıktan sonra, görüntüleri bilgisayara kaydedebilirsiniz. Ardından, onu dönüştürebilir veya sahip olduğunuz verilere ihtiyaç duyan herkesle paylaşabilirsiniz. Google Hangouts'ta toplantınızı nasıl kaydedeceğinize ilişkin adımlar aşağıdadır.
Asıl kayıt işleminden önce ekranınızı hazırlıyor olmalısınız. Bu sayede yeniden kayıt yapılmasını engelleyebilir ve hatta düzenleme yaparken daha fazla zaman kazanabilirsiniz. Bu nedenle, bir Google Hangout toplantısını kaydetmeden önce, bir tarayıcı açın ve "Kaydet"e basın geçmeniz gereken bazı adımlar var.
İlk olarak, kayıt işlemlerini yürütmek için çok fazla bilgi işlem gücü gerektiğini bilmelisiniz. Ayrıca, Google Hangouts'u aynı anda başlatmanız gerekir. Bu nedenle, harika sonuçlar elde etmek için bilgisayarınızdaki gereksiz yazılım veya uygulamaları kapatmanız gerekir. Küçültmek yerine tamamen kapatmanız önerilir. Bu, bilgisayarın genel performansına yardımcı olacaktır.
Ayrıca, her tür bildirimin devre dışı bırakıldığından emin olmalısınız. Örneğin, bilgisayarınızdaki Facebook veya Messenger uygulaması bildirim göndermeye başlayabilir. Veya başka biri sizi başka bir yazılım üzerinden arayabilir. Bu büyük bir HAYIR-HAYIR. Aramanızı ve yaptığınız tüm video kaydını mahvedecek. Sunumunuzda da çocuksu görünecek. Bu nedenle, tüm bildirimlerin gerçekten devre dışı bırakıldığından emin olmalısınız.
Artık bilgisayarınızı hazırladığınıza göre, aydınlatmanızı ve kameranızı ayarlayın. Bu bölümde web kamerasını (dahili veya harici) ayarlamanız gerekecek. Ayrıca odayı ve video aydınlatmasını da ayarlamanız gerekecek.
Odanızın iyi aydınlatıldığından emin olun ve elbette harika görünecek şekilde mükemmel bir şekilde düzenlenmelidir. Ayrıca, odanıza doğal ışık gelmiyorsa, alanınızı aydınlatmak için başka bir aydınlatma kullanmalısınız.
Işığın doğrudan yüzünüzün önüne yerleştirildiğinden emin olun. Bu şekilde, üzerinde gölge yapmazsınız. Burada süslü hiçbir şeye gerek yok. Video kaydında net bir şekilde görülebildiğinizden emin olmanız yeterlidir.
Ayrıca kameranızı da dikkatli bir şekilde yerleştirmelisiniz. Net bir şekilde görüldüğünüzden ve arka planın, kayıtta olacak olan kişinin dikkatini dağıtmadığından emin olun. Ayrıca, kişinin size odaklanmasını engelleyebilecek her şeyin arka plandan kaldırılacağından emin olun.
Kayıt ortamında duyulabilen arka plan gürültüsünü kontrol etmek için gelgit yüksek. Arka planda her zaman gürültü olacaktır; ancak, bunu en aza indirmek isteyebilirsiniz. Suçlular genellikle diğerlerinin yanı sıra ofis sohbetlerini, HVAC sistemlerini, yol gürültüsünü ve hafif vızıltıları içerir.
Bir ofiste bulunuyorsanız ve kapıyı kapatmanız gerekiyorsa, video kaydı yaptığınızı belirten bir tabela astığınızdan emin olun. Bu şekilde iş arkadaşlarınız gürültülerini mümkün olduğunca sınırlamaları gerektiğini bileceklerdir.

Ses ayarları
Ses kaydetmek zor olabilir. Bunun nedeni, nasıl çalıştığı üzerinde tam kontrole sahip olmayabilmenizdir. Ancak, bir Google Hangout'u kaydettiğinizde, hattın diğer tarafındaki kişinin de mükemmel sese sahip olmasını istersiniz.
Dolayısıyla bunun için karşınızdaki kişiye harici mikrofon kullanmasını önermelisiniz. Bunun nedeni, dizüstü bilgisayarlardaki yerleşik mikrofonların harici mikrofonlara kıyasla daha kötü performans göstermesidir. Konu ses kaydı olduğunda bu dahili mikrofonlar sizi hayal kırıklığına uğratabilir.
Diğer kişinin kendi harici web kamerası varsa, içinde bir mikrofon olabilir. Bu, kulağa mükemmel gelen sesi kaydetmek için yeterince iyidir. Diğer kişiye USB'ye takılı harici bir mikrofon vermeyi düşünebilirsiniz.
Mükemmel mikrofonların çok pahalıya mal olması gerekmez. Makul bir fiyata en iyi ses veren mikrofonla ilgili çevrimiçi incelemelere bakabilirsiniz. Ancak dikkate alınması gereken en önemli şeylerden biri, sesin gerçekten kaydedildiğinden emin olmaktır. Ya da hiç ses çıkmayan bir videonuz olabilir. Snagit'te bir Google Hangout toplantısını kaydettiğinizde, öncesinde her zaman mikrofonu test edin. kayıt düğmesine tıklayarak.
Video ayarları
Yerleşik mikrofonlara benzer şekilde, yerleşik dizüstü bilgisayar kameraları en iyisi değildir. Bu, içinde iyi kameralara sahip olma eğiliminde olan Apple bilgisayarlar dışındadır. Etrafında dolaşmak için, diğer kişiye harici bir web kamerası verdiğinizden emin olmalısınız. Bu sayede daha kaliteli bir video akışı sağlayabilirsiniz.
Video mükemmel olmayacak. Pek çok faktör devreye gireceğinden, gerçeğin gerçeği budur. Örneğin bilgisayarınızın kapasitesi ve internet bağlantınızın hızı videonuzun kalitesini etkileyecektir. Bu yüzden daha kaliteli bir toplantı için yukarıda önerdiğimiz ipuçlarını uygulamanız gerekiyor.
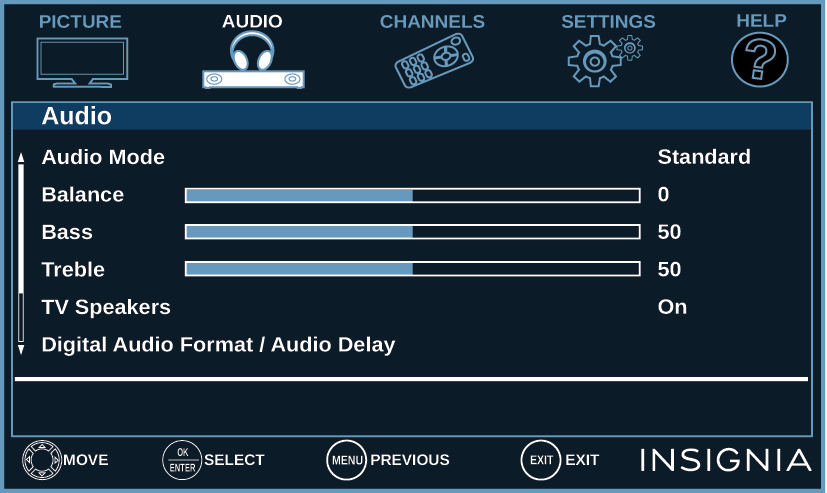
Bu adımda yapmanız gereken Video için sekmeye basın ayarları özelleştirmek için. İmleci yakalayıp yakalamamayı seçebilirsiniz. Ayrıca tam ekranı veya yalnızca bir bölgeyi kaydetmeyi de seçebilirsiniz. Tabii ki, “Kayıt Mikrofonu” nu etkinleştirdiğinizden emin olun.
Kırmızı "Kaydet" veya "Yakala" düğmesine basın. Burada da bazı ayarları yapabilirsiniz. Şimdi görüşme yaptığınız kişiyle görüşmenizi kaydetmeye başlayabilirsiniz. Tüm sürecin mümkün olduğunca sorunsuz çalıştığından emin olun.
Şimdi, toplantı tamamlandığında kaydı durdurun. Yapabilirsiniz kaydı Snagit Editor içinde açın yakalanan görüntüleri önizlemek için. İsterseniz basit, hızlı düzenlemeler de yapabilirsiniz. Bu araçta pek çok yetenek var ve bundan yararlanmak size kalmış.
Şimdi, bu adımda, çekimlerinizi bilgisayarınızda beğendiğiniz bir konuma kolayca kaydedebilirsiniz. Veya, Paylaş menüsü görüntüye ihtiyacı olabilecek diğer kişilerle paylaşmak için. Şimdiye kadar, bir Google Hangout toplantısının nasıl kaydedileceğine ilişkin tüm adımları tamamladınız.
Bir Google Hangout toplantısını kaydettikten sonra elde ettiğiniz görüntüleri dönüştürmek isteyebilirsiniz. Bunun için kullanmanız gereken DumpMedia Video Converter. Bu, video kalitesini kaybetmeden bir dosya türünden diğerine dönüştürebilen harika bir araçtır.

Ayrıca araç, YouTube, SoundCloud, Instagram ve Vimeo gibi çeşitli multimedya web sitelerinden dosya indirmek için kullanılabilir. Medya meraklıları ve içerik oluşturucular için oluşturulmuş harika bir araçtır.
Bu kılavuzda, size Snagit aracılığıyla bir Google Hangout'u nasıl kaydedeceğinizi anlattık. Ek olarak, kayıtlı görüntülerinizi kullanarak bir formattan diğerine nasıl dönüştüreceğinizi anlattık. DumpMedia Dönüştürücü. Peki ya siz, bir Google Hangout veya Skype toplantısını kaydetmek için kullanabileceğiniz uygulamanız nedir? Aşağıdaki yorumlarınızı bilmek isteriz.
