
hiç yaşadın mı Spotify "Birkaç şarkı dinlemek istediğinizde çalışmıyor ve bir hata oluştu"Spotify şu anki parça çalınamıyor " beliriyor mu? Özellikle tekrar çalmasını nasıl sağlayacağınızı bilmiyorsanız çok sinir bozucu olabilir. Neyse ki, bu kılavuzda bu sorunu çözmek için bazı kolay ve etkili yöntemler var, böylece müziğinizin keyfini sorunsuz ve kesintisiz bir şekilde çıkarabilirsiniz. Ayrıca, sesinizi dönüştürme konusunda ekstra ipucunu kaçırmayın Spotify şarkılar MP3 gelişmiş bir müzik deneyimi için. Sorunu nasıl çözeceğinizi öğrenmek için okumaya devam edin Spotify aksaklık.
İçindekiler Kılavuzu Bölüm 1: Neden olamaz Spotify Mevcut Parçayı Çal?Bölüm 2: Mevcut Parçayı Çalınabilir Hale Getirmek İçin 8 Çözüm SpotifyBölüm 3: Ek İpucu: İndir Spotify Daha Esnek Çalma İçin Parçalar Bölüm 4: Hepsini Özetlemek İçin
birkaç nedeni olabilir Spotify Mevcut parça çalınamıyor. Bazı yaygın nedenler şunlardır:
Kök nedeni tespit ederek uygun çözümü uygulayabilir ve müzik akışınızı yeniden sağlayabilirsiniz.
Web'de arama yaparsanız, " sorununu çözmek için çok sayıda çözüm olduğunu fark edeceksiniz.Spotify "Mevcut parça çalınamıyor" hatası. Makalenin bu bölümünde yapabileceğiniz şeyleri derledik. Tartışmaya başlayalım.
Sunucu tarafında oluşabilecek olası sorunları ortadan kaldırmak çok önemlidir. Spotify herkes için oynatmayı engelleyebilecek geçici aksaklıklar veya kesintiler yaşanıyor olabilir. Bazı belirli içerikler de yüklenmeyi durdurabilir.
Bu olasılığı kontrol etmek için @ hesabını ziyaret edebilirsiniz.SpotifyTwitter'daki durum, şu konularda güncellemeler sağlayabilir: Spotify'nin mevcut durumu. Ayrıca kontrol edebilirsiniz SpotifyBir web sitesinde sunucu durumu Downdetector şarkılarda yükleme hatası olup olmadığını görmek için. Eğer bir sorun varsa Spotify, sorun çözülene kadar beklemek en iyisidir Spotify'Göndermek.
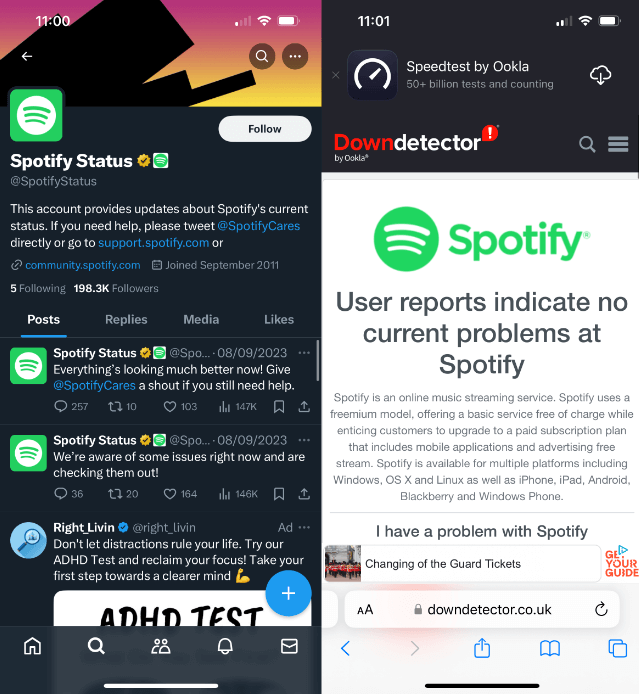
Ana nedenlerden biri Spotify Mevcut parçayı çalamıyorsanız, internet bağlantınız nedeniyledir. Ayrıca zayıf bir sinyal de olabilir. Wi-Fi kullanıcılarının güçlü bir Wi-Fi sinyaline sahip olması gerekir. Değilse, yönlendiricinizi kontrol edin ve yeniden başlatın. Alternatif olarak, bir akıllı telefonda hücresel veri kullanmayı düşünebilirsiniz.
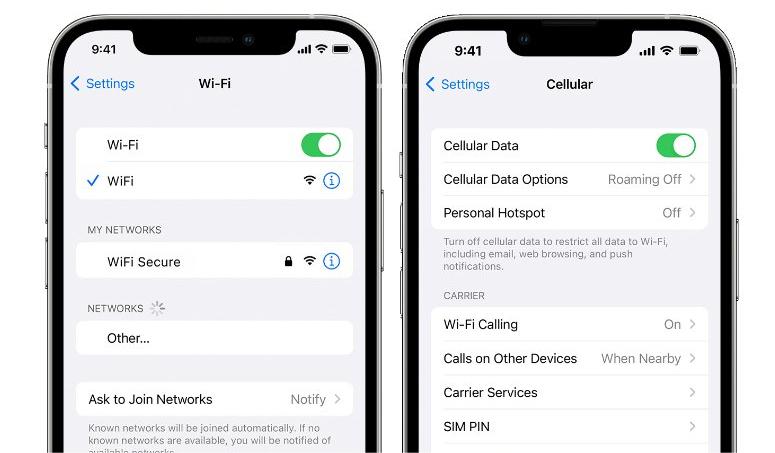
Aktif bir hesabınız olup olmadığını kontrol edin Spotify Premium abonelik eğer Spotify indirmiş olsanız bile geçerli parçayı çalamazsınız. Spotify Premium abonelik, aktif bir aboneliğiniz olduğu sürece çevrimdışı müzik dünyasına erişmenizi sağlayan biletinizdir. Ancak aboneliğiniz sona ererse veya iptal edilirse, indirilen müziği yayınlayamazsınız.
Yani, eğer sorunlar yaşıyorsanız Spotify İndirilen parçalar çalınmıyorsa, aboneliğinizin durumunu kontrol etmeniz iyi bir fikirdir. Değilse, en kısa sürede yenileyin.
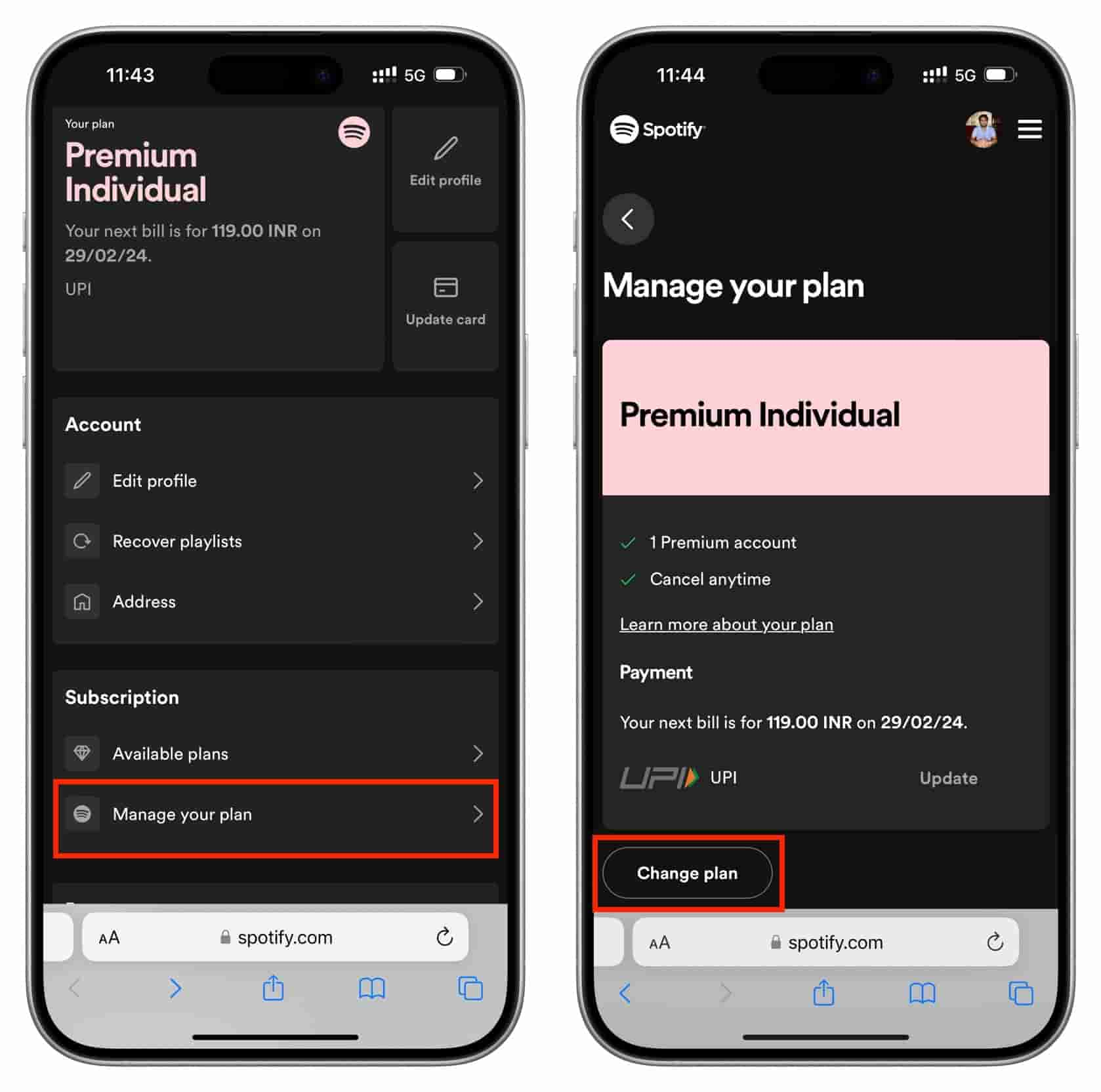
Yazılım hataları şu nedenlerden kaynaklanır: Spotify geçerli parçayı çalamıyorum. Eğer Spotify Android, iPhone, iPad'inizde belirli şarkıların çalınmasını durdurur, WinDows veya Mac kullanıyorsanız, uygulamayı en son sürüme güncellemenizi öneririz. Uygulama güncellemeleri genellikle uygulama ile ilgili sorunları çözen hata düzeltmeleri ve performans iyileştirmeleri içerir.
Android'de, Google Play Store'a gidin ve Uygulamalarım ve oyunlarım'a gidin. Bir güncelleme olup olmadığını kontrol edin Spotify Uygulama kullanılabilir olduğunda Güncelle'ye dokunun.
IOS'ta, aç App Store > bul Spotify > Güncelle.
Masaüstünde, uygulama arayüzünün sol üst köşesinde bulunan üç noktaya tıklayın. Ardından, Yardım > Hakkında'yı seçin Spotify. Mevcut sürümünüzü kullanarak gösteren bir iletişim kutusu göreceksiniz. Uygulamanız bir güncelleme gerektiriyorsa uygulama sürüm numarasının hemen altında indirme bağlantısını içeren bir düğme görünecektir. Güncellemeyi indirmek için bağlantıya tıklayın.
If Spotify belirli şarkıları çalmıyorsa, bunun nedeni "Açık" olarak işaretlenmiş olmaları olabilir. Açık İçerik filtresini etkinleştirdiyseniz Spotify, o zaman açık şarkılar çalınmaz. Yani, eğer bir sorunla karşı karşıyaysanız Spotify birkaç şarkı hariç çoğu şarkıyı çalar, açık içeriğe izin vermek için aşağıdaki adımları izleyin Spotify:
1 Adım. Açın Spotify Uygulamaya gidin ve sol üst taraftaki profil simgenize dokunun. Ayarlar ve gizlilik bölümüne gidin.
2 Adım. İçerik tercihlerine gidin. Açık içeriğe izin ver geçişini açın.
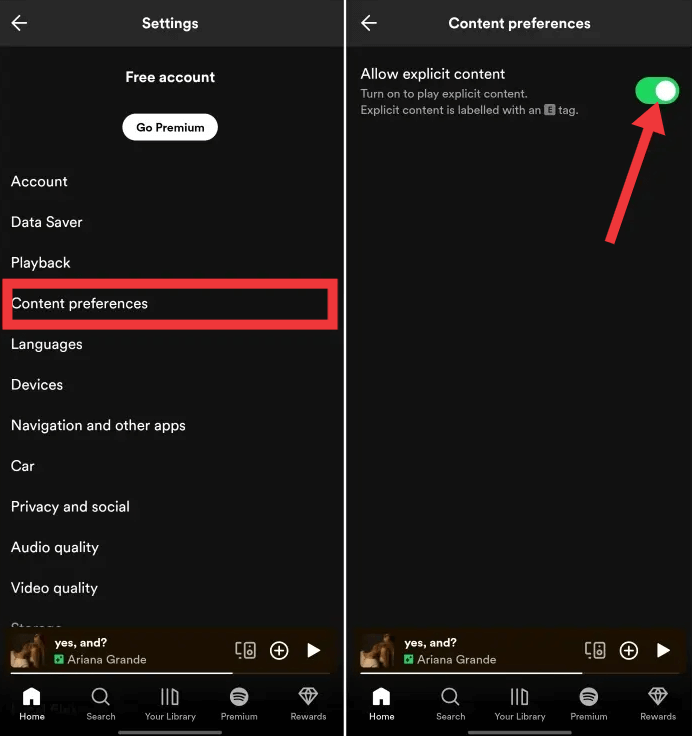
Etkinleştirildikten sonra şarkı artık dinlenebilir olmalıdır.
Donanım hızlandırma varsayılan olarak etkindir Spotify işleme görevlerini GPU'lara devretmek. Bilgisayarınızın iş yükünü yönetmenin iyi bir yoludur, özellikle de çoklu görev yapıyorsanız. Ancak, Spotify eski donanımlarda güçsüz GPU'lar varsa, bunu kapalı bırakmak isteyebilirsiniz. Eski bilgisayarlarda donanım hızlandırmanın oynatma ve kararlılıkla oynadığına dair birçok rapor var, muhtemelen bunun nedeni Spotify GPU'ya belirli görevleri atamakta zorluk çekiyor. Donanım hızlandırmayı kapatmak onu biraz yavaşlatabilir.
If Spotify masaüstünde geçerli parçayı çalamıyorum, donanım hızlandırmayı devre dışı bırakıyorum Spotify basit bir potansiyel çözümdür. İşte nasıl yapılacağı:
Her Ticaretçi İçin Mükemmellik WinDows kullanıcıları, ekranın sol üst kısmındaki üç nokta simgesine tıklayın ve Düzenle > Tercihler'e gidin. Sonra, aşağıya doğru kaydırın. Uyumluluk altında, Donanım hızlandırmayı etkinleştir'i açın.
macOS kullanıcıları için, Tıklayabilirsiniz Spotify Menü çubuğundan Donanım Hızlandırmasını açıp kapatın.
Zamanla, önbelleğe alınan veriler Spotify uygulama birikebilir ve oynatma sorunlarına neden olabilir, örneğin Spotify Mevcut parça çalınamıyor. Önbelleği temizlemek bazen bu sorunları çözebilir. İşte bunu hem mobilde hem de bilgisayarda nasıl yapacağınız:
Mobil uygulamada, sol üstteki profil simgenize dokunun. Ayarlar ve gizlilik'e gidin. Depolama kategorisine doğru aşağı kaydırın. Burada, Önbelleği temizle seçeneğine dokunun.
Masaüstünde, sağ üst köşedeki hesap adınıza tıklayın. Açılır menüden Ayarlar'a tıklayın. Depolama bölümüne gidin. Önbelleği temizle'ye tıklayın.

Şimdi uygulamayı kapatıp tekrar açarak şarkıların çalınabilir olup olmadığını kontrol edin.
Bazı şarkılar yalnızca belirli bölgelerde mevcut oldukları için çalınamaz. Bu durumda, coğrafi kısıtlamaları aşmak ve o şarkıyı veya albümü dinlemek için bir VPN hizmeti kullanabilirsiniz. Coğrafi ve İnternet kısıtlamalarını aşmak ve erişim sağlamak için bir VPN kullanmak daha iyidir Spotify, özellikle seyahat ederken veya yurt dışında bir iş gezisindeyken. Bu, bulunduğunuz yerdeymiş gibi görünmenizi sağlar Spotify destekler. VPN'inizin çalıştığını kontrol ettikten sonra, açın Spotify ve giriş yapın. Artık VPN sunucunuzun bulunduğu bölgede mevcut olan tüm içeriklere erişebilmeniz gerekir!
Ancak, bir VPN kullanmak her zaman her derde deva değildir. VPN, güvenlik sisteminin hesabınıza birden fazla bilinmeyen konum tarafından erişildiğini düşünmesine neden olabilir. Spotify şu anda VPN kullanımını engellemiyor, ancak bunu desteklemiyor ve bir VPN kullanıldığında hizmetin beklendiği gibi çalışacağını garanti edemiyoruz. Spotify VPN kullanımı gibi hüküm ve koşullarımızı ihlal eden başka bir şey tespit ederse, Spotify hesabınızı devre dışı bırakır. Bu nedenle, genellikle bir VPN kullanmamanızı öneririz. Spotify uzun bir süre için.
Bunu düzeltmek için önerilen 8 yolu denediyseniz ve Spotify şu anki parçayı henüz çalamıyorum, işte tüm sorunlarınızın çözümü olabilecek ekstra bir ipucu, bu parçaları indirin MP3 müzik indiricisi aracılığıyla. Bunları bilgisayarınıza indirerek, uyumluluk sorunları hakkında endişelenmeden herhangi bir cihazda müziğinizin keyfini çıkarabileceksiniz, bu da en sevdiğiniz şarkıları istediğiniz zaman ve istediğiniz yerde dinlemeniz için size daha fazla özgürlük tanıyacak. Burada, DumpMedia Spotify Music Converter oynatma sorunlarıyla karşılaşmadan müzik çalmak için kalıcı bir çözüm sunar.
İle DumpMedia Spotify Music Converter, hiç Spotify ücretsiz veya Premium kullanıcı şunları yapabilir: DRM'yi şuradan kaldır Spotify ve müziği kopyala Spotify için MP3, M4A, WAV, AIFF ve FLAC. Etkin bir internet bağlantısına güvenmeden en sevdiğiniz melodilerin keyfini çıkarma esnekliğini sağlar ve Spotify Uygulama. Bundan sonra, dinlemek için tüm DRM içermeyen indirmeleri alabilirsiniz Spotify tüm cihazlarınızda sonsuza kadar ücretsiz ve çevrimdışı.
Bunu kullanmak için aşağıdaki adımları izleyin DumpMedia Spotify Music Converter almak Spotify MP3s:
1 Adım. Öncelikle, aşağıdakini indirin ve kurun: DumpMedia Spotify Music Converter sizinle ilgili Win/Mac.
2 Adım. Açılış DumpMedia Spotify Music Converter bilgisayarınızda ve ardından bir ekran "Aç"ı gösterir Spotify Web Oynatıcısı'nı kullanın. Spotify Giriş yapmak için Premium/Ücretsiz hesap. Spotify parçalar yüklenir ve ardından Spotify İndirmek istediğiniz şarkılar.

3 Adım. Seçtiğiniz şarkılardan memnun kaldığınızda hangi ses dosyası formatını tercih ettiğinizi seçebilirsiniz. Şarkılar dönüştürülebilir MP3, M4A, WAV ve FLAC. İstediğiniz çıktı dosyası formatını seçmek için “Tüm görevleri dönüştür” seçeneğine tıklayın.

4 Adım. Dönüştür düğmesini seçin ve DumpMedia şarkılarınızı dönüştürmeye başlayacak. İşlemi tamamlamak için birkaç dakika bekleyin.

Dönüştürmeden sonra, şunları ekleyebilirsiniz: Spotify Farklı müzik çalarlara veya uygulamalara indirin ve bir daha hiçbir şarkıyı kaçırmayın.
If Spotify şu anki parçayı çalamıyorum, yakında tekrar keyfini çıkaracaksınız Spotify sağladığımız 8 yöntemi izleyerek herhangi bir aksama olmadan melodiler oluşturun. Ayrıca, dönüştürme Spotify izler MP3 biçimi daha fazla esneklik ve kolaylık sunabilir. Sadece basit bir tıklamayla DumpMedia Spotify Music Converter, Spotify melodileri MP3 formatı cihazınıza kalıcı olarak kaydedilecektir.
