
Spotify hata kodu 3 genellikle şu şekilde olur Windows. Ancak, Mac'inizde olmayacağından emin olmayın. Eğer dinlerseniz Spotify Mac'inizde, büyük olasılıkla Spotify hata kodu 3.
Bir Mac kullanıcısı olarak, makinenize tam güven duyuyorsunuz. En iyi bilgisayara sahip olduğunuzdan eminsiniz. Mac makineleri oldukça güvenilir ve verimli olduğu için bu geçerli bir duygu. Ancak bu, mükemmel olmadıkları anlamına gelmez.
Bahsedilen hatayla karşılaşmanız kaçınılmazdır ve karşılaşırsanız endişelenmeyin. Bu belirli hatayı düzeltebilir ve tüm şarkıları dinlemeye devam edebilirsiniz. Spotify sevdiğin şarkılar
Nasıl düzeltebileceğinizi öğrenmek için bu makaleyi okumaya devam edin Spotify hata kodu 3 Mac'inizde. Bahsedilen hatayı önlemenize yardımcı olabilecek bir program öğrenmek için sonuna kadar okuduğunuzdan emin olun.
İçindekiler Kılavuzu Bölüm 1. Nedir? Spotify Hata Kodu 3?Bölüm 2. Nasıl Düzeltilir? Spotify Hata Kodu 3?Bölüm 3. Bonus: Kaçının Spotify Hata Kodu 3 Sorunu DumpMedia Spotify Music ConverterBölüm 4. Sonuç
The Spotify hata kodu 3, hesabınıza erişiminizi kısıtlar. Başka bir deyişle, hesabınıza giremezsiniz. İnternet bağlantınızın olmadığına dair mesajlar görüyorsunuz veya güvenlik duvarınız internet bağlantınıza erişmenize izin vermiyor. Spotify hesap.
İşin kötü yanı, internet bağlantınız olsa bile bu mesajları görüyor olmanız. Sorun oldukça can sıkıcı olabilir ama sinirlenmemeye çalışın. Bunu düzeltmenin yolları var Spotify hata kodu.
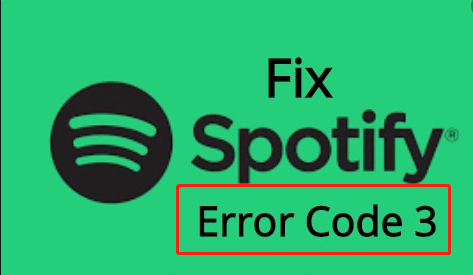
İyi haber şu ki, bunu düzeltmenin çeşitli yolları var. Spotify hata kodu 3. Onlar hakkında daha fazla bilgi edinmek için okumaya devam edin.
İlk seçeneğiniz Facebook Verilerini ve Özel Reklamları kapatmaktır. Her ikisini de nasıl kapatabileceğinizi görmek için aşağıdaki adımlara göz atın.
aracılığıyla oturum açmanız gerekir. Spotify İnternet sitesi. Bu nedenle, şuraya git: Spotify.com ve oradan hesabınıza giriş yapın.
aracılığıyla hesabınızın içine girdikten sonra Spotify web sitesinde, imlecinizi sol tarafa getirin ve Gizlilik Ayarları'nı arayın. Üstüne tıkla.
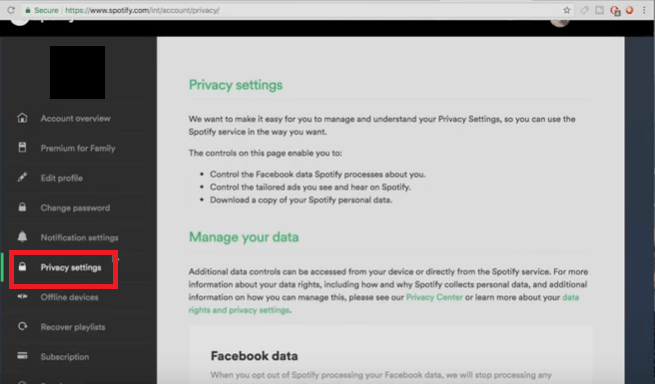
Gizlilik Ayarları'na tıkladıktan sonra, ana sayfada aşağı kaydırın. Facebook Verilerini ve Özel Reklamları arayın ve ikisini de kapatın.
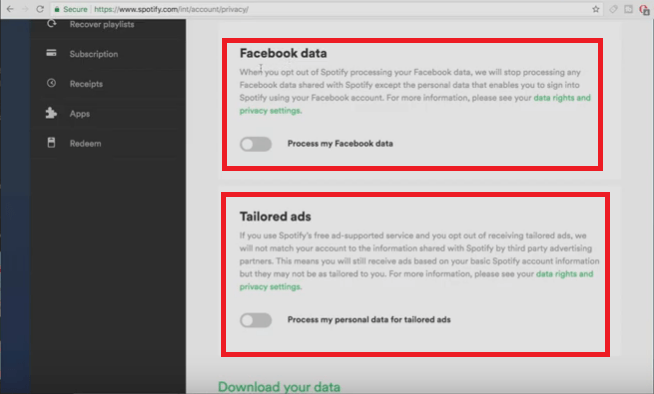
Mac'inizdeki güvenlik duvarının da kapalı olup olmadığını kontrol edin. Bunu, Sistem Tercihlerini başlatıp Güvenlik ve Gizlilik'e tıklayarak yapabilirsiniz. Ardından, kapatmak için Güvenlik Duvarı sekmesine tıklayın.
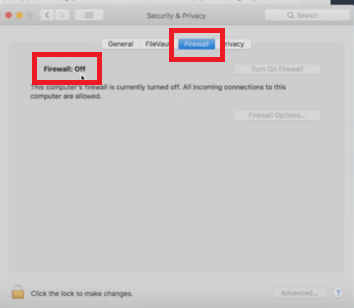
Bu, ilk seçeneğin işe yarayıp yaramadığını araştırmak için iyi bir seçenektir. Aşağıdaki adımlar bunu nasıl yapabileceğinizi gösterecektir.
Bir VPN kullanmak, inceleyebileceğiniz başka bir seçenektir. Aşağıdaki adımlar size bir VPN'i nasıl kullanabileceğinizi gösterecektir.
önlemek istiyorsanız Spotify hata kodunu kullanmak, en iyi seçeneğiniz DumpMedia Spotify Music Converter. Bu şekilde, beğendiğiniz tüm şarkıları dönüştürebilir ve indirebilirsiniz. Spotify.
Bu programla ilgili iyi olan şey, onu ücretsiz olarak kullanabilmenizdir. Spotify hesap. için kayıt olmanıza gerek yok özel hesap.
Bu özel aracı kullanarak dönüştürdüğünüzde ve indirdiğinizde, sevdiğiniz tüm şarkıları saklayabilirsiniz. Hepsi bu kadar değil çünkü İndirdiklerinin hepsini oyna Spotify şarkılar çevrimdışı herhangi bir cihazda. Görüyorsunuz, DumpMedia Spotify Music Converter şarkıları istediğiniz formata dönüştürür.

Bir kez vardığında şarkıları DRM'siz formatlara dönüştürün MP3, şarkıları herhangi bir cihazda çalarken herhangi bir sorun yaşamayacaksınız. kaydolduğunuz sürece Spotify, hesabınızla ilgili sorunları önlemek için bu dönüştürücüyü kullanabilirsiniz.
Bununla karşılaşırsanız endişelenmeyin Spotify Mac'inizde hata 3. Yukarıda görebileceğiniz gibi, hatayı çözmek için bakmanız gereken pek çok seçenek var.
Tabii ki, Mac'inizdeki hatayı görmemek istiyorsanız, şarkıların dönüştürülmesini ve indirilmesini kullanarak şarkıları seçebilirsiniz. DumpMedia Spotify Music Converter. Hatadan kaçınmak ve tüm bilgilerinizi korumak istiyorsanız, bu sizin için en iyi bahistir. Spotify şarkılar sonsuza kadar.
Mac'inizde bu hatayla hiç karşılaştınız mı? Evet ise, nasıl düzeltebildiniz? Bu özel sorunu çözmek için bazı püf noktalarınızı bizimle paylaşmaktan çekinmeyin.
