
Spotify müzik, sesli kitap akışı ve bir podcast koleksiyonu sunan popüler bir müzik akışı hizmetidir. Birçok kişi için vazgeçilmez bir müzik akışı platformu olmasına rağmen, özelliklerini kullanırken teknik aksaklıklara karşı bağışık değildir, örneğin: Spotify yerel dosyalar gösterilmiyor kadar.
Yerel dosyaları göremiyorsanız üzülmeyin Spotifyİster yeni olun ister deneyimli Spotify kullanıcı, bu makale yerel dosyaların görünmemesi sorununu çözmenize yardımcı olacaktır Spotify, müzik deneyiminizi daha zengin ve akıcı hale getirir.
İçindekiler Kılavuzu Bölüm 1: Yerel Dosyalar Neden Görünmüyor? Spotify?Bölüm 2: Yerel Dosyaların Görünmemesini Düzeltmek İçin 7 Çözüm SpotifyBölüm 3: Bonus İpucu: Her Şeyi Saklamak Spotify Sonsuza Kadar ŞarkılarBölüm 4: Hepsini Sarmak
Yine de bazı kullanıcı raporları, yazılımın bu yönünün çok sık işe yaramadığını söylüyor. Neden Spotify yerel dosyalar gösterilmiyor mu? Uygun çözümü daha iyi bulmak için, öncelikle bu özelliğin tadını tam olarak çıkarmanızı engelleyebilecek en yaygın nedenleri ele alacağız.
Her ne olursa olsun, yerel dosyaların görünmemesi gibi bir sorun Spotify çok sinir bozucu olabilir. Bu nedenle, sorunu nasıl çözeceğimizi bir sonraki bölümde ele alacağız.
Pes etmeyin Spotify henüz yerel dosyalarınızın bazen gösterilmediğini görseniz bile! Bu bölüm, bu sorunu gidermek için hızlı ve kolay yollarda size yol gösterecektir.
Neden Spotify yerel dosyalar gösterilmiyor mu? Bazen, Spotify uygulama sunucu tarafındaki sorunlar nedeniyle hatalı davranabilir. Bu olduğunda, belirli özellikler çalışmayı durdurabilir. Ayrıca, hiçbir içeriği yükleyemezsiniz SpotifyÇevrimiçi müzik kütüphaneniz ve yüklediğiniz yerel dosyalar dahil.
Bu olasılığı kontrol etmek için @ hesabını ziyaret edebilirsiniz.SpotifyTwitter'daki durum, şu konularda güncellemeler sağlayabilir: Spotify'nin mevcut durumu. Ayrıca kontrol edebilirsiniz SpotifyBir web sitesinde sunucu durumu Downdetector bir kesinti olup olmadığını görmek için. Eğer Spotify kesinti yaşanıyorsa, bekleyin Spotify Sorunları çözmek için bir ekip.
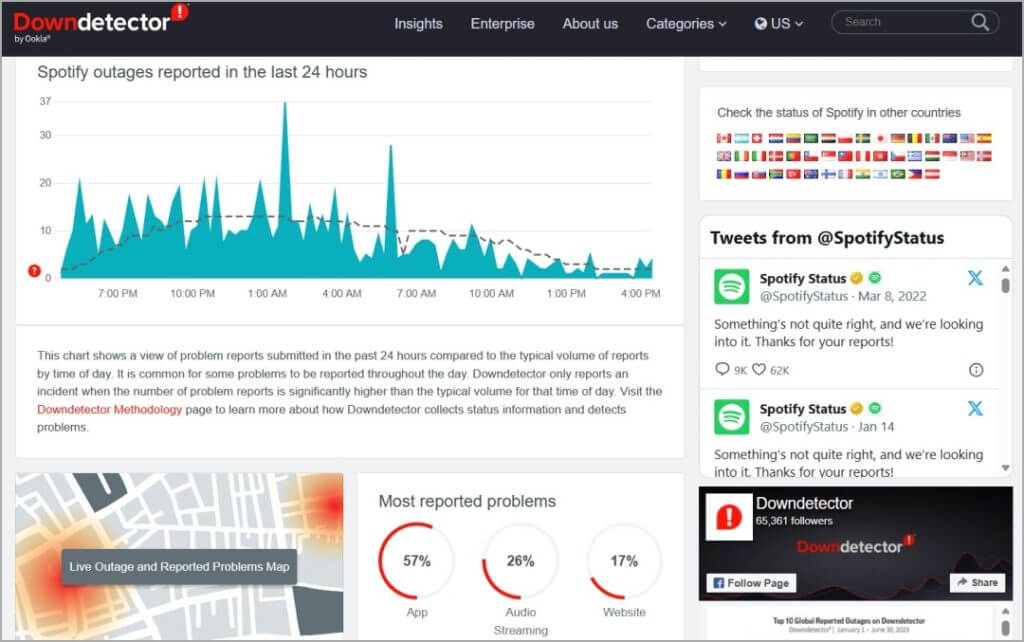
Sorun giderme sürecindeki bir sonraki adım, cihazınızın kararlı bir ağa bağlı olduğundan emin olmaktır. Bunun nedeni, yerel dosyaların yüklenmesinin Spotify güvenilir ağ koşullarına dayanır. Yerel dosyalar zayıf ağ durumu nedeniyle senkronize edilemezse, cihazınız için daha hızlı bir Wi-Fi veya mobil veriye geçmelisiniz. Bu, yerel dosyaların gösterilmemesini etkili bir şekilde düzeltmenize yardımcı olabilir Spotify.
Neden Spotify yerel dosyalar gösterilmiyor mu? Farkına varmadan, Spotify program yerel dosyaları gösterme seçeneğini devre dışı bırakabilir. Yerel dosyalarınızın yazılıma aktardıktan sonra görünmediğini görürseniz, Yerel Dosyalar ayarını etkinleştirip etkinleştirmediğinizi kontrol etmeniz daha iyi olur.
Aşağıdaki adımlar, sorununuzu kolayca çözmek için Yerel Dosyalar'ı nasıl açacağınız konusunda size yol gösterecektir:
Mobil uygulamada, sola kaydırın veya profil resminize dokunun. Ayarlar ve gizlilik öğesine dokunun. Yerel Dosyalar'a doğru aşağı kaydırın. Bu cihazdan ses dosyalarını göster'i açın. Şimdi Kitaplığınız'a gidin. Depolanan müziğiniz artık Yerel Dosyalar'da.
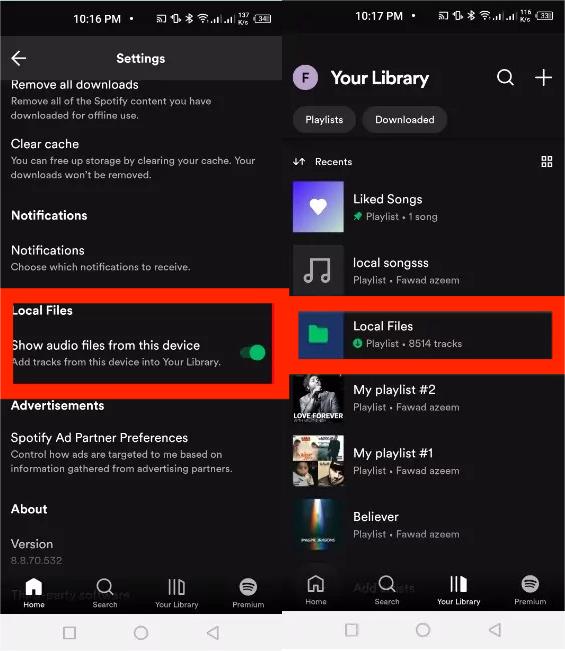
Masaüstünde, üstteki profil resminize tıklayın ve Ayarlar'ı seçin. Kütüphane'ye gidin ve Yerel Dosyaları Göster'i açın. Ana sayfaya gidin ve sol menüde Kütüphaneniz'e tıklayın. Yerel Dosyalar klasörünü orada bulacaksınız.
Yerel dosyalar neden gösterilmiyor? Spotify? Sizin Windows veya Mac engelleyebilir Spotify güvenlik duvarı veya güvenlik ayarları nedeniyle. Kontrol etmelisiniz WinDows Defender, Mac'in Güvenlik Duvarı ayarları veya üçüncü taraf antivirüs programı ayarlarını engelleyip engellemediğini görmek için Spotify'nin yerel dosyalarınıza erişimini sağlayın. Ayrıca, şunu da sağlayın: Spotify beyaz listeye eklenmiştir. Bunu yapmak, Spotify ihtiyaç duyduğu tüm yollara erişebilir.
Aşağıda, Güvenlik Duvarı ayarlarının nasıl değiştirileceğini öğreneceksiniz. WinDow ve Mac.
Mac'te, Sistem Tercihleri'ni açın ve Ağ'a gidin. Güvenlik Duvarı > Seçenekler'i seçin. Aşağı kaydırarak bulun Spotify Uygulamalar listesinden Gelen bağlantılara izin ver seçeneğini belirleyin.
On WinDows, Güvenlik Duvarı ve ağ korumasını yazın Windows arama çubuğuna gidin ve arama sonuçlarından uygulamayı açın. Güvenlik duvarı üzerinden bir uygulamaya izin ver > Ayarları Değiştir'i seçin. Tüm örneklerin yanındaki kutuyu etkinleştirin SpotifyAyrıca, tüm öğeler için hem Özel hem de Genel onay kutularını etkinleştirin. Spotify örnekler. Son olarak, ayarlarınızı kaydetmek için alttaki Tamam'ı seçin.
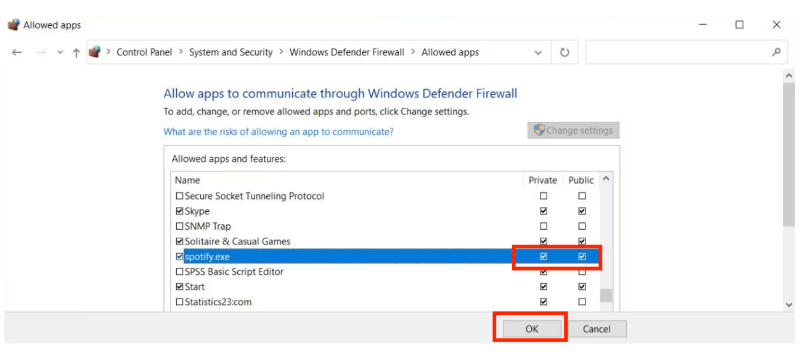
Sonra temizlemeyi deneyin Spotify'nin yerel dosya önbelleği. Spotify Uygulama ile genel deneyiminizi iyileştirmek için önbellek dosyalarını depolar ve kullanır. Bu dosyalar bozulursa, uygulamanın arızalanmasına neden olabilir. Spotify yerel dosyaların gösterilmemesi bozuk bir dosyanın sonucu olabilir Spotify önbellek. İşte hem mobil uygulamada hem de masaüstü uygulamasında bozuk veya güncel olmayan dosyaları kaldırma yöntemi:
Mobil uygulamada, sol üstteki profil simgenize dokunun. Ayarlar ve gizlilik'e gidin. Depolama kategorisine doğru aşağı kaydırın. Burada, Önbelleği temizle seçeneğine dokunun.
Masaüstünde, sağ üst köşedeki hesap adınıza tıklayın. Açılır menüden Ayarlar'a tıklayın. Depolama bölümüne gidin. Önbelleği temizle'ye tıklayın.

En son ne zaman güncellediniz? Spotify uygulama? Daha eski Spotify sürüm yerel müzik dosyalarının senkronizasyonunda hataya neden olmuş olabilir. Uygulama güncellemeleri genellikle uygulama ile ilgili sorunları çözen hata düzeltmeleri ve performans iyileştirmeleri içerir.
IOS'ta, uzun basın App Store simge > Güncellemeler. Bul Spotify ve GÜNCELLE'ye tıklayın.
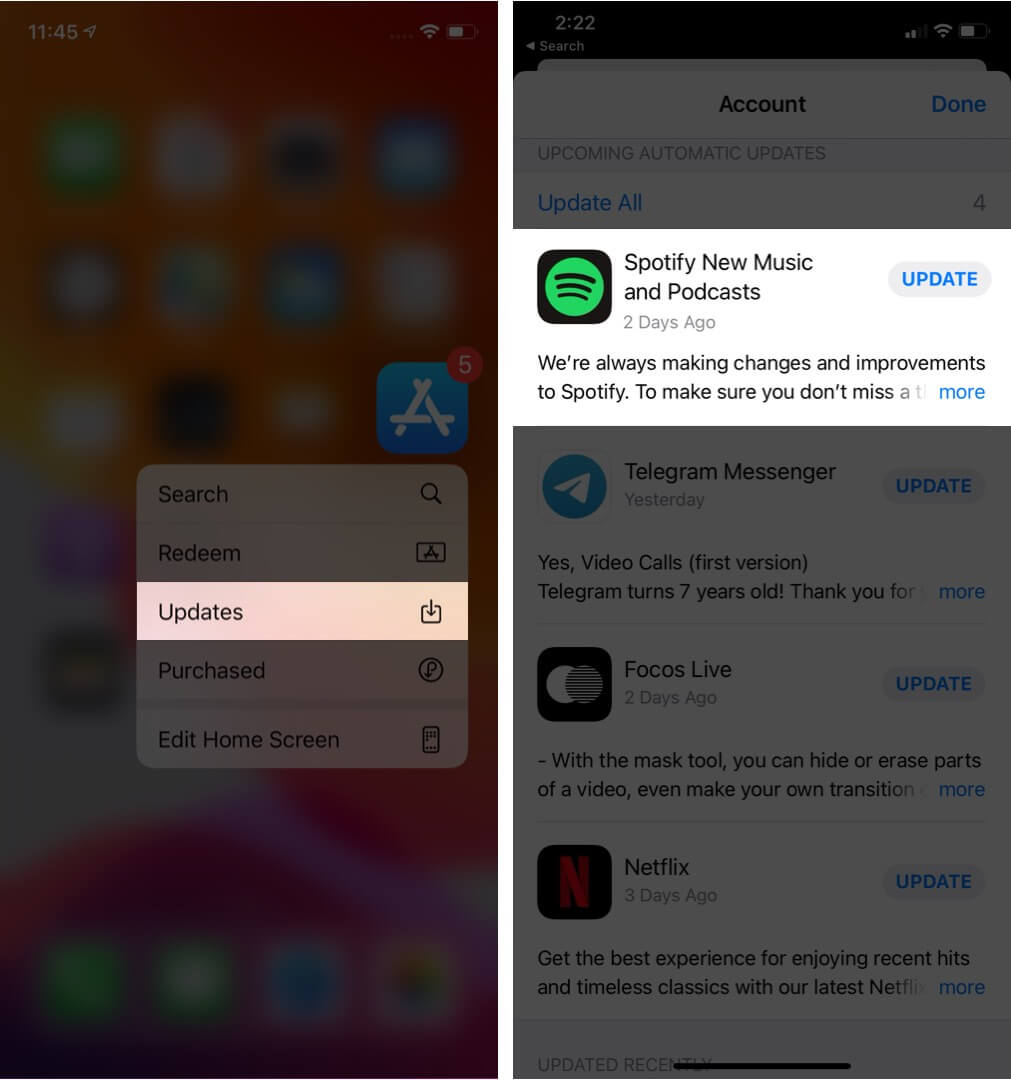
Android'de, Google Play Store'a gidin ve Uygulamalarım ve oyunlarım'a gidin. Bir güncelleme olup olmadığını kontrol edin Spotify Uygulama kullanılabilir olduğunda Güncelle'ye dokunun.
Masaüstünde, uygulama arayüzünün sol üst köşesinde bulunan üç noktaya tıklayın. Ardından, Yardım > Hakkında'yı seçin Spotify. Mevcut sürümünüzü kullanarak gösteren bir iletişim kutusu göreceksiniz. Uygulamanız bir güncelleme gerektiriyorsa uygulama sürüm numarasının hemen altında indirme bağlantısını içeren bir düğme görünecektir. Güncellemeyi indirmek için bağlantıya tıklayın.
Neden Spotify yerel dosyalar gösterilmiyor mu? Yerel dosya görüntülenemiyorsa Spotify Yerel dosya ayarını etkinleştirdikten sonra, formatın doğru olduğundan emin olmak için dosyaların uzantısını kontrol etmeniz gerekir MP3, MP4 veya M4P olarak Spotify sadece bu üç formatı oynatmak için destekler.
Dosyalarınız bu biçimlerden birinde değilse, uygulamada görünmeleri için onları desteklenen bir biçime dönüştürmeniz gerekir. Dosyalarınızı desteklenen bir biçime dönüştürdükten sonra, bu ortaya çıkan dosyaları şuraya yerleştirin: Spotify'nin yerel müzik klasörüne kopyalayın ve dosyalarınız uygulamada görünecektir.
Yukarıdaki yöntemlerin hiçbiri sorunu çözemezse Spotify yerel dosyalar beklendiği gibi görünmüyorsa, yerel ayrıcalıkları birleştirebilirsiniz Spotify kütüphaneye kaydedin ve diğer müzik çalarları kullanarak çalın. Bilgisayarınıza indirerek, herhangi bir oynatma sorunu hakkında endişelenmeden müziğinizin keyfini herhangi bir cihazda çıkarabilirsiniz. Burada, DumpMedia Spotify Music Converter oynatma sorunlarıyla karşılaşmadan müzik çalmak için kalıcı bir çözüm sunar.
İle DumpMedia Spotify Music Converter, hiç Spotify ücretsiz veya Premium kullanıcı şunları yapabilir: DRM'yi şuradan kaldır Spotify ve single'lar, albümler, çalma listeleri ve podcast'ler MP3, M4A, WAV, AIFF ve FLAC. DumpMedia yerel ses dosyalarının dönüştürülmesi için yüklemeyi de destekler. Yerel dosyaları yüklemeden önce Spotify, Kullanabilirsiniz DumpMedia onları bir şeye dönüştürmek için Spotify-desteklenen format.
DumpMedia Spotify Music Converter aktif bir internet bağlantısına ihtiyaç duymadan en sevdiğiniz melodilerin keyfini çıkarma esnekliğini sağlar ve Spotify Uygulamanızı yenilemeden bile bunları kolayca yedek olarak kaydedebilirsiniz. Spotify Prim planı.
Çok sayıda avantajla, DumpMedia Spotify Music Converter olarak öne çıkıyor en iyi Spotify Mac için indirici ve Winmüzik indirmek için dows. Burada size adım adım nasıl çalıştırılacağını açıkça göstereceğiz.
1 Adım. Indirin ve yükleyin DumpMedia Spotify Music Converter Mac/PC'nize. Başlatın ve arayüzü göreceksiniz. Mac/PC'nizi kullanın. Spotify Giriş yapmak için Premium/Ücretsiz hesap.
2 Adım. İndirmek istediğiniz müziği arayın veya çalma listenize gidin. İndirmek istediklerinize eriştikten sonra, bunları dönüştürücünün sağ tarafındaki eklentiye sürükleyin. Ayrıca yerel dosyaları "+" simgesine sürükleyip bırakabilirsiniz.

3 Adım. Müziği ekledikten sonra, çıkış ayarlarını belirlemeniz gerekir. Şunu seçmeniz önerilir: MP3 Çoğu cihaz ve medya oynatıcısıyla uyumlu olduğu için çıktı biçimi olarak da kullanılabilir. Ayrıca dönüştürülmüş parçalarınızı hangi klasörde görüntüleyebileceğinizi de seçebilirsiniz.

4 Adım. Ardından, Tümünü Dönüştür'e tıklayın ve her şey bitene kadar bekleyin. Seçtiğiniz şarkılar dönüştürülmeyi tamamladığında, bunları kontrol etmek için Dönüştürülmüş/Bitirilmiş etiketine dönebilirsiniz.

Umarım bu kılavuz, sorununuzu çözmenize yardımcı olmuştur Spotify yerel dosyalar gösterilmiyor. Sorun devam ederse, iletişime geçmeniz gerekebilir Spotify yerel dosyalarınızı bir dosyaya dönüştürmek gibi diğer sorun giderme adımlarını destekleyin veya göz önünde bulundurun Spotify-desteklenen format kullanılarak DumpMedia Spotify Music Converter. DumpMedia ayrıca tüm bunlardan kurtulmanıza yardımcı olur Spotify hatalar kalıcı olarak. Ücretsiz deneyin ve oynayın Spotify müzik aniden çevrimdışı Spotify bugünden itibaren yaşanan sorunlar. Keyfini çıkarın!
