
VLC, yalnızca bilgisayarlarınızda kullanılabilen bir video oynatıcı değildir. Ayrıca, müziklerinizi veya videolarınızı Chromecast'inize göndermenin uygun bir yoludur. Chromecast ile bir VLC medya oynatıcısının kullanılması, neredeyse her tür medya dosyasının TV'lerinizde saniyeler içinde paylaşılmasına olanak tanır.
VLC geliştiricileri bir süredir Chromecast desteği üzerinde çalışıyor ve bu özellik sonunda VLC'nin 3.0 sürümünde kullanıma sunuluyor. Bu, artık bilgisayarınız üzerinden VLC kullanarak ses ve video dosyalarını Chromecast aracılığıyla TV'nizde yayınlayabileceğiniz anlamına gelir.
Bu yazıda tartışacağız Chromecast'i kullanarak medya dosyalarını VLC'den nasıl aktarabilirsiniz? ve sorun yaşamanız ve dökümün çalışmaması durumunda kullanabileceğiniz ipuçları ve alternatifler. Öncelikle, Chromecast'in ne olduğu ve nasıl çalıştığı hakkında biraz konuşalım.
İçindekiler Kılavuzu1. Bölüm: Chromecast Nedir ve Nasıl Çalışır?Bölüm 2: Dosyaları VLC'den Chromecast'e Aktarmadan Önce Önemli İpuçlarıBölüm 3: VLC Media Player'dan TV'nize Video AkışıBölüm 4: VLC'den Chromecast'e Performans ve Bağlantı SorunlarıBölüm 5: Sonuç olarak
Google Chromecast, günümüzde popüler bir cihazdır ve herhangi bir tanıtıma ihtiyaç duymaz. Ancak, Chromecast'in varlığından hala haberdar olmayanlardan biriyseniz, bu, yaklaşık 35 ABD doları değerinde medya akışı için kullanılan ve PC'nizdeki, tabletinizdeki veya akıllı telefonunuzdaki içerikleri TV'lerinizin ekranında oynatmak için kullanılan basit bir cihazdır. .
Tipik olarak Chromecast, TV ekranınızda çeşitli şeyler görüntülemek için bir WiFi ağından yararlanır. Ancak Chromecast'in Misafir Modu, diğer kişilerin içerikleri doğrudan TV'nize yayınlamasına izin verir. Chromecast, hem İnternet tabanlı hem de yerel içeriğin akışına izin verir. Bir uygulamada yayınla düğmesine basıldığında, bu, Chromecast'in alıcısına akışı olması gereken içerikle ilgili bir mesaj iletir. Ardından, alıcı tarafından istediğiniz web içeriğinin akışında Chrome'a benzer bir ortam kullanılır.
Ayrıca, Chromecast aracılığıyla yayınlanan videolar ve şarkılar cihazlarınızdan değil, doğrudan web kaynağından alınır. Bu nedenle cihazınızın pili TC programları ve filmleri yayınlanırken çabuk bitmez.

VLC aracılığıyla canlı bir yayın akışı yapıp videoyu Yüksek Çözünürlüklü TV'nize iletmek, oturma odanızın büyük ekranına bazı videolar göndermek veya TV'nizde iTunes oynatmak olabilir, her ne sebeple olursa olsun, VLC bilgisayarınız ile Chromecast arasındaki bağlantıyı kurar. Daha kolay. Chromecast'i kullanarak VLC'den televizyonunuza video akışı yapabilmeniz için önce aşağıdakilere sahip olduğunuzdan emin olmalısınız:
Chromecast cihazı, Chromecast standartları olan akışları da kabul edebildikleri için NVIDIA SHIELD gibi bir Android TV olabilir. Veya Sony'nin daha yeni TV'leri gibi Android TV yazılımını kullanan bir TV. Akış için kullandığınız Mac veya PC, kablolu olsun ya da olmasın, Chromecast cihazının bulunduğu yerel ağda bulunmalıdır.
Döküm özelliği şu anda yalnızca Mac için VLC'nin 3.0 sürümünde mevcuttur ve WinDows. Yani bir Mac'e veya Windows PC ve devam etmek için güncellenmiş bir VLC sürümü. Sadece bilgisayarınızın mimarisine uyan VLC sürümünü indirmeniz ve ardından yüklemeniz gerekir.
Ayrıca, Chromecast'inizin açık olduğundan ve TV'nize doğru şekilde bağlandığından emin olmanız gerekir. Herhangi bir sorunla karşılaşmanız durumunda, bu makalenin ilerleyen kısımlarında sorunu nasıl çözebileceğinize dair bazı ipuçlarını da ele aldık.
Öncelikle, henüz VLC'niz yoksa uygulamayı bilgisayarınıza indirip yüklemeniz gerekir. Bunu yapmak için aşağıdaki adımları izleyin.
1. Adıma Şu yöne rotayı ayarla VLC favori tarayıcınızı kullanarak.
2. Adım. Web sayfasının en üst sağ tarafında turuncu düğme kelimelerle VLC'Yİ İNDİRİN üzerine yazılmış. O turuncu düğmeye tıklayın. Web sayfası, doğru yazılım sürümüyle eşleşmesi için bilgisayarınızın işletim yazılımını otomatik olarak algılayabilmelidir.

Adım 3. Yazılımın indirilmesini bekleyin.
4. Adım. İndirme bittiğinde ve kurulum sihirbazları başladığında yükleyiciye tıklayın.
5. Adım. Yayıncının doğrulanamayacağını bildiren bir uyarı görüntülenir, yalnızca Çalıştır düğmesine tıklayın.
6. Adım. Yükleyici sizden çeşitli izinler isterse, Evet'i tıklamanız yeterlidir.
Adım 7. Tercih ettiğiniz kurulum dilini seçin ve Tamam düğmesine tıklayın.
Adım 8. Kurulum işlemi başlayacaktır. İleri düğmesine tıklayın sonraki adımlara geçmek için.
9 Adım. Lisans sözleşmesini okuyun ve İleri düğmesine tıklayın.
Adım 10. Kurulmasını istediğiniz ekstra bileşenleri seçin. İleri düğmesine tıklayın.
11 Adım. Kurulum yerini seçin VLC media player'ın ardından Yükle düğmesine tıklayın.
Adım 12. Kurulum işleminin bitmesini bekleyin.
Adım 13. Kurulum tamamlandığında bir onay penceresi görünecektir. Bitir düğmesine tıklayın.
14. Adım. Önceki adımda VLC medya oynatıcısını çalıştır seçeneğini işaretlediyseniz, VLC oynatıcı otomatik olarak başlayacaktır.
Chromecast'i ofisinizde veya evinizde kullanmayı düşünüyorsanız, mantıksal olarak yapmanız gereken ilk adım, yerel bir WiFi ağına bağlayın ve kurun. Chromecast'inizi bir bilgisayar kullanarak kuramazsınız, bu nedenle bir iPhone, Ipad veya Android telefon kullanmanız gerekir. Bunu yapmak için aşağıdaki adımları uygulamanız yeterlidir.
1. Adım. Chromecast cihazını TV'nize takın.
2 Adım. USB güç kablosunu bağlayın Chromecast'e.
Adım 3. USB güç kablosunun diğer ucunu TV'nizin boş USB bağlantı noktasına veya prize takacağınız cihazla birlikte verilen güç adaptörüne bağlayın. Yalnızca sağlanan AC adaptörünü kullanmalısınız.
4. Adım. Chromecast cihazını yerel bir WiFi ağına bağlayın. Chromecast'inizin, Chromecast'inizi kurarken kullandığınız tablet veya mobil cihazla aynı ağda olduğundan emin olun.
5. Adım. Cep telefonunuzun uygulama mağazasına gidin ve Google Home uygulamasını indirip yükleyin.
6 Adım. Google Home uygulama simgesine dokununBir evin taslağı gibi görünen , uygulamayı başlatmak için cihazınızda.
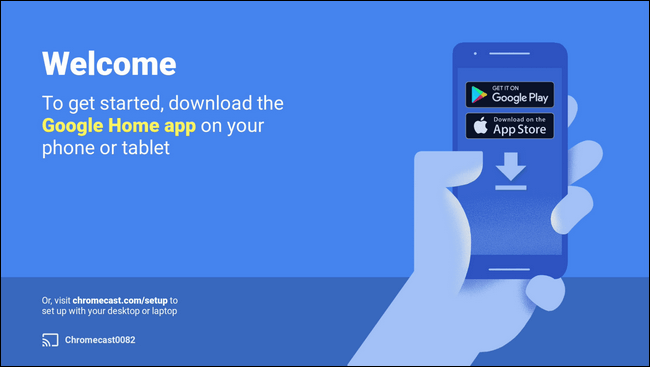
Adım 7. Uygulamanın ana ekranında, Ekle simgesine basın (artı işareti).
8. Adım. Seçeneklerde, Cihazı kur'a dokunun.
9 Adım. Yeni cihazlar kur üzerine dokunun.
10. Adım. Chromecast cihazınızı kurmak için sonraki adımları izleyin.
Uygun VLC sürümünü indirip yükledikten sonra artık başlamaya hazırsınız. bulamazsınız”döküm ” seçeneğini başlangıçta VLC'de seçin, bu nedenle VLC'yi chromecast'inize bağlamak için sonraki adımları izlemeniz gerekir.
Adım 1. Hem televizyonunuzun hem de Chromecast'inizin açık olduğundan emin olun.
2 adımı. Tıklamak Oynatma sekmesi VLC içinde.
3. Adım. Seçeneklerden Oluşturulan'ı seçin.
4 adımı. Tıklamak taramak. Bu, aynı ağdaki herhangi bir Chromecast cihazını aramaya başlar. Birazcık bekle.
Adım 5. chromecast zaten listeden, üzerine tıklayın.
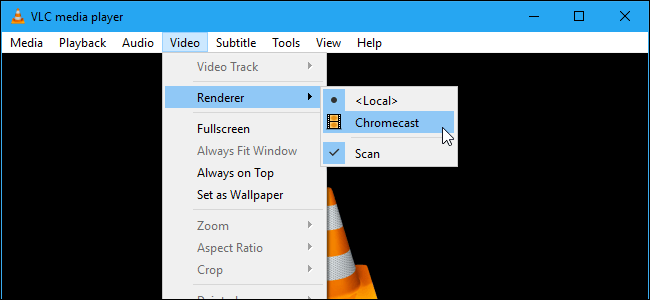
Artık Chromecast'i kullanarak akış yapmaya hazırsınız. VLC'de oynatmak istediğiniz bir medya dosyasını açmanız yeterlidir. Bunu yapmak için şu adımları izleyin:
Adım 1. Medya menüsü VLC'de.
Adım 2. Dosya Aç seçeneğini seçin.
Adım 3. Açılan pencereden video dosyanızı seçin.
4. Adım. Chromecast cihazında Performans Uyarısı ile ilgili bir bildirim açılırsa ve video oynatılmıyorsa, Seçtiğiniz videoyu dönüştürmek için Tamam düğmesine tıklayın VLC tarafından okunabilen bir dosya formatına.
Adım 5. Bir ağ üzerindeki bir cihaz üzerinden oynadığınız için Güvenli Olmayan Sitede bir uyarı çıkacaktır. Panik yapmayın, bu iyi. Sertifikayı görüntüle'ye tıklayın.
6. Adım. Kalıcı Olarak Kabul Et'e tıklayın, sertifika bilgisayarınıza eklenecektir.
Adım 7. Videomuza devam etmek istiyorsanız Tamam düğmesine tıklayın veya VLC'nin videonuzu dönüştürmesine izin veriyorsanız Tamam, Beni bir daha uyarma düğmesine tıklayın.
Bu özelliğin pili biten bir dizüstü bilgisayarda kullanılmasının tavsiye edilmediğini unutmayın. Benzer şekilde, daha yavaş veya daha eski bilgisayarlar medya dosyalarını yeterince hızlı dönüştüremeyebilir ve bu da akış sırasında gecikmelere neden olabilir. Bu nedenle, verimli dönüştürme için bir video dönüştürücü kullanılması tavsiye edilir. Kullanabilirsiniz DumpMedia Bir sonraki bölümde tartışılacak olan Video Dönüştürücü.
DumpMedia Video Converter hepsi bir arada bir video indirici, dönüştürücü, düzenleyici ve video geliştirme yazılımıdır. Video indirme ve dönüştürme işlemleri için çok kullanışlı bir araçtır ve onunla hemen hemen her şeyi yapabilirsiniz. Ayrıca, kullanımı kolay ve kullanıcı dostudur.
Bu bölümde, VLC videonuzu istediğiniz formata nasıl dönüştürebileceğinize dair adım adım bir kılavuz göstereceğiz.
1. Adıma Başlat DumpMedia yukarıdaki adımlarda tanıtıldığı gibi uygulama.
Adım 2. Tıkla Dosya Ekle düğmesi arayüzün sol üst kısmında bulunur.

Adım 3. Dönüştürmek istediğiniz dosyalara göz atın ve seçin.
Adım 4. Tıkla "Tüm görevleri şuraya dönüştür" sağ üstte bulunur.
Adım 5. İstediğiniz formatı seçin.
6 Adım. Bilgisayarınıza göz atın dönüştürülen dosyaların istenen hedef klasörüne.
Adım 7. Dönüştür düğmesi videonuzun dönüşümünü başlatmak için

Adım 8. Dönüştürmenin tamamlanmasını bekleyin.
Adım 9. İndirme düğmesi video dosyanızı indirmeye başlamak için
Adım 10. Yeni bir pencere göründüğünde istediğiniz çıkış konumuna gidin.
Adım 11. Kaydet düğmesine tıklayın.
12. Adım. Videonuzun indirilmesinin bitmesini bekleyin.
Yapmanız gereken tek şey Oynat'a tıklamak. Videonuz TV'nizde yayınlanmaya başlamalıdır. Chromecast, HD olarak yayın yapabilir. Böylece en sevdiğiniz TV şovlarını ve filmleri, akıllı telefon videolarını ve hatta video oyunları akışlarını yüksek çözünürlükte izlemenin keyfini çıkarabilirsiniz.
Videonuzu kontrol etmek için bilgisayarınızdan VLC'nin penceresini kullanarak ses seviyesini ayarlamanız, duraklatmanız, geri sarmanız, ileri sarmanız vb.
Gelecekte aşağıdakileri yaparak daha fazla video akışı yapabilirsiniz:
Adım 1. Oynatma menüsü VLC içinde.
2. Adıma Seçin oluşturucu seçeneği.
3 adımı. Tıklamak chromecast.
Diğer durumlarda, kurulum sırasında sorunlarla karşılaşılabilir. Aşağıda, deneyebileceğiniz çözümlerden bazıları verilmiştir.
1. Çözüm PC tabanlı bir VPN kullanıyor musunuz? Bunu yaparsanız, Chromecast'inizi kontrol etme girişiminiz muhtemelen işe yaramayacaktır. Chromecast'e bağlanmayı denemeden önce VPN'yi bilgisayarınızdan devre dışı bırakmalısınız. En iyi sonuçlar için yönlendiriciyi önerilen VPN sunucusuyla kurmak tercih edilir.
2. Çözüm: Hem bilgisayarınızın hem de Chromecast'in aynı yerel ağda olduğundan emin olun.
3. Çözüm: Chromecast cihazınız VLC'deki oluşturucular listesinde görünmüyorsa şu adımları izleyin:
Adım 1. VLC menüsünden Araçlar'a tıklayın.
Adım 2. Seçeneklerden Tercihler'i seçin.
Adım 3. Tercihleri sıfırla düğmesine basın.
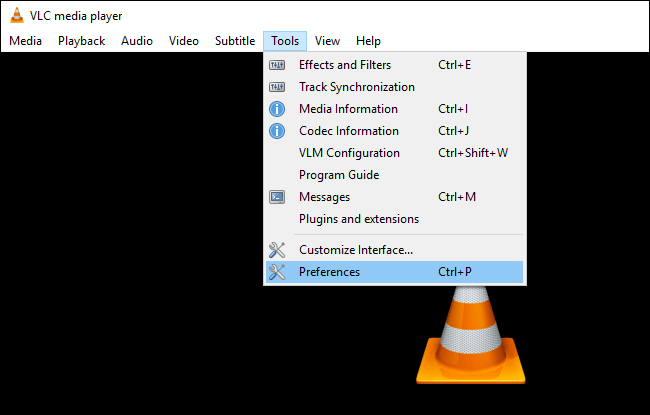
Bunu birden çok kez yapmanız gerektiğinde bu can sıkıcı görünebilir. Ancak, hile yapar, ancak dezavantajı, ayarlanan tercihlerinizi kaybedersiniz.
4. Çözüm: Dönüştürme kalitesini değiştirin.
Dönüştürme işlemi, videonun TV ekranınıza yüklenme süresini artırabilir. Bunu yapmak için aşağıdaki adımları izleyin.
Adım 1. VLC'de Araçlar menüsüne tıklayın.
Adım 2. seçmek Tercihler seçimlerden.
Adım 3. Tümü'nü tıklayın.
Adım 4. Akış Çıkışı bölümünü arayın.
Adım 5. Güney akışı seçeneğini genişletin.
6. Adım. Chromecast'i seçin.
Adım 7. Şunu arayın: Aşağıya doğru açılan menü Dönüşüm kalitesi.
Adım 8. Akışı ve dönüştürmeyi iyileştirmek için istediğiniz seçimi yapın. seçenekler Düşük CPU (düşük kalite ancak yüksek bant genişliği) Yüksek (yüksek kalite ve yüksek bant genişliği). Varsayılan seçenek Orta'dır.
Adım 9. Kaydet düğmesine tıklayın ve ardından akışı kontrol edin. Değişikliklerin geçerli olması için videoyu yeniden yükleyin.
Bilgisayarınızda Chromecast aracılığıyla medya dosyalarının VLC'den nasıl yayınlanacağına ilişkin tartışmamızı sonlandırmak için, işte adımların bir özeti:
İzlemekten zevk!
