
YouTube, tüm dünyadaki videolar için en büyük platformdur. En büyük ikinci arama motoru olarak yerini almış, Google ve Facebook'tan sonra en çok ziyaret edilen siteler arasında yer almaktadır. Aylık giriş yapan yaklaşık 1.9 milyar kullanıcı ve dakikada toplam 400 video saatlik yükleme hacmiyle. YouTube kullanıcıları tarafından her gün bir milyar saatten fazla video izleniyor.
Ancak, bir videoyu oynatmaya çalışırken aniden YouTube'dan bir hata gördüğünüzde ve şunu söylediğinde bu gerçek bir acıdır. bu video mevcut değil. Bu nedenle, bu makalede, bir YouTube videosunu oynatamamanızın yaygın nedenlerini listeleyeceğiz. En sevdiğiniz videoları izlemeye devam edebilmek için kullanabileceğiniz altı düzeltme vereceğiz. Ardından, videonuzu indirip diğer formatlara dönüştürmek isterseniz, size harika bir araç da tanıtacağız.
İçindekiler Kılavuzu1. Bölüm. YouTube Neden Videonuzun Kullanılamadığını Söylüyor?Bölüm 2. Bu Video Kullanılamıyor Hatasını Düzeltmenin Kolay YöntemleriBölüm 3. YouTube Videolarınızı İndirmenin ve Dönüştürmenin Önerilen YoluBölüm 4. Sonuç olarak
YouTube'un videonuzu oynatamamasının üç yaygın nedeni vardır:
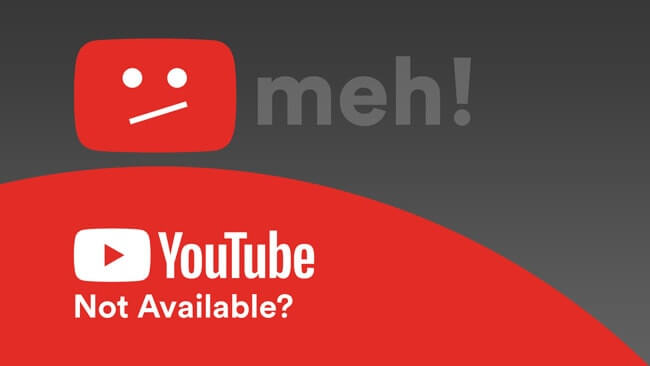
Yapmanız gereken ilk şey YouTube'u, tarayıcınızı veya yönlendiricinizi yeniden başlatmaktır. Bu genellikle aşağıdakiler gibi yaygın YouTube hatalarını çözer: Bu video mevcut değil hata. Her birini ayrı ayrı yeniden başlatın ve bunun sorununuzu çözüp çözmeyeceğini kontrol edin. Sorun hala devam ediyorsa sonraki düzeltmelerle devam edin.
İzlediğiniz YouTube videolarının kalitesinin bazen değiştiğini fark etmişsinizdir. Neden? Çünkü YouTube otomatik olarak video çözünürlüğünü ayarlar internet bağlantınızın hızına göre. Daha düşük çözünürlükler video kalitesinin de daha düşük olmasına neden olur. İzlemeye çalıştığınız YouTube videosu 360p veya 240p gibi düşük çözünürlükte kaydedilmişse videoyu 1080p veya 720p gibi yüksek çözünürlükte izleyemezsiniz.
Mevcut video yüksek çözünürlükte oynuyorsa, daha düşük bir çözünürlükle değiştirmeyi deneyebilirsiniz. Bu, videonuzun kalitesinin düşük olmasına neden olur, ancak videonun daha hızlı oynatılmasına da neden olur.
Google bunu yapabilmek için söylüyor YouTube videosu oynat, hücresel veya internet bağlantınızın indirme hızı, saniyede 500 kilobit (kbps) olan minimum gereksinimi karşılamalıdır. Ve yüksek çözünürlüklü bir videoyu oynatmanız için saniyede 7 megabit (Mbps) veya daha fazla indirme hızına sahip olmanız gerekir. Sizinki daha düşükse, izlemeye çalıştığınız video oynatılamayabilir.
İnternetinizin indirme hızını kontrol etmek ve soruna neden olanın bu olup olmadığını belirlemek için çevrimiçi bir internet hız test cihazı kullanabilirsiniz. Sonuç 500kbps'den düşükse, artık sebebini biliyorsunuzdur. Ayrıca, iyi bir üne sahip bir internet test sitesi aramalısınız.
Aldığınız YouTube hata mesajı şuysa bu video ülkenizde mevcut değil Bir videoyu oynatmaya çalışırken, videonun platform ve ülke kısıtlamalarını kontrol edin. Yerel yasalara veya orijinal sahibine bağlı olarak bazı platformlarda veya ülkelerde yüklenen belirli videoları izlemenize izin verilmez. Şans eseri, bu tür YouTube videolarını bir VPN (Sanal Özel Ağ) veya proxy kullanarak oynatmaya devam edebilirsiniz.
Bir VPN, kullandığınız IP adresini gizleyebilir ve size normalde bulunduğunuz yerden farklı bir ülkeden olan yeni bir IP adresi atar. Bir VPN aracılığıyla, tüm trafiğiniz nedeniyle farklı bir ülkeden web sitelerine erişebilirsiniz. atanan VPN sunucunuza yönlendirilir. Ayrıca bir VPN, çevrimiçi etkinliklerinizi kötü niyetli kullanıcılardan ve İSS'nizden gizleyebilir, böylece çevrimiçi gizliliğinizi korur.
Bir YouTube videosunu tutarlı bir şekilde oynatamamanızın nedeni muhtemelen devre dışı bırakılmış Flash ve Javascript'tir. Ayrıca, sorun Flash ile ilgiliyse, izleyebileceğiniz ve izleyemeyeceğiniz bazı videolar vardır. Bu yüzden flaşa izin vermeli ve tarayıcınızda javascript. Flash sürümünüzü en son sürüme güncellemeniz de önerilir. Flash ve Javascript devre dışı bırakılırsa YouTube'un bir "Bu video mevcut değil" hata.
Bazen, YouTube'a yüklenen bir videonun kullanılamaması sorunu, tarayıcınızda etkinleştirilen donanım hızlandırmasından kaynaklanır. Bu diğer kullanıcılara göre. Donanım ivmesi, tarayıcınız tarafından bilgisayarınızın GPU'sunu kullanarak videolar oluşturmak için kullanılır. Yararlı olabilse de, YouTube videosunun kullanılamaması gibi birçok soruna neden olabilir. Dolayısıyla, bu sorunların düzeltmelerinden biri, donanım hızlandırmayı tamamen devre dışı bırakmaktır.
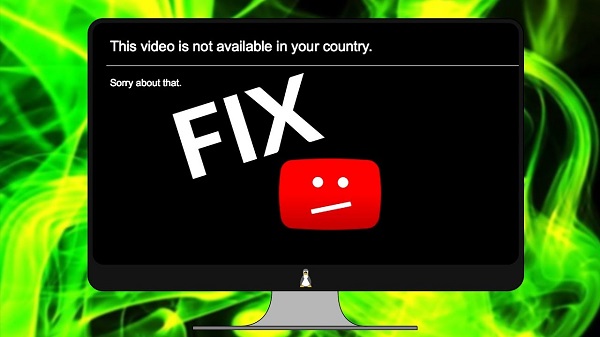
Bu adım için kullanmanızı öneririz DumpMedia Video Converter. DumpMedia güçlü ve yüksek hızlı hepsi bir arada ses ve video dönüştürücü, indirici, düzenleyici ve oynatıcıdır. Tüm video ihtiyaçlarınızı karşılamak için pek çok özellikle donatılmış kullanıcı dostu arayüzün rahatlığını yaşayın. Yazılım, diğer normal video formatlarının yanı sıra MPEG, 3GP, FLV, MKV, AVI, WMV, MOV, MP4 gibi birçok formatı destekler.
DumpMedia ayrıca videonuzun kalitesini SD'den HD çözünürlüğe dönüştürerek çözünürlüğünü yükselterek iyileştirmenize olanak tanır ve bunun tersi de geçerlidir. Ayrıca, YouTube videolarınızı MP4, 3GP veya WEBM formatlarında indirmek için kullanabileceğiniz bir çevrimiçi video indiriciye sahiptir. YouTube videonuzu başka formatlara dönüştürmek istiyorsanız masaüstü sürümünü indirebilirsiniz.
DumpMediaÇevrimiçi İndirici yalnızca şunları yapmanıza izin verir: videolarınızı MP4, 3GP veya WEBM'ye dönüştürün. kullanarak YouTube videolarınızı indirmek için DumpMedia Çevrimiçi Video İndirici, aşağıdaki adımları izleyin.
Adım 1. YouTube videonuzun bağlantısını kopyalayın.
2. Adım. YouTube videosunu şu kaynaktan dönüştürün: DumpMediaÇevrimiçi Dönüştürücü.
Adım 3. Dönüştürülen videonuzu indirin.
YouTube web sitesine gidin ve DVD'ye yazmak istediğiniz videoyu sitenin menüsünde arayın. Ara çubuk. Arama sonuçlarından videonuza tıklayın. Videonun URL'sini kopyalayın (URL şununla başlar: "https").
Şu yöne rotayı ayarla DumpMediaÇevrimiçi İndirici. YouTube videosunun URL'sini metin kutusuna yapıştırın. Metin kutusunun altındaki yükleme simgesinin yüklenmesini bekleyin. çıktı biçimini ayarlayabileceğiniz yer. Bu, varsayılan olarak MP4 olarak ayarlanmıştır, ancak bunu 3GP veya WEBM olarak değiştirebilirsiniz.
Tıkla İndiriniz Tercih ettiğiniz çıkış video kalitesinin yanındaki düğme. Yeni bir pencereye yönlendirileceksiniz. Videoya sağ tıklayın ve seçin Videoyu farklı kaydet.. Bilgisayarınızda videonuzun çıkış konumuna göz atın ve tıklayın İndirim.

YouTube videolarınızı başka biçimlere dönüştürmek için DumpMedia Önce yazılım ve aşağıdaki adımları izleyin:
1 Adımı: Başlatın DumpMedia uygulama.
Adım 2: İndirdiğiniz YouTube videosunu uygulamaya ekleyin.
Adım 3: Hedef klasörle birlikte istediğiniz formatı seçin.
Adım 4: Dönüştürme işlemini başlatın.
İndirdikten sonra DumpMedia yükleyiciyi başlatmak için aşağıdaki adımları izleyin WinDows ve MacOS işletim sistemleri.
Her Ticaretçi İçin Mükemmellik WinDows kullanıcıları:
MacOS kullanıcıları için:
Tıkla Dosya Ekle Dosyalarınızı içe aktarmak için arayüzün sol üst kısmında bulunan düğmeyi kullanabilir veya doğrudan ana arayüze sürükleyip bırakabilirsiniz.
Bak Tüm görevleri şuna dönüştür: arayüzün sağ üst köşesindeki metin. Çıktı için Chromecast uyumlu bir biçim seçin. Arayüzün alt kısmındaki simgesine tıklayın. Araştır düğmesine basın ve bilgisayarınızda, dönüştürülen dosyaların istediğiniz hedef klasörüne gidin.
Tıkla dönüştürmek MP4 dosyanızın dönüştürülmesini başlatmak için düğmesine basın. Dönüşümün tamamlanmasını bekleyin.

Bu makalede, bir YouTube videosunun oynatılamaması nedenlerini tartıştık. Sonra size sorunu çözmek için kullanabileceğiniz altı yöntem verdik:
Bundan sonra, YouTube videolarınızı çevrimiçi olarak MP4 formatına indirmek için size en çok önerilen aracımızı ve ayrıca MP4 videoyu kullanarak diğer formatlara nasıl dönüştüreceğinizi verdik. DumpMedia Video dönüştürücü. Umarız, listelenen düzeltmelerimiz YouTube hata sorununuzu çözmenize yardımcı olmuştur.
