
Aralarından seçim yapabileceğiniz birkaç iyi film oynatıcı var. Bu, cihazınızın uyumluluğuna bağlıdır. Çoğu kullanıcı kullanmayı tercih eder VLC Media Player gezinmesi kolay. VLC, yalnızca sabit kodlanmamış bir film dosyasıyla birlikte gelen altyazıları kolayca yapılandırmakla kalmaz, aynı zamanda harici altyazılarla da harika bir şekilde başa çıkabilir. Ayrıca, birden fazla altyazınız varsa, altyazı eklemenize ve kaldırmanıza veya altyazı dosyaları arasında seçim yapmanıza izin verilir. Ancak, bazı kullanıcıların ne zaman kafası karışabilir? VLC Media Player'da altyazı gecikmesi.
Altyazılar, özellikle ana dili İngilizce olmayanlar için filmde önemli bir rol oynar. Çünkü altyazılar, hikayenin tamamını okuyup anlamalarını kolaylaştırıyor. Ancak, çevrimiçi bir film satın alırsanız veya indirirseniz, altyazı eklemeyebilirsiniz. Bu nedenle, bir altyazı dosyasını indirip VLC media player'a eklediğinizde, genellikle filmin sesinin veya altyazılarının aynı anda çalışmadığını göreceksiniz. Altyazılar sadece konuşmada bir gecikmedir ve filmi mükemmel bir şekilde yakalayamazsınız. Yani bu yazıda size anlatacağız VLC Media Player'da altyazı gecikmesini nasıl çözebilirim?, başlayalım.
İçindekiler KılavuzuBölüm 1: Altyazılar Neden Gerekli?Bölüm 2: Altyazı Gecikmesi 'Artık Yok' DumpMedia Video ConverterBölüm 3: VLC Media Player'da Altyazı Gecikmeleri Nasıl Çözülür?Bölüm 4: Sonuç olarak
Çözümlere geçmeden önce VLC Media Player'da altyazı gecikmesi nasıl eklenir veya düzeltilir, önce çoğu kişinin neden altyazıları etkinleştirmeyi tercih ettiğini görelim. Filminiz veya medyanız şu durumlarda altyazı özelliğini ' Açık' duruma getirin:
Altyazılar, izleyicinin ne izlediğini daha iyi anlamasına yardımcı olur. Özellikle farklı dillerdeki medyaları izlediğinizde. Altyazılar, filmlerde, belgesellerde ve benzerlerinde dil engellerini aşar. Her konuşmayı anlamazsanız filmden keyif almayacağınız kesin. Ancak bunu daha sinir bozucu yapan şey, altyazının konuşmacıların zamanlamasıyla eşleşmemesidir. Kimse konuşmadığında altyazıların görünmesi dikkat dağıtıcı. Ya da oyuncular/anlatıcılar konuşmalarını bitirse bile altyazılar görünmeye devam eder.
Saçınızı yolmaya başlamadan önce, her şeyin bir çözümü olduğunu unutmayın. Diğer herhangi bir video oynatıcı gibi, DumpMedia kullanımı çok kolay bir arayüz sunuyor. Bu sorunu çözmek için teknoloji meraklısı olmanıza gerek yok. Altyazıların çok geç veya çok erken göründüğünü gördüğünüzde, aşağıdaki kılavuzu kontrol edin ve izleyin.
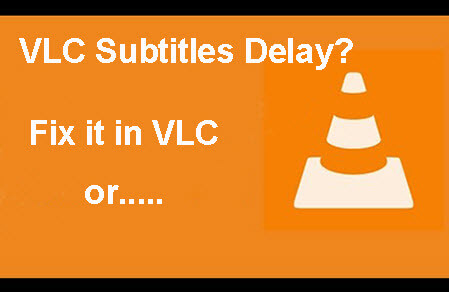
Bazı video oynatıcılar için altyazı ayarlamaları yalnızca geçicidir. burası DumpMedia Video Converter farklılık gösterir. DumpMedia Video Converter, çok yönlü bir türdür - film dosyalarıyla ilgili olarak oynatabilir, dönüştürebilir ve daha fazlasını yapabilir. DumpMedia kolayca indirip yükleyebileceğiniz güvenli ve emniyetli bir web sitesinden gelir. Teknik sorunlar için kolay çözüme sahip basit bir arayüze sahiptir.. Örneğin, altyazı ekleme veya içe aktarma ve altyazı gecikmelerini düzeltme.
Önce siz altyazı ekle, DumpMedia altyazıları kalıcı olarak senkronize edecektir. Altyazıları ayarladığınızda, ayarları da kaydedecektir. Filmi her açtığınızda, altyazılar en son ayarladığınız zamankiyle aynı şekilde ayarlanır.
Kolayca altyazı ekleyebilirsiniz. DumpMedia fazla. Sadece şu basit adımları izleyin:
1) Film dosyasını şurada açın: DumpMedia Video
2) ' üzerine tıklayındosya ekleme '
3) Yüklenecek altyazı dosyasını bulun ve seçin
4) ' öğesini tıklayındönüştürmek '

DumpMedia okur altyazı dosyaları .SRT, .ASS, .SSA biçimlerindedir. Bu formatlarda kendi altyazılarınızı da yapabilirsiniz. DumpMedia Video dönüştürücü. Bu dosya türleri, MP4, MKV, MWA, FLV ve daha fazla dosya türüne sahip videolar için altyazı eklerken kullanışlıdır. Ayrıca, kullanabilirsiniz DumpMedia için altyazıları metin olarak indir.
DumpMedia yükleme başarılı olduğunda altyazıyı otomatik olarak senkronize edecektir. Altyazı gecikmeleri konusunda artık endişelenmenize gerek yok. Kontrol etmeniz gereken tek şey, doğru altyazı dosyasını indirmek ve dosya adının doğru formatta olup olmadığını kontrol etmektir.
Bu video oynatıcının/dönüştürücünün çok yönlülüğü şunları içerir:
1) Her türlü videoyu oynatabilir (MP4, WMV, AVI, AVC, MTS, MKV, MPEG, vb.)
2) Görüntü ve yüksek video kalitesi istisna değildir (4K video, 1080p HD ve Blu-ray/DVD diskler)
3) Dolby ve DTS desteğine sahip olduğu için ses kayıpları sıfır ila çok minimumdur
Süre DumpMedia Video Converter daha iyi bir seçimdir, VLC'yi de kullanabilirsiniz. Bu oynatıcı çeşitli video türlerini de oynatabilir. Altyazı gecikmelerini de izleyebilir ve ayarlayabilirsiniz. Ama aksine DumpMedia, VLC, altyazı ayarlama ayarlarını saklamaz. İşte VLC'de altyazı ayarını nasıl yapacağınız.
Altyazıların gecikmesinin, bunların konuşmacılardan daha geç veya daha erken göründüğü anlamına gelebileceğini unutmayın. Bu, altyazı senkronizasyonu düzgün çalışmadığında meydana gelir. Bunu yaşadığınızda, altyazı ayarlarını iki şekilde yapabilirsiniz - kullanarak klavye kısayolu/kısayol tuşları veya manuel ayar ile. Bu hızlı kılavuzun size yardımcı olacağını umuyoruz.
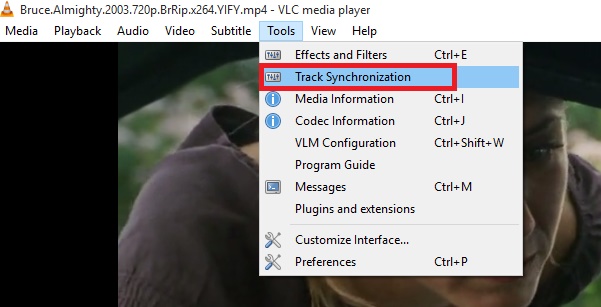
Altyazıları senkronize etmenin başka bir yolu da kullanmaktır. VLC'nin Gelişmiş senkronizasyon işlevi. Bu, yalnızca altyazılar sesten daha geride olduğunda kullanılabilir. Bunu yalnızca kısayol tuşlarını veya klavye kısayollarını kullanarak yapabilirsiniz.
1) Dinleyin ve altyazıların senkronize olup olmadığını gözlemleyin (duyun ve görün)
2) ' tuşuna basınH Kaydırma ' duyduğunuz cümle tanınabilir ve anlaşılması kolay olduğunda
3) ' tuşuna basınJ Kaydırma ' Gördüğünüz altyazı duyduğunuzla aynı olduğunda
4) ' tuşuna basınK vardiyası ' senkronizasyonu düzeltmeye başlamak için
Altyazılar etkinleştirildiğinde gerçekten bir fark yaratıyor. Yabancı ülkeler çok güzel filmler, diziler, belgeseller yaptı. Ancak dil yabancıysa onu izlemeye olan ilginizi kaybedeceğinizi inkar edemezsiniz. Altyazılar, izlediğimiz şeyle ilişki kurabilmemiz ve onunla bağlantı kurabilmemiz için bize yardımcı olur.
En sevdiğiniz film için doğru oyuncuyu seçerken şunları göz önünde bulundurun: DumpMedia Video dönüştürücü. Film zamanınızı keyifli ve stressiz hale getirebilir.
