
Videolar artık farklı formatlarda geliyor. Ünlü olanlar OGG, AVI, MOV, WebM ve tabii ki MP4'tür. İnsanlar, farklı kanalları ve web sitelerini kullanarak çevrimiçi video izliyor. Bazıları, bunların gadget'larına çevrimdışı görüntüleme için kaydedilmesini istedi ve yine de depolama alanlarından tasarruf etmek istedi.
Bu yazıda, bunun yollarını tartışacağız. bir AVI videosunu ücretsiz olarak MP4'e dönüştürün. Ama öncelikle AVI formatının ne olduğunu bilmeliyiz. Hadi başlayalım.
İçindekiler KılavuzuBölüm 1. AVI Video Formatı Nedir?Bölüm 2. AVI'yi MP4'e Ücretsiz Dönüştürmenin YollarıBölüm 3. Sonuç olarak
Biliyor musun AVI videosu dır-dir? Audio Video Interleave'in kısaltması olan AVI, aslında Microsoft tarafından tanıtılan bir multimedya kabı olan bir video formatıdır. Bu, bazı gadget'lar ve cihazlarla da uyumludur. Ancak, bu formattaki videoların boyutunun büyük olduğu zamanlar vardır, bu da çevrimiçi yayınlama veya çevrimdışı görüntüleme için kaydetme açısından bir dezavantajdır.
Bu gönderiyi öne çıkarma yöntemlerimiz, inanılmaz kalitesini korurken AVI dosyanızın boyutunu küçültecek! AVI'yi ücretsiz olarak MP4'e dönüştürme hakkında daha fazla bilgi edinmek için okumaya devam edelim.
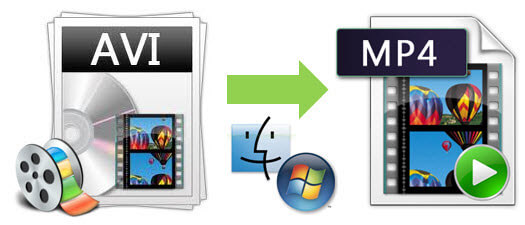
için kullanabileceğiniz yöntemlere geçmeden önce ücretsiz AVI MP4 dönüştürmek, bunu tanıtacağım DumpMedia Video Converter günümüzde birçok kullanıcı tarafından kullanılan ve güvenilen. Videonuzu ve hatta ses dosyalarınızı istediğiniz farklı biçimlere dönüştürmek için kullanabileceğiniz bir araç arıyorsanız, bu uygulama çok yararlıdır. AVI'i GIF'e dönüştür ve benzeri. Gerekirse tüm videoları ve sesleri kolayca oynatabilir ve mini şeffaf kutusunu kullanarak anında anlık görüntüler alabilirsiniz. Bu, kullanıcı dostu bir arayüze sahip bir yazılımdır ve istenen işlemleri gerçekleştirmek için kolay adımlar sunar.. Aynı zamanda, video kalitenizi artırın, videonuza efektler ekleyin.
Bu programın indirilmesi ve hatta kurulumu sadece birkaç dakika içinde yapılabilir ve sadece birkaç tıklama gerektirir. Sadece birkaç basit adımı izleyerek dönüştürülmüş videonuza sahip olmalısınız. Bunu kullanmaktan memnun ve heyecanlı mısınız?
Video dönüştürmeye devam etmek için, bu basit adım adım kılavuzu yapmanız gerekir.
Adım 1: Elbette, bunun sağlandığından emin olmanız gerekir. DumpMedia Video Dönüştürücü bilgisayarınıza indirilecek ve kurulacaktır. WinMac bilgisayarların dows'u.
Adım 2: Programı başlatın ve "Dosya ekle" düğmesini tıklayın dönüştürmek için istenen dosyayı seçmek için. Ayrıca dosyaları doğrudan konumdan uygulamaya sürükleyip bırakabilirsiniz.

3 Adım: "Profil" düğmesini tıklayın istediğiniz formatı seçmek için
Adım 4: Bittiğinde, çıktı dosyasının kaydedileceği hedef klasörü seçin.
Adım 5: Dönüştürme işlemine başlamak için "Dönüştür" düğmesini tıklayın.
AVI videolarını MP4'e dönüştürmek için bir uygulama arıyorsanız VideoSolo Video Converter Ultimate, aklınıza gelebilecek en etkili araçtır. Bu, kesinlikle basit ve kullanıcı dostu bir işletim sürecine sahiptir. Buna ek olarak, bu, düzenleme seçeneği de dahil olmak üzere birçok şaşırtıcı özellik sunar.
Devam etmek için bu adımlara bakalım.
1. Adım: Bu VideoSolo Video Converter Ultimate'ın kişisel bilgisayarınıza indirilip yüklendiğinden emin olun.
Adım 2: Kurulduktan sonra, başlatmasını sağlayın.
Adım 3: İşleme başlamak için, dönüştürülmesi amaçlanan AVI dosyasını "tıklayarak ekleyin.Dosya Ekle Ekranın en üst kısmındaki ” düğmesine basın. İsterseniz bir dosya veya birden çok dosya ekleyebilirsiniz.
Adım 4: Fareyi “Profil ” kutusunu işaretleyin ve çıktı formatı olarak MP4'ü seçin. Bu formatı bulmak için biraz zamanınız varsa, arama kutusunu kullanarak daha uygun olan formatı yazabilirsiniz.
Adım 5: AVI videosunu MP4'e dönüştürmeden önce, düzenleme, kırpma ve kişiselleştirme işlemlerini şu şekilde gerçekleştirebilirsiniz: “Ayarlar” düğmesine gidiyor. Videonun nasıl gittiğini görmeniz için ekranın sağ tarafında bu önizleme var.
Adım 6: Bittiğinde, artık dönüştürme işlemine şu şekilde devam edebilirsiniz: “Dönüştür” seçeneğini işaretleyerek arayüzün sağ alt kısmında bulunabilir.

AVI videolarını MP4'e dönüştürmek için kullanabileceğiniz VideoSolo Video Converter Ultimate dışında başka bir seçenek de VLC Media Player'dır. VLC Media Player, birçok kişi tarafından kullanılan en ünlü medya oynatıcılarından biridir. Şaşırtıcı olan, bunun bir medya oynatıcı olmasının yanı sıra dönüştürücü olarak da kullanılabilmesidir.
Bu VLC Player'ı dönüştürücü olarak kullanmak için yapmanız gereken bu prosedürlere bakın.
Adım 1: Kişisel bilgisayarınızda hala yoksa bu VLC Media Player'ı indirebilirsiniz.
Adım 2: VLC Media Player'ınızı açın.
Adım 3: Arayüzün en sol kısmında, "Medya" üzerine tıklayın ve "Medya Aç" penceresini etkinleştirmek için "Dönüştür/Kaydet"i seçin.
Adım 4: AVI dosyasını (dönüştürmeyi tercih ettiğiniz) “Ekle” düğmesine ve ardından “Dönüştür/Kaydet” seçeneğine tıklayarak “Dönüştür” penceresine ulaşmak için VLC Media Player'a ekleyin.
Adım 5: Bir açılır liste görebileceğiniz “Profil” seçeneğine giderek çıkış formatı olarak MP4'ü seçin.
6 Adım: "Gözat" düğmesini tıklayın ekranın sağ alt kısmında bulunur.
7. Adım: Yukarıdaki 6 adımı tamamladıktan sonra, “ AVI dosyasını MP4'e dönüştürmeye nihayet başlayabilirsiniz.Başlama "Düğmesini tıklayın.
Bahsedilen adımları tamamladıktan sonra, dönüştürülen dosya başlangıçta belirlediğiniz konumda bulunabilir.

Freemake Video Converter, videoları MP4, AVI, MKV, WMV gibi çeşitli formatlara dönüştürme yeteneği nedeniyle birçok kişi tarafından yaygın olarak kullanılan bir dönüştürücüdür. MP3, 3GP ve çok daha fazlası. Bu uygulama Apple gibi herhangi bir aygıtla uyumludur, Windows, Google Android, Sony PSP ve daha fazlası. Bunu kullanmaya karar verirseniz, bunu web üzerinden ücretsiz olarak indirebilirsiniz!
Bu Freemake Video Converter'ı AVI videoyu MP4'e dönüştürürken kullanmak için aşağıdaki yöntemleri izlemelisiniz.
Adım 1: Elbette uygulamayı web üzerinden indirmeniz gerekiyor.
Adım 2: Kurulduktan sonra programı açın.
Adım 3: MP4'e dönüştürülecek AVI dosyasını “ kullanarak ekleyin ve içe aktarın.+ video ” düğmesine basın veya isterseniz dosyayı sürükleyip bırakın.
Adım 4: Hedef çıktı formatı olarak MP4'ü seçin. Seçimler arayüzün alt kısmında görülebilir.
Adım 5: Varsayılan dönüştürme ön ayarını kullanabilir veya istediğiniz herhangi birine değiştirebilirsiniz. Bununla işiniz bittiğinde, artık işleri halletmek için “Dönüştür” düğmesine tıklayabilirsiniz.
Wondershare UniConverter (Wondershare Video Converter Ultimate) ayrıca video dönüştürme için listenin başında gelir. 4 kat daha hızlı binlerce çıktı formatını desteklediğinden, AVI dosyalarını MP30'e dönüştürmek için de bunu kullanabilirsiniz.
Bu uygulamayı kullanmak için aşağıdaki basit kılavuzu kontrol edebilirsiniz.
1. Adım: Wodershare UniConverter'ı (Wondershare Video Converter Ultimate) indirin ve kurun
Adım 2: Programı başlatın ve açın.
Adım 3: Artık programın arayüzünü göreceksiniz. Ekrandan, ekranın sol üst köşesinde görebileceğiniz “Dosya Ekle” düğmesine tıklayın. Bunu yaparak, program kişisel bilgisayarınızdan dönüştürülecek AVI dosyasını seçmenize izin verecektir. Toplu dönüştürme istiyorsanız, birden fazla dosya da ekleyebilirsiniz.
Adım 4: Düzenleme işlevini gerçekleştirebilirsiniz - isterseniz efektler veya özelleştirme ekleyebilirsiniz. Bu yazılım kırpma, kesme, kırpma ve çok daha fazlasını sunar.
Adım 5: Çıktı formatı olarak MP4'ü seçtiğinizden emin olun.Tüm dosyaları şu biçime dönüştür: Ekranın sağ üst köşesinde görebileceğiniz ” seçeneği. Açılan yeni pencereden, "Video" sekmesini seçin ve ardından istenen video çözünürlüğünün yanı sıra “MP4”.
Adım 6: Farenizi “ üzerine getirerek video düzenleme yapabilirsiniz.+Özel Oluştur " düğme. Burası kare hızı, bit hızı, çözünürlük ve daha fazlası gibi dosyanın parametrelerini değiştirebileceğiniz yerdir.
Adım 7: Son olarak, “Hepsini dönüştür Dönüştürme işlemini başlatmak için ekranın sağ alt kısmındaki ” düğmesine basın. Dönüştürülen video dosyasını kaydedebileceğiniz konumu seçmek için “Çıktı” sekmesini işaretleyebilirsiniz.
![]()
Yukarıda belirtilen yöntemlerin yanı sıra, bu Zamzar Video Dönüştürücüyü AVI'den MP4'e video dönüştürme gerçekleştirmek için de kullanabilirsiniz. Bu, 100 MB'den daha küçük dosyalar ekleyebileceğiniz bir çevrimiçi dönüştürücüdür. Tek dezavantajı, dönüşüm hızının oldukça yavaş olmasıdır.
Bu dosyayı kullanmaya devam etmek için aşağıdakileri uyguladığınızdan emin olun.
Adım 1: Dönüştürülecek AVI dosyasını seçin. Bunu yükleyebilir veya ekrana sürükleyip bırakabilirsiniz.
Adım 2: Hedef çıktı formatı olarak MP4'ü seçin.
3. Adım: Dönüştürülen videolar doğrudan postanıza gönderileceği için e-posta adresinizi girdiğinizden emin olun.
4. Adım: "dönüştürmek Tüm süreci başlatmak için ” düğmesine basın.
Sadece dört kolay adımla, dönüştürülmüş dosyanızı postanıza almalısınız!
Movavi Video Converter, günümüzde çoğu insan tarafından yaygın olarak kullanılan başka bir araçtır. Bu, hızlı dönüştürme hızı, toplu dönüştürme işleme ve hatta düzenleme ve sıkıştırma sunar.
Ayrıca, bunu kullanarak orijinal videonun kalitesinden ödün verilmeyeceğinden emin olabilirsiniz. Bunun yanı sıra güvenebileceğiniz sezgisel ve kolay bir arayüz.
Bununla ilgili daha fazla bilgi edinmek için aşağıdakiler kılavuz olarak kullanılabilir.
1. Adım: Bu Movavi Video Converter'ın kişisel bilgisayarınıza indirilip yüklendiğinden emin olun.
Adım 2: Bunu çalıştırın ve başlatın.
Adım 3: AVI dosyasını eklemek için, “Medya Ekle” düğmesini tıklayın Ekranın sağ üst köşesinde bir kez yapılır, “Video Ekle” seçeneğini işaretleyin. Başlangıçta belirtildiği gibi, bu araç toplu dönüştürmeye izin verir. Bu nedenle, daha fazla video eklemeyi tercih ederseniz, bunu bir kez yapabilirsiniz! Bir klasörün tamamını eklemek de işe yarar.
4. Adım: Videoları düzenlemenize de izin verildiğinden, şunları yapabilirsiniz: "Düzenle" düğmesine gidin dosya bilgileri bölümünde sağda bulunabilir. Tıklandığında, birden çok sekme içeren yeni bir pencere açılacaktır. Bu sekmede şunları yapabilirsiniz.
Adım 5: Düzenleme seçeneğinin yanı sıra, boyut değerine tıklayarak MP4'e dönüştürmek istediğiniz büyük AVI dosyalarını da sıkıştırabilirsiniz.
Adım 6: Bir sonraki adım, “Video” sekmesine gidiyor ve çıkış formatı olarak MP4'ü bulmak.
Adım 7: Dönüştürülen video dosyasını kaydedeceğiniz konumu seçtiğinizden emin olun.
Adım 8: Son olarak, AVI'den MP4'e dönüştürmeye başlamak için “Dönüştür” düğmesine tıklayın.

Yukarıda belirtilen ve vurgulanan yöntemler, AVI dosyasını MP4'e dönüştürmek isteyen herkes tarafından tam olarak kullanılabilir. Adımlar yalnızca birkaç tıklama kullanılarak yapılabilir.
Bu dönüşümü daha önce hiç yaptınız mı? Hangi yöntemi kullandınız? Yukarıda vurgulananlardan biri mi?
Aşağıda bazı yorumlar bırakarak düşüncelerinizi bize bildirin!
