
Video izleyicileri veya izlemeyi seven kişiler için, videolarınızın iyi oynatılmadığını öğrenmek gerçekten sinir bozucu ve can sıkıcıdır. MP4 videolarını kendi bilgisayarlarında görüntülemede bu zorluğu yaşayan birçok kişi var. WinDows veya Mac bilgisayarlar.
Aynısını yaşadıysanız, okumaya devam etmenizi tavsiye ederim, çünkü bu makale birçok yolu vurgulayacaktır. MP4 videolarınızı WMV'ye dönüştürün (Win(dows Medya Video formatı).
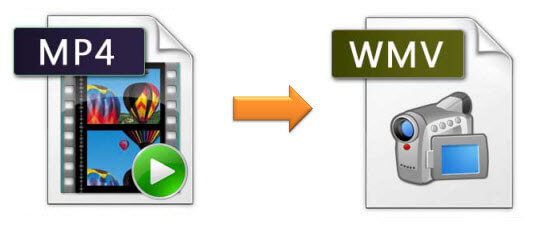
WMV formatı, bir video dosyasında en iyi uyumluluğa sahip format olarak kabul edildi. Windows bilgisayar. Bu yüzden birçok kişi videolarını belirtilen formata dönüştürmelidir. Bunu nasıl yapacağınızı öğrenmek için heyecanlı mısınız? Bu araçları daha derinlemesine inceleyelim!
İçindekiler KılavuzuBölüm 1: MP4'ü WMV'ye Dönüştürmek İçin En İyi Araçlar2. Bölüm: Her Şeyi Bitirmek
Çoğumuzun video ve hatta ses dönüştürmeyle ilgili sorunlar yaşadığını biliyorum, bazılarımız videoları düzenlemek için tercih edilen efektler ve formatta kullanabileceğimiz bir araç arıyor olabilir, bir zamanlar videoların nasıl birleştirileceğini, kırpılacağını ve birleştirileceğini merak ediyor olabilir. yeni ve harika bir tane üretin ve hatta ev yapımı DVD'leri kopyalayıp seçilen formattaki videolara dönüştürün.
Siz de bu zorluktan muzdaripseniz, DumpMedia Video Converter kesinlikle cevaptır! Bu, kullanıcı dostu bir arayüze sahip bir yazılımdır ve istenen işlemleri gerçekleştirmek için kolay adımlar sunar. Yukarıda istenen ve bahsedilen işlemlerden herhangi biri ve hatta bu programın indirilmesi ve kurulumu sadece birkaç dakika içinde yapılabilir.. Bu aracı kullanarak yalnızca MP4'ü WMV'ye dönüştürmekle kalmaz, aynı zamanda diğer formatları MP4'e dönüştürün, harika mısın?
Böyle bir yazılım mı arıyorsunuz? Devam edin ve bunu indirin ve gerçekleştirin video dönüştürme için aşağıdaki adımlar.
1. Adım: Şundan emin olun: DumpMedia Video Dönüştürücü bilgisayarınıza indirilecek ve kurulacaktır. WinMac bilgisayarların dows'u.
Adım 2: Programı başlatın ve "Dosya ekle" düğmesini tıklayın dönüştürmek için istenen dosyayı seçmek için. Ayrıca dosyaları doğrudan konumdan uygulamaya sürükleyip bırakabilirsiniz.
3 Adımı: “Tüm görevleri şuna dönüştür: ” düğmesine basarak istediğiniz formatı seçin.
Adım 4: Bittiğinde, çıktının kaydedileceği hedef klasörü seçin.
5 Adım: "Dönüştür" düğmesini tıklayın dönüştürme işlemiyle başlamak için.

Birçok uygulama arasından web'i göreceksiniz, en iyilerinden biri VideoSolo Video Converter Ultimate olacaktır. Bu, bununla uyumludur WinDows XP/7/8/10 ve Mac OS 10.7-10.12, herhangi bir videonun kalitesini artıran, Youtube, Yahoo ve Dailymotion gibi çeşitli sitelerden bile Apple ve Android telefonlar gibi birçok cihaza video indirmeyi destekleyen ve tabii ki MP4 videolarını şu formatlara dönüştüren yerleşik geliştiriciye sahiptir: WMV zamanınızın birkaç dakikasını alıyor. Ayrıca, bu yazılım indirildikten sonra bir deneme sürümü sunar.
Bunu kullanabilmek için izlenmesi gereken adımlar aşağıdadır.
1. Adım: VideoSolo Video Converter Ultimate'ın kişisel bilgisayarınıza indirildiğinden emin olun. Bunu kurun ve çalıştırın. Kurulum tamamlandıktan sonra, programın ana arayüzü otomatik olarak ekranda gösterilecektir.
Adım 2: Gösterilen ekranda “Dosya Ekle Dönüştürülecek MP4 dosyalarını bulabileceğiniz tarayıcıyı açabilmek için sol üst köşede bulunan ” düğmesi. Şaşırtıcı olan, aynı anda birden fazla video seçebilmenizdir!
Adım 3: Tüm dosyaları ekledikten sonra, “Profil” seçeneğini işaretleyin ve "Genel Video ” ardından “WMV”yi arayın, bunun çıkış formatı olarak yansıtılması için tıklayın.
4. Adım: Düzenleyebilir ve ayarları değiştir kodlayıcı, çözünürlük, video bit hızı, çerçeve hızı ve en boy oranı gibi çıkış videolarının yalnızca "Ayarlar "Profil" çubuğunun sonundaki "düğmesine basın. Bu adım isteğe bağlıdır. Bunu yapmayı tercih ederseniz bunu gerçekleştirebilirsiniz.
5. Adım: Çıktı formatını veya değiştirmek istediğiniz herhangi bir şeyi ayarlamayı bitirdikten sonra, video dönüştürmeyi şu şekilde başlatabilirsiniz: "Dönüştür" düğmesini işaretleyerek.
Bu beş kolay adımı gerçekleştirerek, WMV formatında yeni bir videoya sahip olmalısınız!

VideoSolo Video Converter Ultimate'a sahip olmanın yanı sıra, bu Wondershare UniConverter, MP4 videoları WMV'ye dönüştürmek için yaygın olarak kullanılan bir yazılımdır. İlk araçla aynı şekilde, bu, diğer tüm araçlardan otuz kat daha hızlı bir şekilde çeşitli formatlara dönüştürmeye izin verir. Videoları geliştirmek ve iyileştirmek için video düzenleme de yapılabilir.
Bunu kullanmanın yollarını öğrenmek ister miydiniz?
Adım 1: Bu Wondershare UniConverter'ı indirip kurun ve kurulumdan sonra başlattığınızdan emin olun.
Adım 2: Dönüştürülecek video dosyalarını “ işaretleyerek ekleyin.Dosyaları ekleyin "Düğmesi arayüzün sol üst köşesinde veya dosyayı konumdan programa sürükleyerek.
3. Adım: Çıktı biçimlerine yönelik seçimleri görmek için açılır listeye tıklayın. Emin ol WMV biçimini tıklayın.
Adım 4: Son olarak, “dönüştürmek Dosyayı MP4'ten WMV'ye dönüştürmek için ” düğmesine basın.
Dönüştürülen tüm video dosyalarını görebilmek için farenizi "Dönüştürülmüş" sekmesine getirerek dönüştürülen dosyaların listesini alabilir ve görebilirsiniz.
![]()
Eğer o sıkı bütçeye sahip bir kişiyseniz ve nYukarıdaki iki programı satın alıp kurmayı göze alamazsanız, bu Wondershare Ücretsiz Video Dönüştürücüyü kontrol edebilirsiniz. Bu, birkaç formata dönüştürmeye izin veren ücretsiz bir MP4'ten WMV'ye dönüştürücüdür. Bunun yanı sıra YouTube'dan video indirme, kırpma, kırpma gibi video düzenleme özellikleri ve çok daha fazlası dahil olmak üzere ek özellikler.
Kullanmak için aşağıyı kontrol ettiğinizden emin olun.
Adım 1: Kişisel bilgisayarınızda Video Converter yazılımını başlatın.
Adım 2: “ Tıklayarak MP4 dosyalarını ekleyin.Dosya Ekle ” düğmesini, dönüştür sekmesinin altında göreceksiniz. Bu, göz atmanıza olanak tanır klasör konumu ve dönüştürülecek videoları seçin. Elbette, dosyaları konumdan programın arayüzüne de sürükleyebilirsiniz.
3 Adım: açılır listeye tıklayın ve çıkış formatı olarak WMV'yi seçin.
Adım 4: Yeni dosyayı depolayacağınız konumu da seçmeniz gerekecektir.Çıktı Klasörü ”Simgesi.
5. Adım: “dönüştürmek Tüm süreci başlatmak için ” düğmesine basın.

Çevrimiçi dönüştürücüler aramayı seven ve aniden bunlarla ilgili bir sorunla karşılaşan biriyseniz, bu Çevrimiçi UniConverter'ı (başlangıçta Media.io) deneyebilirsiniz. Çoğu çevrimiçi dönüştürme aracının dosya boyutlarıyla ilgili sınırlamaları olduğundan, çoğu hala başka yollara bakıyor - 100 MB'ın üzerindeki dosyaların dönüştürülmesine izin verecek araçlar.
Bu ikisi ile uyumludur WinDows ve Mac bilgisayarlar. Tek dezavantajı, aynı anda en fazla iki tane yükleyebilmenizdir. Bu ücretsiz olduğu için o kadar da kötü değil, değil mi?
Aşağıdaki adımlara bir göz atın.
Adım 1: Bu Çevrimiçi UniConverter'ı bilgisayarınızın tarayıcısında açın. Açıldıktan sonra, “ tıkladığınızdan emin olun.Dosya Eklemek için Sürükleyip Bırakın veya Vurun Sürücülerinizdeki tüm MP4 dosyalarına göz atabilmek ve bunları kontrol edebilmek için ” düğmesine basın.
2. Adım: “Tüm dosyaları şu biçime dönüştür: ” seçeneğini seçin ve listeden istenen çıktı formatı olarak WMV'yi seçin.
3 Adım: "Dönüştür" düğmesini işaretleyin MP4 videonun çevrimiçi WMV'ye dönüştürülmesini başlatmak için.
Yalnızca bu üç basit adımla, artık dönüştürülmüş videonuza sahip olabilirsiniz!
Yukarıdaki yöntemlerden memnun değilseniz, MP4 videolarını WMV'ye dönüştürmek için önerebileceğimiz başka bir yöntem de VLC Media Player'ı kullanmaktır. Bu konuda daha fazla bilgi edinmek ister misiniz? Aşağıyı kontrol edin.
Adım 1: Kişisel bilgisayarınızda VLC media player'ı açın.
Adım 2: Ekrandan, Medya sekmesinde göreceğiniz açılır menüyü açtığınızdan emin olun.
3. Adım: Bunlardan “Kaydet / dönüştürme "Seçeneği.
Adım 4: Yeni bir Açık Medya açılır penceresine yönlendirileceksiniz. “fileto ” sekmesi, “Göz atmak için ekle ”düğmesi dönüştürülmek istenen MP4 videoları eklemek için.
Adım 5: Dönüştür/Kaydet düğmesi sağ alt köşede.
Adım 6: Tıklandıktan sonra yeni bir Dönüştürme penceresi göreceksiniz. "Ayarlar"a gidin ve çıktı formatı olarak WMV'yi seçin Profil açılır menüsünden. Hedef altında, dönüştürülen videoyu kaydetmek istediğiniz konumu seçin.
Adım 7: Son olarak, Başlat'ı tıklayın MP4'ü WMV'ye dönüştürme işlemine devam etmek için.

Yukarıda belirtilenler, MP4'ü WMV videolarına dönüştürmek için kullanabileceğiniz birçok yoldan sadece birkaçıdır. Bahsedilen ve öne çıkan yazılım programları için, işlemi gerçekleştirirken herhangi bir zorlukla karşılaşırsanız başvurabileceğiniz destek ekipleri bulunmaktadır.
Tüm bunlar, ihtiyacınızı karşılayacak şaşırtıcı ve yüksek kaliteli dönüştürülmüş videolar üretme yeteneğine sahiptir!
