
Şu anda pek çok kişi tarafından kullanılan MP4, MOV ve AVI gibi birçok ünlü video formatının yanı sıra, hala var olan ve bazıları tarafından kullanılmaya devam eden diğerleri de var. Bunlardan biri OGV'dir. Bu, bir video formatının yanı sıra, ancak bahsedilen ilk üçe kıyasla bilinen bir şey değil.
Bu OGV dosyaları çoğunlukla cep telefonları (iPhone veya Android) gibi taşınabilir cihazlarda oynatılamaz ve bu ikilemi çözmek için size şu yolları sunuyoruz: OGV'yi MP4'ye dönüştür. Bunların dönüştürülmesi, kişisel bilgisayarınızdan uzakta olsanız bile videolarınızın keyfini çıkarmanıza olanak tanır.
Ancak bu yöntemlere geçmeden önce, bu iki video dosyası formatı arasındaki farklara bir göz atalım.
İçindekiler Kılavuzu1. Kısım. OGV ve MP4 Video Formatları Arasındaki Farklar Nelerdir?Bölüm 2. OGV Dosyalarınızı MP4 Formatına Dönüştürmek İçin Önerilen YollarBölüm 3. Her Şeyi Bitirmek İçin
OGV – OGV formatı, Xiph.org tarafından geliştirilmiş bir formattır. Bu, bir veya daha fazla kod içerebilen bir akışın yanı sıra. Bu, son derece uyumlu ve Chrome, Opera ve hatta Firefox tarafından desteklenen sıkıştırılmış bir video dosyası biçimidir. Ancak bu, Plex Media Server gibi diğer ortamlarda ve yukarıda bahsedilen cep telefonları gibi birçok kullanışlı cihazda oynatılamaz.
MP4 – MP4 formatı, şehirdeki bilinen formatlardan biridir. Bu, Uluslararası Standardizasyon Örgütü tarafından geliştirilen bir multimedya formatıdır. Bu, hem ses hem de video dosyalarını saklamak için kullanılabilir ve kişisel bilgisayarlar, cep telefonları ve aygıtlar, televizyon, tabletler ve daha fazlası gibi hemen hemen tüm cihazlarda oynatılabilir. Bu, VLC Media Player dahil olmak üzere birçok medya oynatıcısı tarafından da desteklenir. WinDows Media Player, Media Player Classic ve daha pek çokları.
Bu makalenin odak noktası olacak iki formatın arka planı hakkında biraz bilgi sahibi olduktan sonra, şimdi OGV'yi MP4 formatına dönüştürmek için seçebileceğiniz en iyi yollara geçelim.
OGV'yi MP4'e nasıl dönüştüreceğinizi öğrenmeye hazır mısınız? Hadi bakalım!

1. DumpMedia Video Converter
OGV'den MP4'e video dönüştürme için en iyi araç bu DumpMedia Video Converter.
Bu araç, bu modern çağda birçok kullanıcı tarafından güvenildi ve kullanıldı çünkü yeteneklerinin ve özelliklerinin harika olduğu ve harika sonuçlar verdiği kanıtlandı. Dönüşüm, bu araç kullanılarak zahmetsizce ve verimli bir şekilde yapılmıştır.
Bu aracın ana özelliği, video ve sesi kalite kaybı olmadan, hatta orijinal görünümü koruyarak istenen farklı biçimlere dönüştürmektir. Bu, popüler MP4, AVI, WMA, WAV, FLAC ve çok daha fazlası gibi çok sayıda formatı destekler! Ayrıca DVD ve videoları kolayca GIF'e, videoya veya sese dönüştürebilirsiniz. bu aynı zamanda düzenleme ve geliştirme işlevleri burada parlaklık, kontrast, doygunluk ve ses kontrolü ayarlarını yapabilirsiniz. Altyazı eklemek bile mümkündür! Adını koy ve DumpMedia Video Converter bunu sizin için yapacak! Bu dönüştürücüyü kullanıcılar için kesinlikle tavsiye ediyoruz.
Bu, ana işlevinin yanı sıra, kullanıcı dostu bir arayüze sahip bir yazılımdır ve istenen işlemleri gerçekleştirmek için kolay adımlar sunar.
Bu programın indirilmesi ve hatta kurulumu sadece birkaç dakika içinde yapılabilir ve sadece birkaç tıklama gerektirir. Sadece birkaç basit adımı izleyerek dönüştürülmüş video veya ses dosyalarınıza sahip olmalısınız.
OGV'yi MP4'e adım adım nasıl dönüştüreceğiniz aşağıda açıklanmıştır:
1. Adıma İndir ve yükle DumpMedia Video dönüştürücü.
Adım 2. Programı başlatın ve dönüştürülecek OGV video dosyasını içe aktarın.
Adım 3. Çıktı formatı olarak AVI'yi girin ve video dönüştürmeye devam edin.
Tabii ki, bunu sağlamak zorundasınız. DumpMedia Video. Dönüştürücü kişisel bilgisayarınıza indirilir ve kurulur. Yukarıdaki başlıkta da belirtildiği gibi, bilgisayarınıza düzgün bir şekilde kurulduğu sürece çevrimdışı (internet bağlantısı olmadan) kullanabileceğiniz bir araçtır.
Kurulumu tamamladıktan sonra, bir sonraki adım programı başlatmak olacaktır ve "Birden Çok Video veya Ses Ekle" düğmesine tıklayarak dönüştürmek istediğiniz OGV video dosyasını seçmek için Ayrıca dosyayı doğrudan konumdan uygulamanın ana arayüzüne sürükleyip bırakabilirsiniz. Bu uygulama toplu dönüştürmeyi desteklediğinden, bir dizi dosya seçebilirsiniz.

Dosyalar eklendikten ve içe aktarıldıktan sonra, “ işaretleyerek yapabileceğiniz istenen çıktı formatının seçimi olacaktır.Dönüştürme Biçimi ”. MP4, FLAC, WMV ve çok daha fazlası gibi aralarından seçim yapabileceğiniz birçok seçeneğiniz var. Bu durumda dosyayı MP4 formatına çevirmeliyiz. Ekranda göreceğiniz listeden MP4'ü seçtiğinizden emin olun. Bittiğinde, çıktının veya dönüştürülen dosyanın kaydedileceği hedef klasörü seçin. "Kaydet" düğmesine tıklayarak. Her şey mükemmel bir şekilde ayarlandıktan sonra, dönüştürme işlemine başlamak için "Dönüştür" düğmesini tıklamanız yeterlidir.

Bu adımları tamamladıktan sonra, "Klasörü Aç" seçeneğine dokunarak dönüştürülen dosyayı önizleyebilir ve kontrol edebilirsiniz. Yalnızca bu üç basit adımı gerçekleştirerek, videonuzu yalnızca birkaç dakika içinde dönüştürebilirsiniz.
İnsanlar ayrıca okur:
4'da WebM'yi MP2019'e Dönüştürme
OGV'den MP4'e dosya dönüştürme için harika ve profesyonel bir yazılım uygulaması kullanmanın yanı sıra, satın alma ihtiyacı gibi faktörleri düşünüyorsanız, dosyalarınızı ücretsiz dönüştürücüler kullanarak dönüştürmek için başka bir seçeneğiniz daha var. Bu ücretsiz dönüştürücüler web'de kolayca bulunur ve bir kez indirildikten sonra da tamamen kullanılabilir. Dezavantajı, profesyonel yazılım uygulamalarında bulabileceğiniz ek harika özelliklerin olmaması olacaktır. DumpMedia Video dönüştürücü.
2. FFmpeg
Birçok popüler seçenekten biri de bu FFmpeg'dir. Yukarıda belirtildiği gibi, bu araç ücretsiz olarak indirilebilir ve ses ve video dosyalarınızı dönüştürmek ve yayınlamak için kullanılabilir. Bu araç her ikisiyle de uyumludur Windows ve Mac bilgisayarlar. İndirmeniz, başlatmanız ve ardından açmanız gerekir. Kısayol tuşuna basarak, WinDolar + “X”, yeni bir menü göreceksiniz, burada “Komut” istemini seçin. Bundan sonra, giriş yapmanız gerekir “ffmpeg -i film.ogv -c:a kopya -c:v libx264 -ön ayar yavaş -crf 18 -f mp4 film.mp4”. Bundan sonra otomatik olarak OGV dosyanız MP4'e dönüştürülecektir.
3. Avdshare Video Dönüştürücü
Avdshare Video Converter da web'de erişebileceğiniz ücretsiz bir yazılımdır. Bu, her ikisiyle de uyumludur WinDows veya Mac bilgisayar. İyi kalitede çıktılar elde etmek için iyi çalışır. OGV ve MP4 dışında, ayrıca AVI, WMV, MKV gibi diğer video formatlarını ve hatta FLAC, WAV ve gibi ses formatlarını da destekler. MP3. Aşağıdaki talimatları izlemeniz yeterli olacaktır.
Adım 1: Bu yazılımı bilgisayarınıza yükleyin.
Adım 2: OGV dosyanızı göz atarak veya sürükleyip bırakarak doğrudan içe aktarın.
Adım 3: Çıkış formatı olarak MP4'ü seçin.
Adım 4: Ve ardından tüm süreci tamamlamak için dönüştür düğmesine basın.
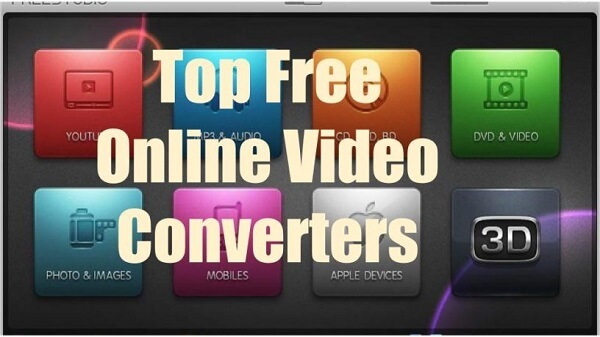
OGV'yi MP4 formatına verimli bir şekilde dönüştürebilmek için kullanabileceğiniz çevrimiçi dönüştürücüler de vardır. Bu yöntemin tek dezavantajı, işlemi yapabilmek için güvenli bir internet bağlantısının olması gerektiğidir.
Birkaç çevrimiçi video dönüştürücüden biri de bu Onlineconverter.com'dur. Bunu web'de kolayca bulabilir ve özelliklerinden yararlanabilirsiniz. Aşağıda sizin için bir rehber var.
1. Adım : Onlineconverter.com'un sitesine gidin.
2. Adım : Dönüştürülecek OGV dosyalarını sürükleyip bırakın. Google Drive ve Dropbox gibi çevrimiçi depolama platformlarından dosyaları içe aktarabileceğiniz gibi, göz atma işlemini de gerçekleştirebilir veya dönüştürülecek videonun URL'sini bile girebilirsiniz.
3. Adım : Yapabilirsin ayarları yap tercih mi ediyorsun Bit hızını, kare hızını, ses kalitesini ve daha fazlasını değiştirebilirsiniz.
4. Adım : “Dönüştürmeyi Başlat Sonunda dönüştürme işlemini başlatmak için ” düğmesine basın.
OGV dosyalarınızın çevrimiçi dönüştürülmesi için bu Docspal Çevrimiçi Dönüştürücüyü de kullanabilirsiniz. Bu, kullanıcıların gerekli etkinliği gerçekleştirmesini kolaylaştıran çok basit bir arayüze sahiptir. Dosyaya doğrudan bilgisayarınızdan göz atabilir veya dosyaları web sitesine sürükleyip bırakabilirsiniz. Video dosyalarınızı dönüştürme yeteneğinin yanı sıra, bunu görüntü veya belge dönüştürmeleri için de kullanabilirsiniz. Tek dezavantajı, bir seferde en fazla 5 dosya işleyebilmenizdir.
Eğer bilmek istiyorsan OGV dosyaları nasıl açılır, daha fazla bilgi edinmek ve ayrıntılı bir açıklama almak için sağdaki bağlantıyı tıklayın.
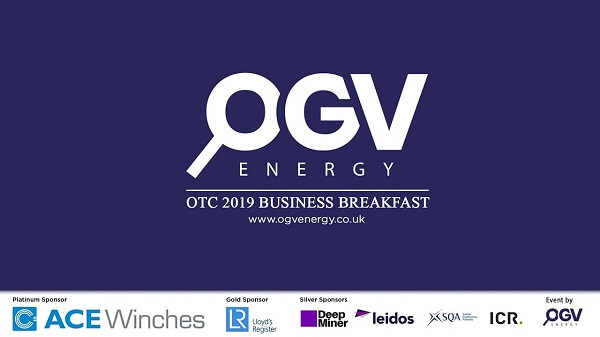
Özetlemek gerekirse, bu dönüştürme sonrasında OGV'yi MP4'e dönüştürmek için iki yöntem sunulmuştur. DumpMedia Video Dönüştürücü ve diğer ücretsiz dönüştürücüler ve çevrimiçi araçlar aracılığıyla dönüştürme. Her birini kullanabilmek için gerçekleştirmeniz gereken adımlar ve kılavuzlar da dahil olmak üzere avantajlar ve dezavantajlar vurgulanmış ve tartışılmıştır.
Bu makaleyi faydalı buluyor musunuz? Yukarıda listelenenlerin dışında OGV'yi MP4'e dönüştürmek için başka seçenekleriniz var mı? Veya bunlardan herhangi birini daha önce kullandınız mı?
Aşağıdaki bölümde yorumlarınızı bırakarak düşüncelerinizi bize bildirin.
