
Film ve video izlemeyi gerçekten seven birçok insan var. Bu, çevrimiçi izleyerek (güvenli bir internet bağlantısı aracılığıyla), mobil cihazlar ve aygıtlar aracılığıyla veya hatta USB sürücüler ve DVD'ler gibi basit video depolama araçları kullanılarak birçok şekilde yapılabilir. Bu yazıda, daha çok DVD disklerin kullanımına odaklanılacaktır.
Bir Mac kullanıcısı mısınız ve şu anda ücretsiz bir DVD yazıcı mı arıyorsunuz? Cevabınız evet ise, farklı olanı vurgulayacağız ve ücretsiz DVD yazıcılar Mac bilgisayarlar için Bu makalede.
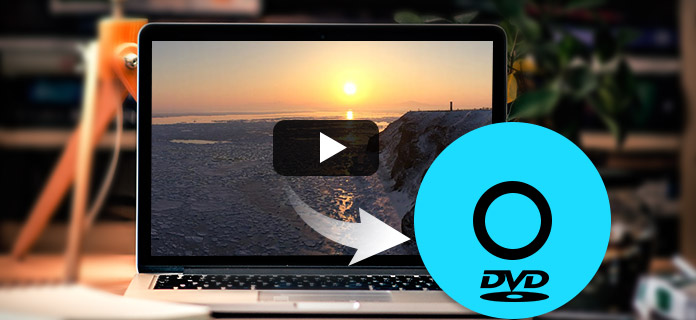
Video oynatmanın en uygun yolu kesinlikle DVD disk kullanmaktır. Bu da oldukça ucuz ve kullanımı çok daha uygun. Bir filmin bir kopyasını bir DVD diskte güvence altına almak isteyen ve zaman zaman internet bağlantısı olmasa bile yeniden oynatmak isteyen biriyseniz, doğru sayfadasınız, çünkü kesinlikle işe yarayacak araçların listesine sahibiz. senin için faydalı
İçindekiler KılavuzuBölüm 1. Mac Bilgisayarlar İçin Kayıpsız En İyi Ücretsiz DVD Yazıcı SeçenekleriBölüm 2. Yazılmış DVD Formatlarını Dönüştürmek İçin Bir Bonus Uygulama YazılımıBölüm 3. Özet
Yazma, birinin Mac bilgisayarında kullanabileceği en iyi DVD yazıcılardan biri olarak kabul edilir. Size şu araçları sağlayacak olan gerçekten güvenilir ve güvenilirdir: DVD diskleri yazma kolayca. Bu yazılım, dosyaların güvenli ve güvenli tutulmasını sağlar. Hatta sunulan etkileşimli ve kullanımı kolay menüler aracılığıyla bu araçta DVD disklerinin kişiselleştirilmesi bile yapılabilir. Burn, kendi video boyutu seçiminizle herhangi bir videoyu kolayca doğru formatta çevirebildiğinden, dönüştürme konusunda da endişelenmenize gerek yoktur. Ayrıca, bu araç ücretsiz bir yazılım olduğu için satın alma maliyeti konusunda endişelenmenize gerek yok!
Ancak, bu uygulama yazılımını nasıl kullanabileceksiniz? Bu prosedürleri takip etmeniz gerekmektedir.
Adım 1: Tabii ki yapmanız gerekir boş DVD diski taktırın Mac bilgisayarınızın sürücüsünde. Yerleştirdikten sonra programı başlatın.
Adım 2: Başlatıldığında, ekran size yazma için dört seçenek gösterecektir. Buna Veri, Ses, Video ve Kopya dahildir. Gerek Video modunu seçin.
3. Adım: Diske yazmak istediğiniz videoyu seçin. Seçildikten sonra, arayüze sürükleyip bırakın. Bu yazılımın yalnızca MPG biçimini desteklediğini unutmayın. Farklı bir formatta bir videonuz varsa endişelenmenize gerek yok çünkü Burn onu otomatik olarak şu formata dönüştürecektir: MPG bir kez ithal.
4. Adım: Bıraktıktan sonra artık “ işaretleyebilirsiniz.Yanık ” düğmesine basarak yakma işlemini başlatın.
Bu uygulamanın tek dezavantajı, DVD menü şablonlarını seçme seçeneğinin olmamasıdır.
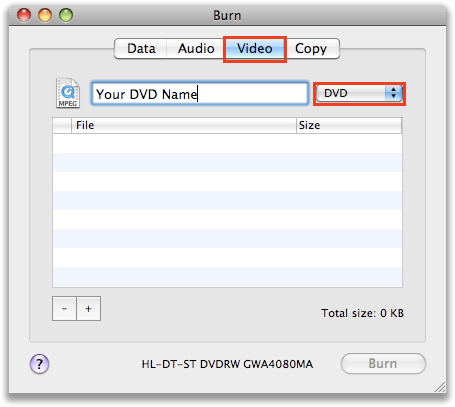
Bir Mac bilgisayarda kullanabileceğiniz bir başka ücretsiz DVD yazıcı da bu DVDStyler. Burn'den farklı olarak, bu araç bir kullanıcı tarafından kullanılabilen menü şablonlarına sahiptir. Bu araç, fotoğrafların DVD menüsünün arka planı olarak eklenmesine izin verdiği için kişiselleştirme seçeneğine sahipsiniz. Videonun ayarlarını da yapabilirsiniz. Bununla birlikte, bu yazılımın oldukça eski bir arayüzün kullanılması ve o kadar iyi ekran çözünürlüğü olmaması gibi bazı dezavantajları da vardır.
Ancak yine de bunu kullanmak istiyorsanız, bu adımları kontrol edebilirsiniz.
1. Adım : Boş DVD diskini sürücüye yerleştirin ve bu DVDStyler'ın Mac bilgisayarınızda kurulu olduğundan emin olun.
2. Adım : Programı başlatmak ve ana arayüze ulaşabilmek.
3. Adım : Açıldıktan sonra, yakılması gereken videoların sürüklenip bırakılmasını gerçekleştirebilirsiniz. Belirtildiği gibi, seçeneğiniz var menünün arka planı olarak bir resim ekleyin. İstediğiniz herhangi bir fotoğrafı seçebilirsiniz.
4. Adım : Ekranın sol tarafında göreceğiniz “Butonlar” seçeneğine tıklayın. Tıklandıktan sonra, bir sonraki adım, işleme başlamak için arayüzün üst çubuk menüsünde bulunan halka benzeri simgeyi işaretlemek olacaktır.
Bir süre sonra, işlem başarıyla tamamlandığında ekranda bir bildirim göreceksiniz.
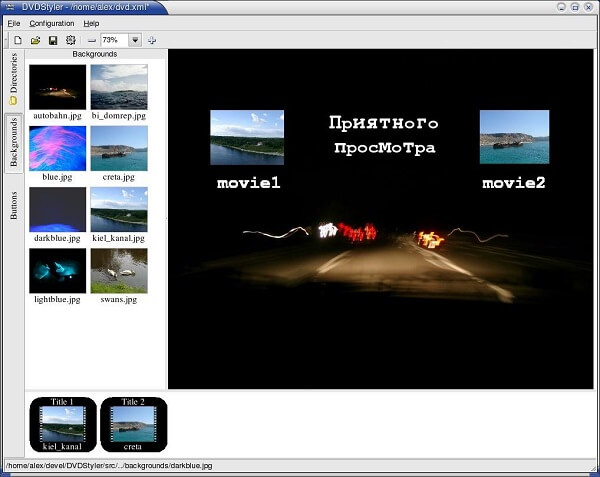
İster inanın ister inanmayın, videoları DVD disklerinize yazmak için iTunes'u kullanabilirsiniz. Bu uygulamayı Mac bilgisayarlarına zaten yüklemiş olanlar için bu, ikilemi çözmenin en geleneksel yolu olacaktır.
Bu iTunes'u kullanmak, bu yöntemleri uygulamanızı gerektirecektir.
Adım 1: Mac bilgisayarınızın sürücüsüne boş bir DVD disk yerleştirin.
Adım 2: Düzgün bir şekilde takıldığında, bilgisayarınız bu sürücüyü otomatik olarak tanıyacaktır. Gerek DVD simgesine tıklayın masaüstünde göreceksiniz. Üzerine tıklayın ve diski yeniden adlandırın.
Adım 3: Simgeye çift tıklayın. Açıldıktan sonra, yakılacak video dosyalarını sürükleyip bırakabilirsiniz.
Adım 4: İçe aktarıldıktan sonra, "Dosya" düğmesini işaretleyin sol üst köşede. Bir açılır liste göreceksiniz. Oradan, tüm işleme başlamak için "Diske Yaz"ı seçin.
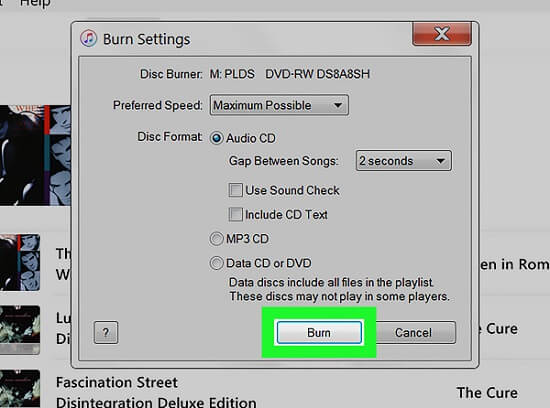
Yukarıda belirtilen ilk üçünden hala memnun değilseniz, yine de bu Wondershare DVD Creator'a sahipsiniz. Evet, bu da ücretsiz! Programı satın almadan Mac bilgisayarınıza indirtebilirsiniz. Bu, elbette, kullanıcının farklı biçimlerdeki videoları herhangi bir popüler DVD veya disk türüne yazmasına olanak tanır. Toplu işlem, birkaç dakika gerektiren tek bir tıklamayla da yapılabilir. Dahası, Kırpma, kırpma, video geliştirme, altyazı ve hatta filigran ekleme gibi bazı düzenleme işlevlerini gerçekleştirebilirsiniz..
Bu, yalnızca bu basit adımları izleyerek kullanılabilir.
Adım 1: Tabii ki, Mac'inizin sürücüsüne bir DVD diskinin takılı olduğundan emin olun ve bu Wondershare DVD Creator'ı yükleyin.
Adım 2: Programın arayüzünü görmek için uygulamayı açın.
Adım 3: Videoyu ekrana sürükleyip bırakarak işleme başlayabilirsiniz.
Adım 4: İçe aktarıldıktan sonra “Menü ” düğmesini tıklayın ve DVD menü şablonları ekleyerek videonuzu kişiselleştirme seçeneğiniz var. Bittiğinde, ayrıca işaretleyebilirsiniz önizleme düğmesi çıktının nasıl görüneceğini görmek için.
Adım 5: Son olarak, "Yaz" düğmesini tıklayın tüm süreci başlatmak için. Disk adını düzenleyebilir ve çıktı dosyasını kaydedebileceğiniz klasörü belirtebilirsiniz.
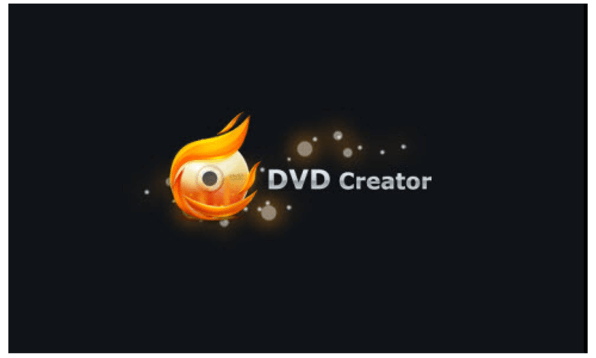
Özellikle dönüştürme işlevi olmak üzere birçok işlevi yerine getirebilen bu tek araç var. İhtiyacı olan biriyseniz, bunu kontrol etmek isteyebilirsiniz DumpMedia Video Converter modern çağda birçok kullanıcı tarafından kullanılmış ve güvenilmiştir.
Bu aracın ana özelliği, orijinal görünümü koruyarak bile kalite kaybı olmadan istenen farklı formatlara video dönüştürmesidir. Bu, popüler MP4, AVI, WMA, WAV, FLAC ve çok daha fazlası gibi çok sayıda formatı destekler! Ayrıca, kolayca yapabilirsiniz DVD'yi dönüştür ve videoları GIF, video veya sese dönüştürün. Bunun yanı sıra parlaklık, kontrast, doygunluk ve ses kontrolü ayarlarını yapabileceğiniz düzenleme ve geliştirme işlevleri. Altyazı eklemek bile mümkün! Bu, ana işlevinin yanı sıra, kullanıcı dostu bir arayüze sahip bir yazılımdır ve istenen işlemleri gerçekleştirmek için kolay adımlar sunar. Bu dönüştürücüyü kullanıcılar için kesinlikle tavsiye ediyoruz.
Bu programın indirilmesi ve hatta kurulumu sadece birkaç dakika içinde yapılabilir ve sadece birkaç tıklama gerektirir. Sadece birkaç basit adımı izleyerek dönüştürülmüş videonuza sahip olmalısınız.
Video dönüştürmeye devam etmek için, bu basit adım adım kılavuzu yapmanız gerekir.
Adım 1: Elbette, bunun sağlandığından emin olmanız gerekir. DumpMedia Video Dönüştürücü bilgisayarınıza indirilecek ve kurulacaktır. WinMac bilgisayarların dows'u.
Adım 2: Programı başlatın ve “Dosyaları ekleyin Dönüştürülecek istenen medya dosyasını seçmek için ” düğmesine basın. sen de yapabilirsin dosyaları sürükleyip bırakın doğrudan konumdan uygulamanın ana arayüzüne.
Adım 3: “ işaretleyerek istenen çıktı formatını seçin.Tüm Görevleri Şuna Dönüştür: ”. MP4, MOV, WMV, AVI ve çok daha fazlası arasından seçim yapabileceğiniz birçok seçeneğiniz var.

Adım 4: Bittiğinde, çıktının veya dönüştürülen dosyanın kaydedileceği hedef klasörü seçin.Araştır "Düğmesini tıklayın.
5 Adımı: “dönüştürmek ” düğmesine basarak dönüştürme işlemine başlayın.
Bu adımları tamamladıktan sonra, "Klasörü Aç" seçeneğine dokunarak videoyu önizleyebilir ve dönüştürülen dosyayı kontrol edebilirsiniz. Yalnızca bu beş basit adımı gerçekleştirerek, videonuzu yalnızca birkaç dakika içinde dönüştürebilirsiniz.
Bu makale, Mac bilgisayarınızda videoları DVD disklere yazmanın dört harika ve ücretsiz yolunu sunuyor. Bunların tümü, yukarıda vurgulanan basit adım adım kılavuzları izleyerek herkes tarafından tam olarak kullanılabilir. Bunun ihtiyaçlarınıza yardımcı olduğunu gördünüz mü? Aşağıda bazı yorumlar bırakarak düşüncelerinizi bize bildirin.
