
4K, televizyonlar için yeni büyük bir şey ve 4K içerikler popülerlik kazanmaya başlıyor. Ancak, 4K videolar çok fazla yer kaplıyor ve bu videoların mümkün olan en iyi kalitede indirilmesini ve akışını çok zorlaştırıyor. Şans eseri, HEVC (H.265) codec bileşeni bunu mümkün kılıyor.
Bahsedilen teknolojinin yaygınlaşması yavaşlıyor olabilir ama oluyor. 4K Blu-ray'ler HEVC'yi kullanır ve VLC 3.0, 4K ve HEVC videolarını bilgisayarlarınızda izlenebilir hale getirir. peki istiyor musun videolarınızı HEVC'ye dönüştürün daha küçük bir boyut için? O zaman doğru sayfadasınız! Bu yazıda videolarınızı HEVC'ye dönüştürmek için kullanabileceğiniz çeşitli araçları tartışacağız.
Ama önce codec'in ne olduğundan, HEVC'nin ne olduğundan ve HEVC'nin nasıl çalıştığından bahsedelim. Ardından, 4K videolarınız için neden HEVC kullanmanız gerektiğini tartışacağız.
İçindekiler KılavuzuBölüm 1. HEVC Dosya Biçimi Hakkında Bilmeniz GerekenlerBölüm 2. DumpMedia Video Dönüştürücü: En İyi HEVC DönüştürücüBölüm 3. Videolarınızı HEVC'ye Dönüştürmek İçin En İyi 4 Çevrimiçi AraçBölüm 4. Sonuç olarak
Codec'in kısaltması kodlayıcı-kod çözücü. Ham video verilerini Blu-ray disk depolamaya, yayınlamaya veya internette akışa uygun kompakt formlara sıkıştırmak için bir algoritma kullanan bir yazılımdır. Videoyu hangi tür aygıt alırsa (disk oynatıcınız, bilgisayarınız veya TV) alırsa alsın, aygıt, verileri ekranınızda görüntülemeden önce sıkıştırılmış verileri açacaktır.
Ayrıca kodekler, videolarınızın boyutlarını küçültmek için önemsiz ayrıntıları kaldırır. Ancak, yüksek düzeyde sıkıştırma çok fazla veri kaybına neden olabilir ve bu da videolarınızın görüntülendiğinde bloklu veya dalgalı olmasına neden olur. Ücretli TV hizmetlerinin çoğu, tüm kanalları uydu alıcınıza veya kablonuza ulaştırmak için agresif sıkıştırma kullanır. Göreceğiniz videoların Blu-ray videolar gibi iyi görünmemesinin nedeni budur.
İdeal bir codec bileşeni, bir videoyu aşırı sıkıştırma nedeniyle pek çok kusura neden olmadan sıkıştırmalıdır.
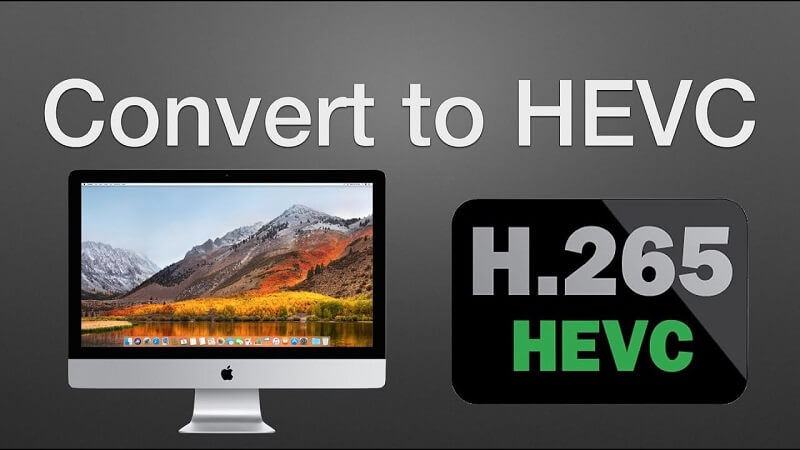
HEVC'nin kısaltması Yüksek Verimli Video Kodlama ve ayrıca yaygın olarak MPEG-H Part 2 veya H.265 olarak bilinir. AVC'nin (Gelişmiş Video Kodlama) birçok olası ardılından biri olan bir video sıkıştırma standardıdır. AVC, MPEG-4 Bölüm 10 ve H.264 olarak da bilinir.
HEVC, AVC verileri için sıkıştırma oranının iki katı olduğuna inanılan, ancak aynı video kalite düzeyine sahip en yeni sıkıştırma standardıdır. HEVC'de kodlanan videolar, yüksek kaliteli görsellere sahip olmaya devam edecek, ancak yalnızca daha küçük dosya boyutlarında olacak.
HEVC'nin amacı, Kodlama Ağacı Birimi (CTU) gibi araçların kullanımıyla mümkün olan en düşük bit hızını oluşturmak için videoları kodlamaktır. Bu, düşük bant genişliği kullanım oranlarına sahip aktarımlarda bile yüksek düzeyde video kalitesini korurken, orijinal bit hızının yaklaşık yarısında tasarruf sağlar. Basitçe söylemek gerekirse, H.264'teki videolarla karşılaştırıldığında, H.265 videoları daha küçük video boyutları sunar, ancak aynı video kalite düzeyine sahiptir. H.265, video kalitesini benzer bir bit hızında geliştirir.
Ek olarak, HEVC aracılığıyla, bit akışı büyük ölçüde iyileştirilir, böylece kullanıcılar daha az alan kullanarak video akışında daha az zaman harcar. Bunun nedeni, HEVC videolarının daha küçük sıkıştırma boyutlarına sahip olmasına rağmen yine de iyi kaliteye sahip olmasıdır.
Bu arada, HEVC destekleyebilir çözünürlükleri 320x240'tan (240p) 7680x4320'ye (4320p) kadar. Bu, 8K ve 4K UHD videoları tabletler ve akıllı telefonlar gibi taşınabilir cihazlarınızda doğrudan çevrimiçi olarak oynatabileceğiniz anlamına gelir. HEVC, aşağıdakiler gibi birçok hizmete ve tüketici ürününe de eklenmiştir:
HEVC ayrıca özellikle aşağıdakiler gibi 2019 4K Ultra HD TV'lerde kullanılır:
Gelecekte HEVC'nin ana akım eğilimini bekleyebiliriz.
Mevcut H.264/MPEG-4 codec'i, filmlerde büyük miktarda bilginin sıkıştırılmasını mümkün kılar. Bu, tüm verileri Blu-ray gibi fiziksel kaynaklara kaydetmek yerine videoları Netflix hesabınızda yayınlamanıza olanak tanır.. Netflix videolarında gördüğünüz yüksek tanımlı görüntüler şunlardan biridir:
The 4K video Netflix'in şu anda 4K televizyonlarda yayınladığı görüntüler 8 milyon piksel veya 3480x2160 çözünürlükten oluşuyor. Büyük ayrıntı elde etmek için yapılan bu büyük sıçrama, videonun düzgün bir şekilde saklanabilmesi veya iletilebilmesi için daha iyi veri sıkıştırma yöntemleri gerektirir.
Daha önce bahsedildiği gibi HEVC, H.264'ün verimliliğini iki katına çıkarırken yalnızca minimum kalite kaybı yaşar. Sonuç olarak, mevcut içeriğin videoyu Netflix üzerinden yayınlayabilmesi için verilerin yalnızca yarısına ihtiyacı olacak. 4K içerik akışı uygulanabilir hale gelecek ancak Netflix, 15K video akışı için 4 Mbps hızında veya daha iyi geniş bant bağlantılara ihtiyaç duyuyor.

DumpMedia Video Converter güçlü ve yüksek hızlı hepsi bir arada ses ve video dönüştürücü, indirici, düzenleyici ve oynatıcıdır. Tüm video ihtiyaçlarınızı karşılamak için pek çok özellikle donatılmış kullanıcı dostu arayüzün rahatlığını yaşayın. Yazılım, diğer normal video formatlarının yanı sıra MPEG, 3GP, FLV, MKV, AVI, WMV, MOV, MP4 gibi birçok formatı destekler.. Videolarınızı HEVC'ye dönüştürmek için önce yazılımı indirin ve aşağıdaki adımları izleyin.
1. Adım. Başlatın DumpMedia uygulama.
Her Ticaretçi İçin Mükemmellik WinDows kullanıcıları :
Adım 1a. Gitmek Arama simgesi (büyüteç) yanında WinBilgisayarınızın Görev Çubuğundaki dows simgesine tıklayın.
Adım 1b. Tip DumpMedia metin alanında.
Adım 1c. Tıkla DumpMedia arama sonuçlarında uygulama.
MacOS kullanıcıları için :
Adım 1a. Tıkla Başlatma çubuğu simgesi bilgisayarınızın Dock'unda. Fırlatma paneli simgesi, ortasında daha koyu gri bir roket bulunan gri bir dairedir.
Adım 1b. Tip DumpMedia en üst kısımdaki Arama çubuğunda
Adım 1c. Geri Dön düğmesine basın uygulamayı başlatmak için klavyenizdeki
2. Adım. Dosya Ekle düğmesini tıklayın dosyalarınızı içe aktarmak için arayüzün sol üst kısmında bulunur veya bunları doğrudan ana arayüze sürükleyip bırakabilirsiniz.
3. Adım. Aramak Tüm görevleri şuna dönüştür: arayüzün sağ üst köşesindeki metin. Çıkış formatı olarak HEVC'yi seçin.
4. Adım. Arayüzün alt kısmındaki simgesine tıklayın. Gözat düğmesi ve bilgisayarınıza, dönüştürülen dosyaların istediğiniz hedef klasörüne göz atın.
5. Adım. Tıkla Dönüştür düğmesi ses dosyanızın dönüştürülmesini başlatmak için.
6. Adım. Dönüşümün tamamlanmasını bekleyin.

Bir video dosyasını FreeFileConvert kullanarak HEVC'ye dönüştürmek için şu adımları izleyin:
Adım 1. FreeFileConvert'in web sitesine gidin.
2. Adım. görene kadar aşağı kaydırın. açık yeşil büyük dikdörtgen kutu.
Adım 3. Videonuzu bilgisayarınızdan yükleyerek, bir URL aracılığıyla veya Buluttan içe aktarabilirsiniz. Bu seçenekleri dikdörtgenin sol üst köşesinde görebilirsiniz. Tıklamak metin bağlantısı tercih ettiğiniz içe aktarma yöntemi için.
fileto
Adım 3a. Dosya'yı seçerseniz, Seç düğmesi Giriş Dosyası adımından
Adım 3b. Açılan pencerede bilgisayarınızdan dönüştürmek istediğiniz video dosyasına göz atın ve üzerine çift tıklayın.
Adım 3c. Tamam düğmesine tıklayın.
URL
Adım 3a. URL'yi seçerseniz videonuzun URL'sini Dosya URL'si bölümündeki metin kutusuna yapıştırın.
bulut Adım 3a. Son olarak, Bulut'u seçerseniz, karşılık gelen düğme videonuzu nereden aktaracağınıza bağlı - Google Drive veya Dropbox.
Adım 3b. Oturum açma kimlik bilgilerinizi isteyen yeni bir pencere açılacaktır. Onları girin.
Adım 3c. Dönüştürmek istediğiniz video dosyası için bulutunuza göz atın ve ardından onu seçin.
4. Adım. Çıktı Biçimi bölümünde, Dosyaları şuraya dönüştür: açılır düğme.
5. Adım. -- Video Biçimi -- kategorisini görene kadar aşağı kaydırın.
Adım 6. Bu kategori altında HEVC'yi arayın.
Adım 7. Dönüştür düğmesi Dönüştür bölümünde.
Adım 8. Dönüştürmenin bitmesini bekleyin
Adım 9. Dönüştürmeden sonra yeni bir sayfa yüklenecektir. Dönüştürülen video dosyanızı görene kadar aşağı kaydırın.
10. Adım. Video bağlantınızın sağ tarafındaki İndir düğmesine tıklayın
Adım 11. Dönüştürülen videonuzun kaydedilmesini istediğiniz dosya konumunu seçmenize izin veren bir pencere göründüğünde, istediğiniz konumu seçin ve gerekirse dosya adını değiştirin.
Adım 12. Kaydet düğmesi.
Adım 13. İndirmenin bitmesini bekleyin.
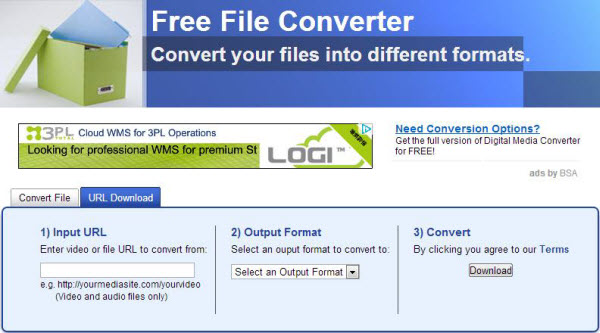
Video dosyanızı Convertio kullanarak HEVC'ye dönüştürmek için şu adımları izleyin:
Adım 1. Convertio'nun web sitesine gidin.
Adım 2. Videonuzu sayfada sürükleyerek veya bilgisayarınızdan, Dropbox'tan, Google Drive'dan seçerek veya URL'yi girerek yükleyin.
3. Adım. Etiketlemek için sağ taraftaki açılır oka tıklayın ve HEVC'yi seçin.
Adım 4. Dönüştür düğmesi ve videonuzun dönüştürülmesini bekleyin.
Adım 5. İndir düğmesine tıklayın.
Adım 6. HEVC videonuzun kaydedilmesini istediğiniz dosya konumunu seçmenize izin veren yeni bir pencere açılacaktır. İstediğiniz yeri seçin ve gerekirse dosya adını değiştirin.
Adım 7. Kaydet düğmesine tıklayın.
Adım 8. İndirmenin bitmesini bekleyin.
Media.io kullanarak bir video dosyasını HEVC'ye dönüştürmek için şu adımları izleyin:
Adım 1. Media.io'nun web sitesine gidin.
2. Adım. görene kadar aşağı kaydırın. Dosya Eklemek için Sürükleyip Bırakın veya Vurun. Videonuzu bu kutuya sürükleyebilir veya + düğmesine tıklayın Videonuzu yüklemek için
Adım 3. Yeni bir pencere açılacaktır. Dönüştürmek istediğiniz video dosyasını seçin ve ardından Tamam'a tıklayın.
Adım 4. Etiketlemek için sağ taraftaki açılır oka tıklayın.
Adım 5. HEVC MP4'ü arayın ve üzerine tıklayın.
Adım 6. Dönüştür düğmesine tıklayın.
Adım 7. Dönüştürmenin bitmesini bekleyin ve ardından İndir düğmesine tıklayın. Yeni bir sayfaya yönlendirileceksiniz.
Adım 8. HEVC videonuzun kaydedilmesini istediğiniz dosya konumunu seçmenize izin veren bir pencere göründüğünde, istediğiniz konumu seçin ve gerekirse dosya adını değiştirin.
Adım 9. Kaydet düğmesine tıklayın.
Adım 10. İndirmenin bitmesini bekleyin.
Media.io kullanarak bir video dosyasını HEVC'ye dönüştürmek için şu adımları izleyin:
Adım 1. Olineconvertfree.com'un web sitesine gidin.
2. Adım. büyük gri dikdörtgen içinde yazılı dönüştürülecek dosyayı seçin. Dosya Seç düğmesine tıklayın. Çevrimiçi dönüştürücünün yalnızca en az iki video dosyasını dönüştürmenize izin verdiğini unutmayın. Yani iki tane seçmelisin.
Adım 3. Yeni bir pencere açılacaktır. HEVC'ye dönüştürmek istediğiniz iki video dosyası için bilgisayarınıza göz atın.
Adım 4. Tamam düğmesi dosyanızı eklemek için
Adım 5. Dosyanız başarıyla yüklendikten sonra gri dikdörtgenin içeriği değişecektir. Videolarınızın listesinin altında bir HEPSİNİ DÖNÜŞTÜR açılır düğmesine. Üstüne tıkla.
Adım 6. Aşağı kaydırın, HEVC'yi arayın ve üzerine tıklayın.
Adım 7. Dönüştür düğmesi dikdörtgenin altında.
Adım 8. Dönüştürmenin bitmesini bekleyin.
Adım 9. Aşağı kaydırarak dönüştürülen HEVC videolarınızı bulun.
Adım 10. İndirme düğmesi her videonun yanında
Adım 11. HEVC videonuzun kaydedilmesini istediğiniz dosya konumunu seçmenize izin veren bir pencere göründüğünde, istediğiniz konumu seçin ve gerekirse dosya adını değiştirin.
Adım 12. Kaydet düğmesine tıklayın.
Adım 13. İndirmenin bitmesini bekleyin.
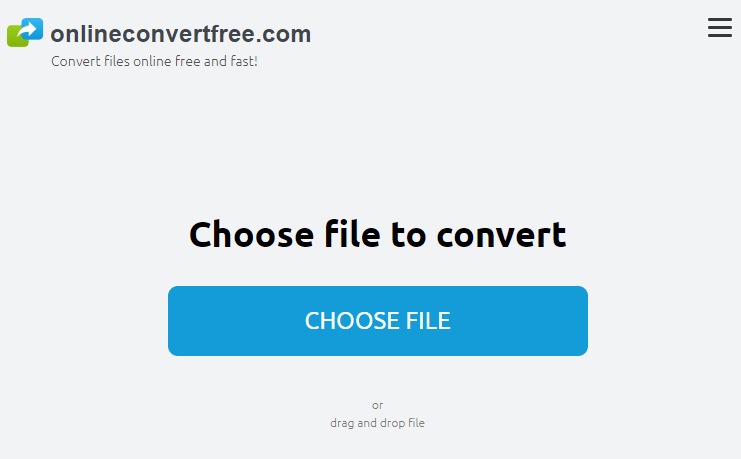
Bu yazımızda öncelikle HEVC dosya formatı hakkında bilmeniz gerekenleri sizler için ele aldık. Ardından, videolarınızı HEVC'ye dönüştürmenize yardımcı olması için size en çok önerilen video dönüştürme yazılımımızı verdik. Çevrimiçi video dönüştürücüleri tercih ederseniz, FreeFileConvert, Convertio, Media.io ve Onlineconvertfree.com'u kullanabilirsiniz. Yüksek tanımlı videolarınızı izlerken iyi eğlenceler!
