
CSGO olarak bilinen Counter-Strike: Global Offensive, küresel toplulukta oyun oynamak için çok popüler bir oyundur ve tonlarca hayranı kendine çekmiştir. CSGO, her oyuncunun diğer oyuncularla saatlerce heyecan verici bir oyun deneyimi yaşamasını sağlar. Bu nedenle bazı oyuncular, zafer anlarını paylaşabilmek veya oyun becerilerini geliştirme konusundaki başarısızlıklarını analiz edebilmek için oyunlarını kaydetmek isterler.
Ancak bir CSGO oynanışını kaydetmek sandığınız kadar kolay olmayacaktır. Sizi zahmetten kurtarmak için, tartışacağız CSGO oynanışı nasıl kaydedilir? Bu makalede. Bunu nasıl yapacağınıza dair iki yöntem ve her biri için adım adım bir kılavuz vereceğiz. Kaydedilmiş oyunlarınızı başka biçimlere dönüştürmek isterseniz, bunu yapmanıza yardımcı olması için size en çok önerilen aracımızı da vereceğiz: DumpMedia Video dönüştürücü.
İçindekiler KılavuzuBölüm 1. CSGO Oyununuzu Nasıl Kaydedeceğinize İlişkin İki YöntemBölüm 2. Kaydedilmiş CSGO Videolarınız İçin En İyi Dönüştürücü AracıBölüm 3. Sonuç
Open Broadcaster Software'in kısaltması olan OBS, açık kaynaklı ve ücretsiz bir kayıt ve akış programıdır. Gerçek zamanlı cihaz ve kaynak yakalama, yayınlama, kaydetme, kodlama ve sahne kompozisyonu sağlar. Bu yazılım ile kayıtlarınızı yapabilirsiniz. CSGO oyunları 60 FPS'de kolayca.
OBS'nin arayüzü beş bileşen halinde düzenlenmiştir: kontrol paneli, geçişler, ses mikseri, kaynaklar ve sahneler. Aşağıda bu bileşenlerden bazılarının açıklaması yer almaktadır.

Arayüz, hem açık hem de koyu temaları içeren çeşitli temalardan da değiştirilebilir. Aşağıda bu yazılımın dikkate değer özellikleri arasında yer almaktadır:
CSGO oyunlarınızı OBS kullanarak kaydetmek için aşağıdaki adımları izleyin.
Adım 1. OBS uygulamasını yükleyin ve başlatın.
Adım 2. CSGO uygulamanızı başlatın.
Adım 3. Bir kaynak oluşturun.
CSGO uygulamasını başlattıktan sonra işletim sistemi arayüzüne geri dönün ve aşağıdakileri yapın.
Adım 3a. Uygulama arayüzünün en altına gidin, ardından sağ tıklayın boş kutu üzerinde Kaynaklar bölümü altında.
Adım 3b. Seç WinDow Yakalama seçeneklerden.
Adım 3c. Kaynağı adlandırın.
Adım 4. Kaydetmek istediğiniz pencereyi seçin.
itibaren Window açılır düğmesine tıklayın, Counter-Strike: Global Offensive penceresini seçmeniz gerekir çünkü kaydetmek istediğiniz pencere budur ve ardından OK düğmesine tıklayın. OBS arayüzünde kayıt alanında CSGO penceresinin hemen açıldığını göreceksiniz.
Adım 5. Video ayarlarını yapılandırın.
Adım 5a. Tıkla Dosya menüsü.
Adım 5b. Ayarları Seç Ayarlar penceresini açmak için
Adım 5c. Video seçeneğine tıklayın sağ panelde.
Adım 5d. Ortak FPS Değerleri açılır düğmesinde 60'ı seçin.
Adım 5e. Uygula düğmesine tıklayın Tamam.
Adım 6. Kayıt işlemine başlayın ve oyununuzu oynayın.
En sonunda, Kaydı Başlat düğmesine tıklayın ve CSGO oynamaya başlayın. Her zaman OBS arayüzüne geri dönebilir ve kayıt işlemini durdurmak için Kaydı Durdur düğmesine tıklayabilirsiniz.
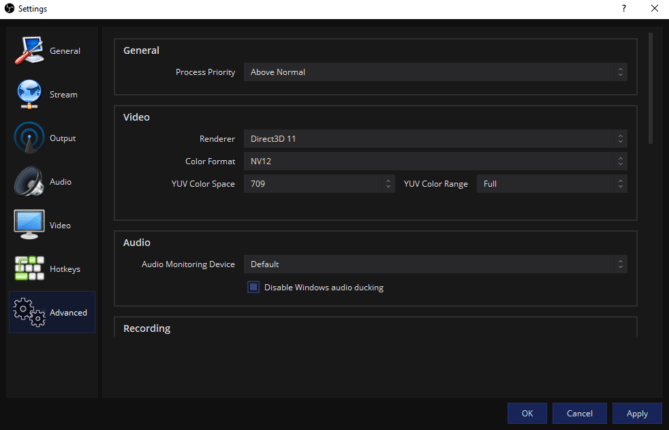
Özetle, OBS'nin kullanımı karmaşık olabilir. CSGO oyununuzu yüksek tanımlı olarak kaydetmek istiyorsanız, birçok ayar yapmanız gerekir. Yukarıda tartışılan adımlar, tipik bir video kaydetmenin yalnızca temelleridir. Bazı kullanıcılar ayrıca CSGO oyunlarını kaydederken gecikmelerin olduğunu iddia ediyor. Bu sizin de başınıza gelirse, bir sonraki bölümde ele alınacak olan ikinci yöntemi kullanabilirsiniz.
İpuçları : Artık OBS'yi kullanarak kaydı bitirdiniz ve daha iyi bir deneyim elde etmek için video kalitesini artırmak isteyebilirsiniz. hakkında en iyi rehbere bakın videolarınızın kalitesini nasıl artırabilirsiniz.
Bandicam, ekran kaydı amaçları için hafif yazılımlar arasındadır. Windows. Bilgisayarınızdaki her şeyi kaydedebilir ve yüksek kaliteli çözünürlükte çıktısını alabilirsiniz. Ayrıca, Bandicam bilgisayar ekranınızın belirli bir bölümünün kaydını mümkün kılar. Hatta CSGO oyununuzu ve Vulkan, OpenGL veya DirectX teknolojilerini kullandıkları sürece diğer oyunları bile onunla yakalayabilirsiniz.
Bandicam, videonuzun kalitesini orijinaline yakın tutarken yüksek sıkıştırma oranıyla ekran görüntüleri almanıza yardımcı olur. Ayrıca, benzer işlevlere sahip diğer ekran yakalama yazılımlarına kıyasla çok daha üstün performans sağlar. Temel olarak, üç farklı görevi yerine getirebilir:
CSGO oyunlarınızı Bandicam kullanarak kaydetmek için aşağıdaki adımları izleyin.
Adım 1. Bandicam'ı kurun ve başlatın.
2 Adım. İkinci kutucuğu seçin Oyun Kaydı moduna girmek için soldan. Bir CSGO oyununu kaydedeceğiniz için, yüksek kalitede bir video dosyanız olması için bu modeli kullanmanız önerilir.
3 Adım. CSGO oyununu başlat ve oynamaya başlayın. CSGO'dan önce Bandicam'i çalıştırırsanız işlemin daha kararlı olacağını unutmayın.
Adım 4. Oyun Kaydı modunda oyun oynarken ekranınızda yeşil bir sayı çıkacaktır. Bandicam şunları yapmanızı sağlar: saniyedeki kare sayısını kontrol et (FPS), Bandicam'ın arayüzündeki FPS sekmesi altında kayıt oyununuzun.
5 Adım. Basın F12 kayıt işlemini başlatmak için klavyenizde veya Bandicam'ın arayüzündeki kırmızı Rec daire düğmesine tıklayın. Kayıt başladıktan sonra yeşil FPS numarası kırmızıya dönecektir.
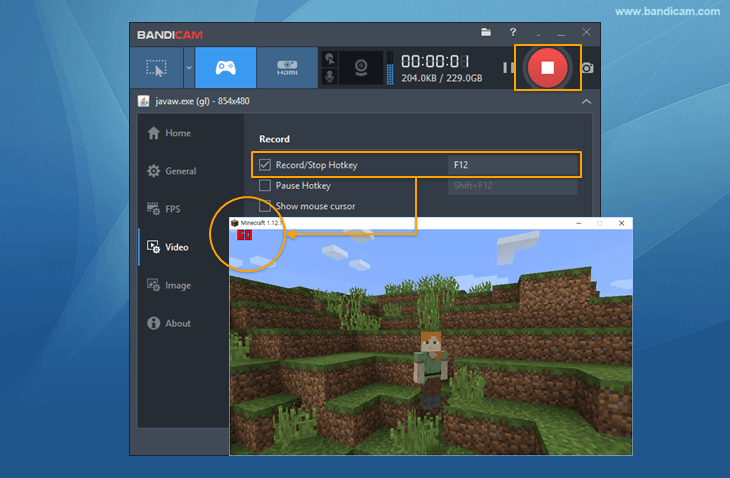
Adım 6. Kayıt işlemini durdurmak için klavyenizde F12'ye veya Bandicam arayüzündeki kırmızı Rec daire düğmesine basmanız yeterlidir.
7. Adım. Kayıtlı videonuzu Oynatmak, Düzenlemek, Yüklemek veya Silmek istiyorsanız, sağ paneldeki Bandicam Ana Menüsüne gidin ve ardından video sekmesine tıklayın.
DumpMedia Video Converter güçlü ve yüksek hızlı hepsi bir arada ses ve video dönüştürücü, indirici, düzenleyici ve oynatıcıdır. Tüm video ihtiyaçlarınızı karşılamak için pek çok özellikle donatılmış kullanıcı dostu arayüzün rahatlığını yaşayın. Yazılım, diğer normal video formatlarının yanı sıra MPEG, 3GP, FLV, MKV, AVI, WMV, MOV, MP4 gibi birçok formatı destekler.. Kayıtlı CSGO oyununuzu istediğiniz başka bir formata dönüştürmek için önce yazılımı indirin ve aşağıdaki adımları izleyin.
1. Adım. Başlatın DumpMedia uygulama.
Her Ticaretçi İçin Mükemmellik WinDows kullanıcıları :
Adım 1a. Arama simgesine (büyüteç) gidin. WinBilgisayarınızın Görev Çubuğundaki dows simgesine tıklayın.
Adım 1b. Tip DumpMedia metin alanında.
Adım 1c. Tıkla DumpMedia arama sonuçlarında uygulama.
MacOS kullanıcıları için :
Adım 1a. Bilgisayarınızın Dock'undaki Launchpad simgesine tıklayın. Fırlatma paneli simgesi, ortasında daha koyu gri bir roket bulunan gri bir dairedir.
Adım 1b. Tip DumpMedia en üst kısımdaki Arama çubuğunda
Adım 1c. Uygulamayı başlatmak için klavyenizdeki Geri Dön düğmesine basın.
2. Adım. Dosya Ekle düğmesini tıklayın dosyalarınızı içe aktarmak için arayüzün sol üst kısmında bulunur veya bunları doğrudan ana arayüze sürükleyip bırakabilirsiniz.

3. Adım. Aramak Tüm görevleri şuna dönüştür: arayüzün sağ üst köşesindeki metin. İstediğiniz çıktı biçimini seçin.
4. Adım. Arayüzün alt kısmında, Gözat düğmesine tıklayın ve bilgisayarınıza, dönüştürülen dosyaların istediğiniz hedef klasörüne göz atın.
5. Adım. Tıkla Dönüştür düğmesi ses dosyanızın dönüştürülmesini başlatmak için.

6. Adım. Dönüşümün tamamlanmasını bekleyin.
Bu kadar! Artık CSGO oyunlarınızı sorunsuz bir şekilde kaydedebilir ve kayıtlarınızı sosyal medyanızda paylaşarak arkadaşlarınıza kazanımlarınızla övünebilirsiniz. Bu yazıda, CSGO oyunlarınızı kaydetmek için kullanabileceğiniz iki aracı ele aldık. Seçtiğiniz CSGO ekran kaydedicinin size sunduğu formattan memnun değilseniz, kullanabilirsiniz. DumpMedia Kaydedilmiş oyununuzu istediğiniz formata dönüştürmek için Video Converter yazılımı.
