
Çeşitli iletişim platformları sayesinde çevrimiçi ve video konferans görüşmeleri mümkün hale getirildi. Skype, Webex ve hatta Zoom gibi bir uygulama popüler hale geldi. Dünyanın dört bir yanında bulunan insanlarla çalışmanız gerekiyorsa, onlarla tanışmak ve konuları tartışmak artık parmağınızın ve cihazınızın ucunda! Ancak, toplantı etkinliklerini alıp, bitmiş olsa bile ara sıra oynatmak istiyorsanız, bunları video olarak kaydetmek en iyisidir.
Bu makalenin konusu hakkında daha fazla olacak yakınlaştırma toplantıları nasıl kaydedilir. Siz de iş arkadaşlarınızla yaptığınız toplantılarda zoom uygulamasını kullanmayı seviyorsanız, bu size kesinlikle yardımcı olacaktır.

Bu yazıda, toplantılarınızı verimli bir şekilde kaydetmek için kullanabileceğiniz yolları size sunacağız.
İçindekiler KılavuzuBölüm 1: Yakınlaştırma Toplantınızı Kaydetmenin Birkaç YoluBölüm 2: Kaydedilmiş Zoom Videonuzu Nasıl Dönüştürürsünüz?Bölüm 3: Sonuç olarak
Yakınlaştırma toplantınızı kaydetmek için seçebileceğiniz seçeneklerden biri, Yerel Kaydediciyi kullanmaktır. Bu yerel kayıt cihazı, Zoom'u cihazınıza indirdikten sonra yerleşik bir uygulamadır. Ancak, bu yalnızca toplantının sahibi sizseniz kullanılabilir. Katılımcıların özelliği kullanabilmesi için toplantı sahibinden onayınızı alması gerekir.
Toplantıyı bu Yerel Kaydediciyi kullanarak kaydederseniz, kaydedilen videonun yerel depolama cihazınıza kaydedileceğini unutmayın. O zaman kaydı gerçekleştirme adımlarını öğrenelim.
Adım 1: Zoom uygulamanızı açın ve “Ayarlar Ana arayüzde göreceğiniz ” düğmesi. Bu, tercihinize göre ayarlarda gezinmenizi ve değiştirmenizi sağlar.
Adım 2: “Ayar” sekmesinden, “Kayıt ” sekmesi. Bunu işaretlediğinizde, ekranda yeni bir pencere gösterilecektir. Kayıt ayarını yapma seçeneğine sahip olduğunuz yer burasıdır.
Adım 3: Değişiklikleri tamamladığınızda, menü çubuğunu bulun ve "Kaydet" düğmesini bulun. Buna tıklayın ve kayıt işlemi başlayacaktır.
Adım 4: Bir sonraki adım olacak paylaşım alanını ayarlama. Bu, “paylaş ” düğmesi ve ardından "Gelişmiş" seçeneğini işaretleme, ve sonunda "Ekranın Parçası ”. Daha sonra kaydedilecek alanı seçme ve ayarlama şansınız olur. Toplantının sesli olarak kaydedilmesini istiyorsanız, “Bilgisayar sesini paylaşEkranın sağ alt köşesindeki “Paylaş” düğmesine basmadan önce ”.
Adım 5: “ sekmesini işaretleyerek kaydı durdurma veya duraklatma seçeneğine sahipsiniz.Kaydı Duraklat/Durdur ”. Tamamlandığında, kaydedilen video otomatik olarak başlangıçta ayarladığınız yola kaydedilecektir.
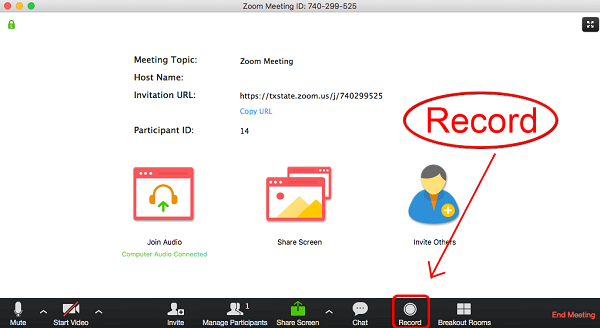
Zoom Local Recorder'ı kullanmak size yalnızca belirli bir formatta (video için mp4 ve ses için m4a) bir çıktı vereceğinden, Zoom toplantılarını kaydetmenin daha güçlü ve daha iyi bir yolu, çeşitli formatlarda video kaydetme fırsatınız olduğundan VideoSolo Screen Recorder gibi üçüncü taraf uygulama yazılımlarını kullanmaktır. Ayrıca, katılımcıysanız ve toplantının kaydedilmesini istiyorsanız, bu sorununuza en iyi cevap olacaktır. Ayrıca, ihtiyaç duymanız halinde toplantı sırasında anlık görüntüler ve resimler de alabilirsiniz. Bu elbette hem Mac hem de WinDows bilgisayarları.
Bu uygulamayı kullanabilmek için yapılması gereken işlemler aşağıda sıralanmıştır.
1. Adım: Elbette, bu VideoSolo Ekran Kaydediciyi kişisel bilgisayarınıza indirip yüklemeniz gerekecektir. Bunun da yüklenmesini ve başlatılmasını sağlayın.
2. Adım: “Video Kaydedici Ekranda hemen görebileceğiniz ” düğmesine basın ve tıklayın.
3. Adım: İşaretlendikten sonra şunları yapmalısınız: ayarın açılır listesine tıklayın burada ekran alanının ve hatta sesin modifikasyonunu gerçekleştirebilirsiniz.
4. Adım: Sonraki, “ÇıktıTercih ettiğiniz çıktı formatını seçeceğiniz sekme. Başlangıçta belirtildiği gibi, MP4 dışında çok sayıda seçeneğe sahip olmalısınız. Bu düğmede, çıktının kaydedileceği konumun yanı sıra istenen kare hızı ve kaliteyi de belirleyebilirsiniz.
Adım 5: Son olarak, yukarıdakilerin tümü gerçekleştirildikten sonra şunları yapabilirsiniz: “KAYIT” düğmesine tıklayın Yakınlaştırma toplantınızın kaydını başlatmak için Video Ayarı arayüzünde.
VideoSolo Screen Recorder'ın yanı sıra, başka bir ekran kaydedici uygulama yazılımı olan Callnote video kaydediciden de yararlanabilirsiniz. VideoSolo Ekran Kaydedici ile aynı, bu ve ayrıca videonuzu kaydetme özelliği Toplantıyı yakınlaştır. Avantajı, toplantınızı kaydetmeniz için bunun yalnızca birkaç adım gerektirmesidir.
Şuna bak.
Adım 1: Bu aracın cihazınızda yüklü olduğundan emin olun. Bittiğinde, uygulamayı başlatın ve açın.
Adım 2: “Kayıt Seçenekleri ” arayüzünün sol tarafında ve "Yakınlaştır" simgesini işaretleyin ekranın üst kısmında göreceksiniz.
3. Adım: “Arama başladığında her zaman kayda başla"Ve"Video kaydet” düğmesi. Bir toplantıya katıldığınızda ve bunu kaydetmek istediğinizde, işleme başlamak için "Kaydet" düğmesini tıklamanız yeterlidir. Elbette toplantı başladıktan sonra duraklat ve durdur düğmesine de sahipsiniz. Bir toplantı sona erdiğinde, çıkış videosu otomatik olarak Callnote Video Recorder'ın kitaplığına kaydedilecektir.
Çok fazla kurulum yapmadan, bu “Callnote Video Kaydediciyi” kullanarak Zoom toplantınızı kaydedebilirsiniz.
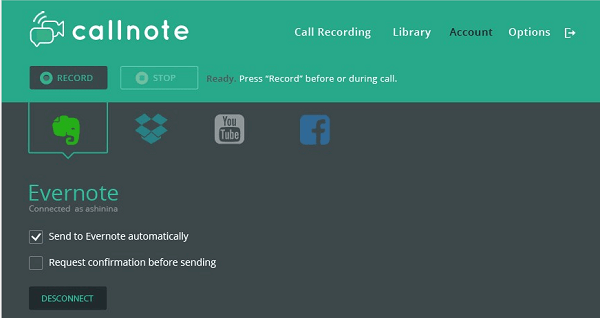
Toplantıya iPhone mobil cihazınızı kullanarak katıldıysanız, kayıt konusunda da endişelenmenize gerek yok. Apple şirketi tanıttığından beri iOS 11, apple mobile kullanıcıları, gadget'ın yerleşik kayıt uygulaması sayesinde ekranlarını kolayca kaydedebilir. Bu seçeneğe ekranı yukarı kaydırıp “ işaretleyerek kolayca ulaşabilirsiniz.Ekran Kaydı seçenekler arasında ” işlevini kullanın. Tek dezavantajı, bu şekilde kullanarak kayıt dışında başka bir şey yapamamanızdır.
Kaydedilmiş bir Zoom toplantı videosu belirli bir biçimde kaydedileceğinden (yukarıda sunulan herhangi bir yöntemi kullansanız da kullanmasanız da), istediğinize karar verirseniz, bunları başka bir videoya dönüştürebilirsiniz. Nasıl olduğunu bilmek ister misiniz?
Cevabınız evet ise, başta istediğiniz dönüştürme işlevi olmak üzere pek çok işlevi yerine getirebilen bu tek araç var. İhtiyacı olan biriyseniz, bunu kontrol etmek isteyebilirsiniz DumpMedia Video Converter modern çağda birçok kullanıcı tarafından kullanılmış ve güvenilmiştir.
Bu aracın ana özelliği, orijinal görünümü koruyarak bile kalite kaybı olmadan istenen farklı formatlara video dönüştürmesidir. Bu, popüler MP4, AVI, WMA, WAV, FLAC ve çok daha fazlası gibi çok sayıda formatı destekler! Ayrıca, kolayca DVD ve videoları GIF'e dönüştürme, video veya ses. Bunun yanı sıra parlaklık, kontrast, doygunluk ve ses kontrolü ayarlarını yapabileceğiniz düzenleme ve geliştirme işlevleri. Altyazı eklemek bile mümkündür! Bu, ana işlevinin yanı sıra, kullanıcı dostu bir arayüze sahip bir yazılımdır ve istenen işlemleri gerçekleştirmek için kolay adımlar sunar.
Bu programın indirilmesi ve hatta kurulumu sadece birkaç dakika içinde yapılabilir ve sadece birkaç tıklama gerektirir. Sadece birkaç basit adımı izleyerek dönüştürülmüş videonuza sahip olmalısınız.
Video dönüştürmeye devam etmek için, bu basit adım adım kılavuzu yapmanız gerekir.
Adım 1: Elbette, bunun sağlandığından emin olmanız gerekir. DumpMedia Video Dönüştürücü bilgisayarınıza indirilecek ve kurulacaktır. WinMac bilgisayarların dows'u.
Adım 2: Programı başlatın ve "Dosya ekle" düğmesini tıklayın dönüştürülecek kayıtlı Zoom video dosyasını seçmek için. Dosyaları doğrudan konumdan uygulamanın ana arayüzüne de sürükleyip bırakabilirsiniz.
Adım 3: “ işaretleyerek istenen çıktı formatını seçin.Tüm Görevleri Şuna Dönüştür: ”. MP4, MOV, WMV, AVI ve çok daha fazlası arasından seçim yapabileceğiniz birçok seçeneğiniz var.
Adım 4: Bittiğinde, çıktının veya dönüştürülen dosyanın kaydedileceği hedef klasörü seçin.Araştır "Düğmesini tıklayın.
5 Adımı: “dönüştürmek ” düğmesine basarak dönüştürme işlemine başlayın.

Bu adımları tamamladığınızda, videoyu önizleyebilir ve dönüştürülen dosyayı “Klasörü Aç " seçenek. Yalnızca bu beş basit adımı gerçekleştirerek, videonuzu yalnızca birkaç dakika içinde dönüştürebilirsiniz.
Yukarıda vurgulananlar, Zoom toplantınızı kaydetmek için yapabileceğiniz yollardan yalnızca birkaçıdır. Yerel kayıt cihazını kullanarak kayıt yapma veya web'de kolayca bulunabilen üçüncü taraf uygulama yazılımını indirip yükleme seçeneğine sahipsiniz. Toplantıya Apple mobil cihazınızı kullanarak katıldıysanız, kaydetmeniz için de bir yol önerdik. Ayrıca, çıkış video formatları oldukça sınırlı olduğundan, bunu kullanabilirsiniz. DumpMedia Format dönüştürme yapmak istemeniz durumunda Video Converter. Kılavuz tarafından adım adım yukarıda gösterildiği gibi. Yukarıda belirtilenler dışında başka önerileriniz var mı? Yorumlarınızı aşağıya bırakın!
