
Aşina değilseniz iMovie, iMovie'den videoları dışa aktarırken sorun yaşamanız muhtemeldir. iMovie'de genellikle diğer video düzenleme araçlarında bulunan Dışa Aktar veya Kaydet düğmeleri bulunmadığından, bilmiyor olabilirsiniz. iMovie projesini MP4 gibi diğer formatlara nasıl kaydedebilirim?. Aslında, tüm düzenlemelerinizi iMovie'de yaptığınızda, tüm projelerinizin MOV formatında dışa aktarılması muhtemeldir. Ancak MOV, MP4 biçimlerinin aksine evrensel olarak tüm işletim sistemleri ve platformlarla uyumlu değildir.
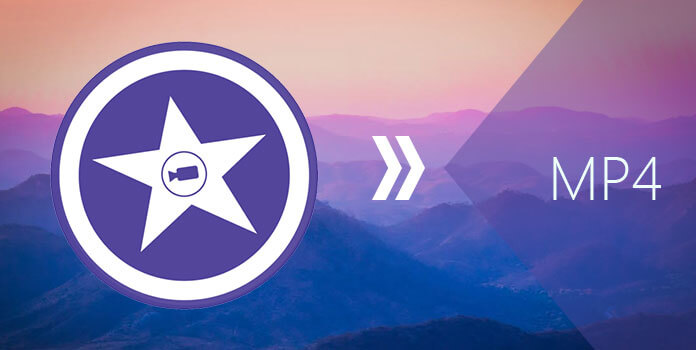
MP4, ses parçalarının, videoların ve hatta hareketsiz görüntülerin depolanmasında yaygın olarak kullanılan multimedya dosyaları için dijital formatlardan biridir. Bu nedenle, iMovie projenizi MP4'e aktarmanız gereken birçok durum olabilir. Bunu nasıl yapacağınızdan emin değilseniz, o zaman doğru yere geldiniz!
Bu yazıda size en çok önerilen alternatifimizi vereceğiz. iMovie dosyalarınızı Mp4'e aktarma hangi DumpMedia Video Converter. Ardından, iMovie dosyanızı iMovie uygulamasının kendisinde dışa aktarma yöntemi ve bunu başarmanın beş yolu daha tartışılacaktır.
İçindekiler KılavuzuBölüm 1. DumpMedia: iMovie'yi MP4'e Dönüştürmenin En İyi AlternatifiBölüm 2. iMovie Yazılımında Bir iMovie Videosunu Dışa AktarmaBölüm 3. MacOS için 4 iMovie Dönüştürücü Kullanarak Bir iMovie Videosunu MP5'e AktarmaBölüm 4. Sonuç olarak
Bu bölümde, en çok tavsiye edilen iMovie - MP4 video dönüştürücümüzü tartışacağız - DumpMedia.
DumpMedia videolarınızı bir sonraki seviyeye taşımanıza yardımcı olacak güçlü ve yüksek hızlı hepsi bir arada ses ve video dönüştürücü, indirici, düzenleyici ve oynatıcıdır. Tüm video ihtiyaçlarınızı karşılamak için pek çok özellikle donatılmış kullanıcı dostu arayüzün rahatlığını yaşayın. Yazılım, diğer normal video formatlarının yanı sıra MPEG, 3GP, FLV, MKV, AVI, WMV, MOV, MP4 gibi birçok formatı destekler. iMovie dosyanızı aşağıdaki gibi bir MP4 formatına dönüştürmek için youtube videosunu MP4'e dönüştürme, önce yazılımı indirin ve Aşağıdaki adımları takip et.
1. Adım. Başlatın DumpMedia uygulama.
Her Ticaretçi İçin Mükemmellik WinDows kullanıcıları :
Adım 1a. git arama simgesi (büyüteç) yanında WinBilgisayarınızın Görev Çubuğundaki dows simgesine tıklayın.
Adım 1b. Tip DumpMedia metin alanında.
Adım 1c. Tıkla DumpMedia arama sonuçlarında uygulama.
MacOS kullanıcıları için :
Adım 1a. Tıklamak Başlatma Çubuğu simgesi bilgisayarınızın Dock'unda. Fırlatma paneli simgesi, ortasında daha koyu gri bir roket bulunan gri bir dairedir.
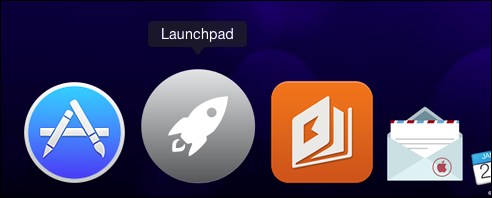
Adım 1b. Tip DumpMedia en üst kısımdaki Arama çubuğunda
Adım 1c. Uygulamayı başlatmak için klavyenizdeki Geri Dön düğmesine basın.
2. Adım. Tıkla Dosya Ekle düğmesi dosyalarınızı içe aktarmak için arayüzün sol üst kısmında bulunur veya bunları doğrudan ana arayüze sürükleyip bırakabilirsiniz.
3. Adım. Aramak Tüm görevleri şuna dönüştür: arayüzün sağ üst köşesindeki metin. MP4'ü seçin.
4. Adım. Arayüzün alt kısmında, Gözat düğmesine tıklayın ve bilgisayarınıza, dönüştürülen dosyaların istediğiniz hedef klasörüne göz atın.
5. Adım. Dönüştür düğmesine tıklayın ses dosyanızın dönüştürülmesini başlatmak için.

6. Adım. Dönüşümün tamamlanmasını bekleyin.
iMovie projelerinizi varsayılan olarak MOV veya MP4 formatlarında dışa aktarabilirsiniz. Bunu nasıl yapabileceğinize ilişkin adımlar aşağıdadır.
Daha önce belirtildiği gibi, iMovie yazılımı kullanılarak MP4 formatına dışa aktarılan iMovie projeleri, HDTV'lerin, medya oynatıcıların ve akıllı telefonların çoğuyla uyumlu olmayabilir. Bunun nedeni ise iMovie tarafından kullanılan video codec bileşeninden kaynaklanmaktadır. Yani, dönüştürülen videonuz tabletiniz, akıllı telefonunuz veya TV'niz tarafından oynatılacaksa şanslısınız. Değilse, sonraki bölümlerde bahsedilecek olan alternatif dönüştürücü yazılımını inceleyin.
MacOS kullanıcıları için, QuickTime Player'ı kullanarak iMovie projelerinizi MP4'e aktarabilirsiniz. QuickTime, medya dosyalarını oynatmak için Apple'ın tescilli yazılımıdır ve yazılım, iMovie dosyalarınızı yalnızca birkaç adımda MP4'e aktarmanıza olanak tanır. Ancak QuickTime'ın tavsiye edilmemesinin nedeni, Apple'ın QuickTime desteğini yavaş yavaş geri çekmesidir. Bu, videolarınız için yapabileceğiniz daha az özelleştirme ve ayar ile sonuçlanır. Ancak iMovie dosyalarınızı MP4'e aktarmak için bu alternatifi seçerseniz, aşağıdaki adımları izleyin.
Adım 1. Bilgisayarınızda QuickTime uygulamasını açın. Mac'inizde önceden yüklü olduğu için uygulamayı indirmenize gerek yoktur.
Adım 2. Tarayıcıyı kullanarak istediğiniz fragmanı, klibi veya filmi seçin.
Adım 3. Araç çubuğundaki Paylaş düğmesine tıklayın.
4. Adım. seçtiğiniz iMovie videosunu ekleyin.
Adım 5. Yeni bir pencere göründüğünde, filminizin çıktı kalitesini, başlığını, açıklamasını ve diğer ayarlarını yapın.
6. Adım. iMovie videonuzu sinema salonuna ekleyin.
Adım 7. İleri düğmesine tıklayın. Yeni bir pencere açılacaktır.
Adım 8. Varsayılan çıktı dosya adını değiştirmek istiyorsanız, Farklı Kaydet bölümüne dosya adını yazın.
Adım 9. İstediğiniz çıkış konumunu seçin ve Kaydet düğmesine tıklayın.

Bir iMovie dosyasını MP4'e dönüştürmenin en kolay ama işlevsel araçlarından biri AnyMP4 Free MP4 Converter'dır. Videoları MKV, WMV, AVI, MP500 ve dahil olmak üzere 4'den fazla formatta dönüştürür. MP3. Dahası, herhangi bir sınırlama veya deneme olmaksızın ücretsiz bir yazılımdır.
Adım 1. Uygulamayı indirin ve bilgisayarınıza kurun.
Adım 2. Arayüzü açmak için uygulamayı başlatın.
3 Adım. Video Ekle düğmesine veya Klasörden Ekle'ye tıklayın..
Adım 4. MP4'e dönüştürmek istediğiniz iMovie dosyasını seçebileceğiniz yeni bir pencere açılır. Yazılım, aynı anda birden çok dosyayı içe aktarmanıza olanak tanır.
Adım 5. Biçim sekmesine tıklayın.
Adım 6. Seçeneklerden MP4'ü seçin.
Adım 7. Ayarlar bölümü Cihazlarınızla uyumlu hale getirmek için çözünürlük, ses codec bileşeni, video codec bileşeni, kare hızı ve bit hızı gibi video parametrelerini ayarlamak için.
8 Adım. Dönüştür düğmesine tıklayın iMovie dosyanızı MP4'e aktarmaya başlamak için. Mükemmel Video Dönüştürücünün görevin geri kalanını yapmasına izin verin.
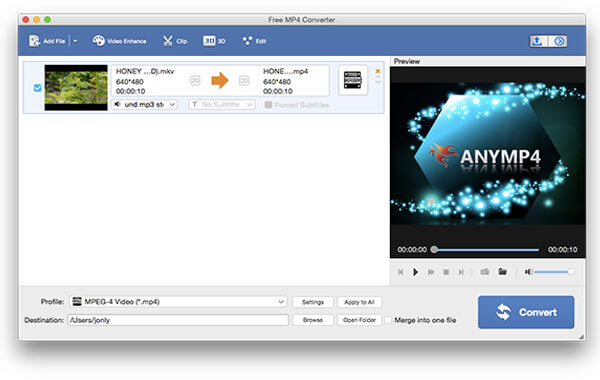
Free Video Converter, MacOS kullanıcıları için iyi bir video dönüştürme aracıdır. Ses ve video dosyalarınızı aşağıdaki gibi herhangi bir formata dönüştürmenize yardımcı olur: MP3, FLV, MKV, AVI, MOV ve MP4. Bir YouTube videosunu dönüştürmek isteyip istemediğiniz MP3 veya bir iMovie dosyasını MP4'e aktarın, Free Video Converter size yardımcı olacaktır.
Adım 1. Yazılımı bilgisayarınıza indirin ve yükleyin.
Adım 2. Ekle düğmesine tıklayın. Dönüştürmek istediğiniz dosyayı seçebileceğiniz yeni bir pencere açılacaktır. Yazılım ayrıca aynı anda birden fazla video eklemenizi sağlar.
3. Adım. Dışa aktarma biçimleri listesine yönlendirildiğinizde, bir dışa aktarma video kalitesi seçin. iMovie dosyanızı MP4'e dışa aktarmak için HD Video" >> "H. 264 HD video (*.mp4). Bu, videonun yüksek kalitesini koruyan en iyi biçimdir.
Adım 4. iMovie videonuzu MP4'e dönüştürmeden önce video ve ses ayarlarını düzenleyebilir ve ayarlayabilirsiniz. sadece tıklayın Ayarlar düğmesi. Gereksinimlerinize göre ses kanalını, örnekleme hızını, çerçeve hızını, bit hızını ve video boyutunu ayarlayabileceğiniz yeni bir arayüz görünecektir.
Adım 5. İstediğiniz video yapılandırmalarını ayarladıktan sonra, büyük Dönüştür düğmesini arayın iMovie dosyanızı MP4'e dışa aktarmaya başlamak için uygulamanın ana arayüzünde sağ alt kısımda bulunur.
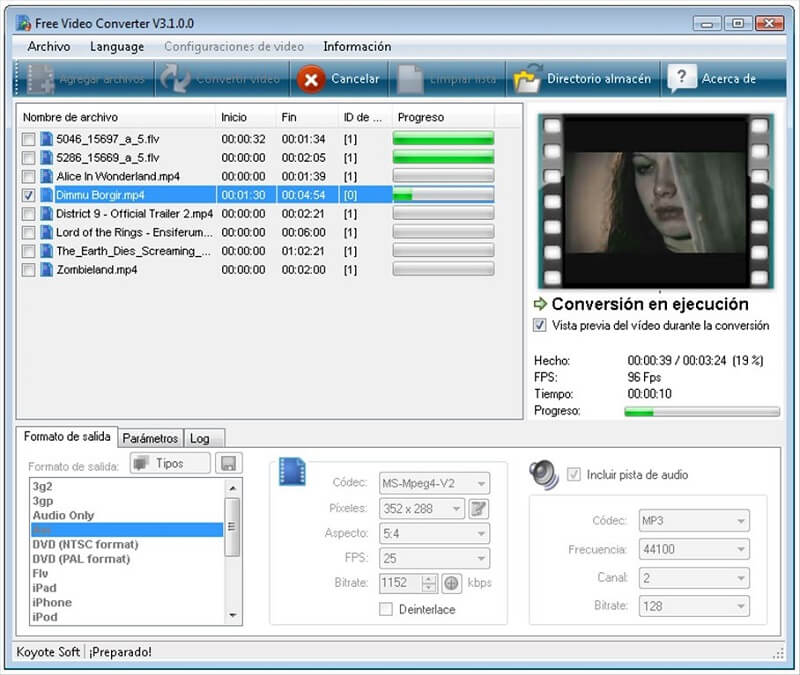
Any Video Converter, MacOS kullanıcıları için başka bir yararlı araçtır. Araç, video dosyası biçimlerinin çoğunu destekler ve iMovie dosyalarınızı MP4'e aktarabilir. Ancak, büyük dosyaların dönüştürülmesi çok uzun zaman alacağından, büyük ölçüde bu ücretsiz yazılımı kullanan video dosyalarıyla çalışırken bu bir sorundur. Hemen hemen tüm formatları destekler, ancak büyük dosyaları dönüştürürken alacağı sürenin uzunluğu sizi rahatsız edebilir.
Ayrıca ESÜ, videolarınız için altyazı düzenlemeleri, filigranlar, kesme, kırpma ve döndürme gibi düzenleme araçları sağlar. Yazılım aynı zamanda ikili ses dilini de destekleyebilir ve cihaza özgü dönüştürme sağlar (yalnızca cihazlar için). Şimdi, iMovie dosyalarınızı AVC kullanarak MP4'e aktarmak için aşağıdaki adımları izleyin.
Adım 1. Bilgisayarınızda Any Video Converter uygulamasını başlatın.
Adım 2. Video Ekle düğmesine tıklayın. Dönüştürmek istediğiniz iMovie dosyasına göz atmanızı sağlayan yeni bir pencere açılacaktır.
Adım 3. Uygulamanın ana arayüzünde, Profil açılır menüsü.
Adım 4. Listeden bir profil seçin. Seçimden sonra, tercih ettiğiniz format listenizdeki tüm dosyalara uygulanacaktır.
5 Adım. açılan listeye tıklayın çıkış klasörü konumu için.
Adım 6. Konumu ayarlamak için Seç düğmesine tıklayın.
7 Adım. Sihirli değnek simgesine tıklayın videonuz için biraz düzenleme yapmanız gerekiyorsa, film şeridinin içinde.
Adım 8. Arayüzün sağ alt kısmında bulunan Şimdi Dönüştür düğmesine tıklayın.
Adım 9. Dönüştürme işleminin bitmesini bekleyin.
Bu kadar! MP4'e dışa aktarmak için küçük boyutlu iMovie video dosyalarıyla çalışmak istiyorsanız AVC'yi seçin. Aksi takdirde, tüm özelliklere ve işlevlere sahip diğer daha karmaşık video dönüştürme yazılımlarına yatırım yapın.
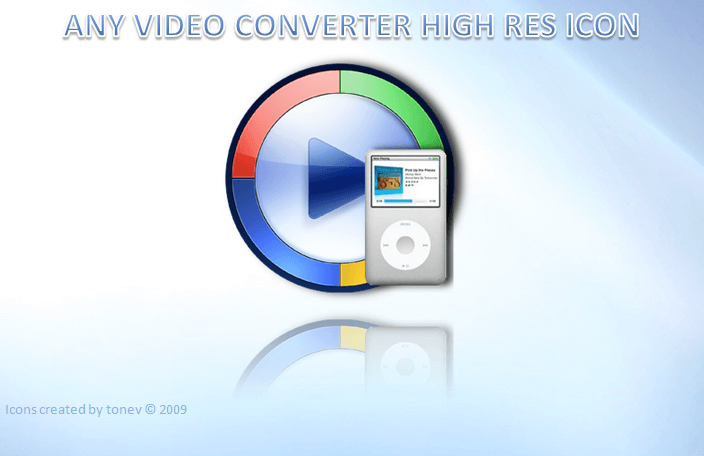
Handbrake, MacOS için çok basit ve ücretsiz bir video dönüştürme yazılımıdır ve yalnızca iki çıkış video formatını destekler: MKV ve MP4, ancak yine de onu bir iMovie dosyasını MP4'e dönüştürmek için kullanabilirsiniz. Yazılım, bilgisayarınızın depolama alanında çok fazla yer kaplamaz ancak gelişmiş özelliklere sahip olmasını da beklemez. Cihaza özgü video dosyalarını ve dönüştürmeleri oynatma işlevine sahip değildir.
Bu yazılımı yalnızca yeterli bütçeniz yoksa ve düşük kaliteli videolarla çalışmak istiyorsanız seçin. Sadece sınırlı özelliklere sahip olduğu için Handbrake hakkında söylenecek çok şey yok. Aslında Any Video Converter (AVC), ideal video dönüştürücülerde de bulabileceğiniz tam işlevsellik ve mutlak üretkenlik sağlayan daha fazla özelliğe sahip olduğu için Handbrake'den bile tercih edilir.
Handbrake, videolarınız için bir iMovie dosyasını MP4'e dışa aktarmanıza izin veren, ancak daha fazla özelleştirme işlevi olmadan çok basit bir dönüştürme yazılımıdır. Bunu yapmak için aşağıdaki adımları uygulamanız yeterlidir.
Adım 1. Uygulamayı Mac'inizde başlatın.
2 Adım. Açık Kaynak düğmesine tıklayın.
Adım 3. İçe aktarmak ve dönüştürmek istediğiniz iMovie dosyasını seçin.
Adım 4. hedef düğmesi ardından dönüştürülen videonuz için çıkış konumunu seçin.
Adım 5. Biçim'e tıklayın ve ardından MP4'ü seçin.
Adım 6. Video sekmesine tıklayın.
Adım 7. Bit hızını, kodlayıcıyı, fps'yi, kaliteyi ve diğerlerini ayarlayarak videoyu istediğiniz ayarlara göre yapılandırın.
Adım 8. Benzer şekilde, isterseniz bölüm, altyazı, ses ve resim ayarlarını özelleştirebilirsiniz.
Adım 9. Video ayarlarınızdan memnun kaldıktan sonra, dosyanızın sorunsuz oynatılıp oynatılmadığını kontrol etmek için arayüzün sağ üst köşesinde bulunan Önizleme düğmesine tıklayın.
Adım 10. Başlama butonu.
Adım 11. Dönüştürmenin bitmesini bekleyin.

Bu yazıda önerdik DumpMedia iMovie dosyalarınızı MP4'e dışa aktarmak için ideal seçeneğiniz olan Video Dönüştürücü Yazılımı ve mobil aygıtlarınızda, tabletlerinizde, HDTV'nizde veya herhangi bir taşınabilir aygıtınızda daha rahat oynatma için iMovie dosyalarınızı MP4 biçimine dışa aktarmada ilk beş yazılımı tartıştık. Genel olarak konuşursak, iMovie dosyanızı MP4'e aktarabilmeniz için videonuzun ayarları iMovie ve QuickTime kullanılarak yapılabilir. Ancak diğer dönüştürme seçeneklerini tercih ederseniz, bu makalede belirtilen diğer beş yazılımı kullanabilirsiniz.
