
Tıpkı Chromecast aracılığıyla TV'nizde bir DVD akışı DVD'yi önce ripleme yoluyla bilgisayarınıza kopyalamadan, ardından riplenmiş DVD'yi Chromecast uyumlu bir formata dönüştürmeden doğrudan yapamayacağınız, iPad'de DVD oynatma aynı işlemi gerektirir. Bunun dışında, kopyalanan DVD'yi iPad uyumlu bir biçime dönüştürmeniz gerekir.
Bu makalede, en sevdiğiniz DVD'leri yalnızca bir DVD oynatıcıda değil, aynı zamanda iPad gibi taşınabilir cihazlarınızda izlemenin keyfini çıkarmanıza yardımcı olmak için iPad'inizde bir DVD oynatma sürecinin tamamı hakkında size adım adım bir kılavuz vereceğiz. . Ancak bundan önce, bir DVD'yi iPad'inize kopyalamaya başlamadan önce, bir DVD'yi, özellikle kopya korumalı olanları, kopyalama riskini bilmelisiniz. Bir sonraki bölümde, iPad'inizde oynatmak için bir DVD kopyalamanın yasallığını tartışacağız.
İçindekiler KılavuzuBölüm 1. iPad'inizde Oynatmak için DVD'yi Kopyalamak Yasal mı?Bölüm 2. DVD, iPad Uyumlu Bir Biçime Nasıl Dönüştürülür?Bölüm 3. DVD'nizi iPad'inizde Nasıl İzlersiniz?Bölüm 4. Sonuç olarak
Asıl soru, bir DVD'yi kopyalamak ne zaman yasal kabul edilir? Telif hakkıyla korunan eserlerden olmayan DVD'lerin kişisel kopyalarını oluşturduğunuzda, kopyalama işlemi tamamen yasal kabul edilir. Her DVD için ayrılan haklar, genellikle telif hakkının türüne göre listelenir. Ancak çoğu zaman, DVD'nin yaratıcısından alıntı yapmanız gerekir. Ve bu kopyaları satmadan önce uygun işletme lisanslarına sahip olduğunuzdan emin olun.
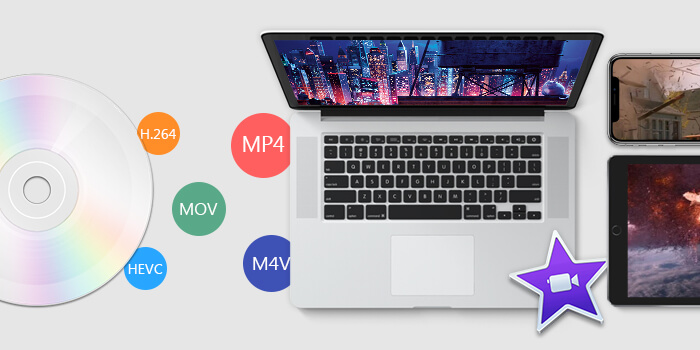
ABD'de kopya korumalı DVD'leri kopyalamak hâlâ yasa dışıdır. Ancak birçok kuruluş, telif hakkıyla korunan DVD'leri yalnızca iPad'iniz gibi cihazlarda oynatmak gibi kişisel amaçlarla kopyaladıkları sürece alıcılar için süreci yasal hale getirmek için çalışmaya devam ediyor. Gerçi bazı ülkeler bunu zaten yasal hale getirmişti. İngiltere iyi bir örnek olabilir. Yani burada size nasıl yapılacağı konusunda bir rehber sağlayacaktır DVD'nizin şifresini çözün ve telif hakkıyla korunan DVD'leri kopyalayın.
DVD'nizi iPad uyumlu bir formata dönüştürmek, DVD'nizi iPad'inizde izleyebilmeniz için yapmanız gereken ilk şeydir. Bu düşündüğünüzden daha zor olabilir çünkü çoğu DVD kopya korumalıdır. DVD'nizi iPad tarafından desteklenen bir formata dönüştürmek temel olarak iki adımdan oluşur:
Adım 1. Bir DVD kopyalayıcı kullanarak DVD'nizi bilgisayarınıza kopyalama.
Adım 2. Bir video dönüştürücü yazılımı kullanarak kopyalanmış DVD'nizi iPad uyumlu bir formata dönüştürme.
Alışacağınız araçlar DVD kopyalamak bilgisayarınıza DVD kopyalayıcılar denir. Çevrimiçi arama yaptığınızda bulacağınız pek çok seçenek var ama en iyilerinden bazıları gerçekten ücretsiz, örneğin El Freni.

Bu bölümde, DVD'lerinizi bir DVD'ye dönüştürmeden önce kopyalamak için ücretsiz bir DVD kopyalayıcı olan HandBrake'in nasıl kullanılacağına ilişkin adım adım bir kılavuz göstereceğiz. iPad uyumlu video formatı. Ücretsiz olmasının yanı sıra kullanımı çok kolaydır ve yeni başlayanlar için idealdir. DVD'nizi kopyalamak için aşağıdaki adımları uygulamanız yeterlidir.
1 Adım. İndiriniz ve bilgisayarınıza El Freni yükleyin.
Adım 2. Bilgisayarınızın CD tepsisini açın ve DVD'nizi yerleştirin.
Adım 3. Uygulamayı başlatın.
4. Adım. Yazılım yüklendikten sonra, ekranınızın sol tarafında bir Kaynak Seçimi penceresi görünecektir. Dosya ve Klasör seçeneklerini yok sayın ve DVD seçeneğine tıklayın. El Freni DVD'nizin içeriğini tararken birkaç saniye bekleyin.
5. Adım. Büyük bir kopyalanmış çıktı dosyasından kaçınmak için, yalnızca video bileşenlerini seçin Kaynak bölümü altında ihtiyacınız olan.
Adım 6. Hedef bölümüne gidin ve Gözat düğmesine tıklayın.
Adım 7. Hedef sürücünüzün konumunu seçin. Çıkış konumu için harici bir sürücü veya bulutta kullanılması önerilir.
8. Adım. Ekranınızın sağ tarafında, Hazır Ayarlar bölümünün altında kopyalanan DVD'nizin çıktı kalitesini seçin.
Adım 9. HandBrake arayüzünün altında Altyazılarınızı ve Sesinizi seçin.
10. Adım. Ayarlarınızı yapılandırmayı tamamladığınızda, Kodlamayı Başlat simgesi Uygulama arayüzünün üst kısmındaki simgesine tıklayın ve kopyalama işlemini başlatmak için üzerine tıklayın.
DVD videonuzun uzunluğuna ve seçtiğiniz ayarlara bağlı olarak işlem biraz zaman alabilir. Sürecin ilerleyişini kontrol etmek istiyorsanız, sadece Etkinlik Günlüğüne tıklayın.
DumpMedia Video Converter güçlü ve yüksek hızlı hepsi bir arada ses ve video dönüştürücü, indirici, düzenleyici ve oynatıcıdır. Tüm video ihtiyaçlarınızı karşılamak için pek çok özellikle donatılmış kullanıcı dostu arayüzün rahatlığını yaşayın. Yazılım, diğer normal video formatlarının yanı sıra MPEG, 3GP, FLV, MKV, AVI, WMV, MOV, MP4 gibi birçok formatı destekler.
DumpMedia ayrıca, videonuzu dönüştürerek çözünürlüğünü yükselterek videonuzun kalitesini artırmanıza da olanak tanır. SD'den HD'ye çözünürlük ve tersi. Kopyalanan DVD videolarınızı iPad uyumlu bir biçime dönüştürmek için önce yazılımı indirin ve aşağıdaki adımları izleyin:
1 Adımı: Başlatın DumpMedia Video dönüştürücü.
Adım 2: DVD videonuzu şuraya ekleyin: DumpMedia.
3. Adım: iPad uyumlu bir çıktı formatı ve hedef klasör seçin.
Adım 4: Dönüştürme işlemini başlatın.
İndirdikten sonra DumpMedia yükleyiciyi başlatmak için aşağıdaki adımları izleyin WinDows ve MacOS işletim sistemleri.
Her Ticaretçi İçin Mükemmellik WinDows kullanıcıları:
MacOS kullanıcıları için:
Dosya Ekle düğmesini tıklayın dosyalarınızı içe aktarmak için arayüzün sol üst kısmında bulunur veya bunları doğrudan ana arayüze sürükleyip bırakabilirsiniz.

Sana yardım etmek için iPad uyumlu bir format seçin, aşağıda iPad'in desteklediği ve desteklemediği video biçimlerinin bir listesi bulunmaktadır.
Desteklenen iPad video formatları: H.264, M4V, MP4, MOV, M-JPEG ve MPEG-4
Desteklenmeyen video biçimleri: WinDows (WMV), Flash (FLV) ve AVI video formatları
Adımlar için, Tüm görevleri şuna dönüştür: arayüzün sağ üst köşesindeki metin. İstediğiniz iPad uyumlu çıktı biçimini seçin. Arayüzün alt kısmında, Gözat düğmesine tıklayın ve bilgisayarınıza, dönüştürülen dosyaların istediğiniz hedef klasörüne göz atın.

Dönüştür düğmesine tıklayın kopyalanmış DVD dosyanızın dönüştürülmesini başlatmak için. Dönüşümün tamamlanmasını bekleyin.
Kopyalanan DVD'nizi iPad uyumlu bir formata dönüştürdükten sonra, DVD'nizi iPad'inizde izleyebilmeniz için bir sonraki adım:
1. Adım. Dönüştürülen DVD'yi iTunes'a aktarma
2. Adım. iTunes'u iPad'inizle senkronize etme
iTunes, müzik ve videolar da dahil olmak üzere tüm ortam türlerini bir iPad aygıtına veya başka bir iOS aygıtına eşzamanlamanıza izin veren Apple'ın varsayılan ortam yönetimi uygulamasıdır.
Dönüştürülen DVD'nizi iTunes'a aktarmak için aşağıdaki adımları uygulamanız yeterlidir:
Videonuz eklendikten sonra, iTunes'un Filmler bölümünde görünecektir. Filmler bölümünü uygulama arayüzünün sağ panelinde bulabilirsiniz.
Bu süreç çok basittir. Ancak dosyaların boyutları büyük olduğundan senkronizasyon biraz zaman alabilir. Bu nedenle, tüm film koleksiyonunuzu aynı anda senkronize etmeyin. iTunes'u iPad'inizle eşzamanlamak için aşağıdaki adımı izleyin.
Artık iPad aygıtlarınızda iTunes'u kullanarak DVD'nizi görüntüleyebilirsiniz.
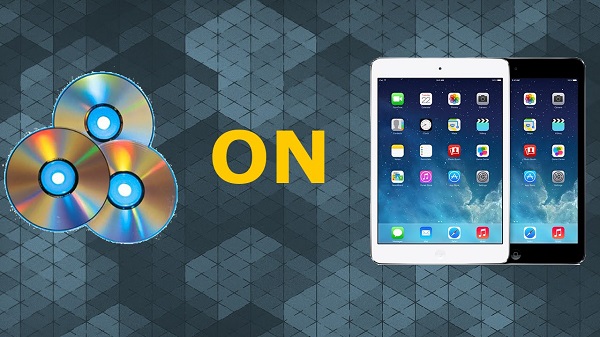
Bu yazıda, iPad'inizde nasıl DVD izleyebileceğinizle ilgili adımları tartıştık. Tartışmamızı sonlandırmak için, bu kılavuzda tartışılan tüm süreç için özetlenen adımlar aşağıdadır:
İşte bu kadar! Umarız, bu rehber size aradığınız şeyi verebilmiştir. İyi seyirler!
