
Video konferans, günümüzde özellikle iş dünyasına giren insanlar için bir trend olmuştur. Daha önce yurt dışından ya da uzak bir yerdeki bir meslektaşla konuşmak iş ortağı için bir ikilemdir. Ancak iletişim ve toplantılar anlamındaki inanılmaz yenilikler sayesinde Skype ve Microsoft Lync gibi uygulamalar ortaya çıktı.
Skype en çok kullanılan platform olarak kabul edilse de, ekip toplantıları ve konferanslar sırasında Lync'i kullanmaya başvuranlar hala var. nasıl yapılır hiç merak ettin mi Lync toplantılarını kaydetme? Pekala, bu makaledeki yolları tartışacağız!

İçindekiler Kılavuzu Bölüm 1. Microsoft Lync Toplantılarınızı Zahmetsizce Kaydetmenin En İyi YollarıBölüm 2. Kaydedilmiş Lync Toplantınızı Başka Bir Video Formatına DönüştürmeBölüm 3. Sonuç olarak
Eğer iş odaklı bir bireyseniz ve Lync üzerinden katıldığınız her toplantının notlarını her zaman tutmak istiyorsanız, bunların kayıt altına alınması kesinlikle işinize yarayacaktır.
Canlı toplantı sırasında herhangi bir şeyi kaçırırsanız, kaydedilen videoyu anında oynatabileceğiniz için arama sırasında yazıp not almanıza gerek kalmaz! Aşağıda sunulacak yöntemleri kullanmak, önemli noktaları ve bilgileri kaçırırsanız endişelenmeden asıl toplantıya daha fazla odaklanmanıza büyük ölçüde yardımcı olacaktır!
Eh, çalma sadece elinizin ucuyla yapılabilir! Nasıl olduğunu öğrenmeye hazır mısın? Şuna bir bak!
Zaman zaman çok sayıda toplantıya ve çağrıya katılması gereken biriyseniz, kişisel bilgisayarınızda bir Microsoft Lync uygulamasının olması zaten bir avantajdır. Bu uygulamanın aynı zamanda kullanabileceğiniz dahili bir kaydediciye sahip olduğunun farkında mısınız?
Bu yerleşik özellik, ekibinizle yaptığınız görüşmenin bir kopyasını almanıza olanak tanır. Bu özelliğe sahip olmak, herkesle yüksek oranda paylaşılabilen WMV formatında bir video çekmenizi sağlar! Tek dezavantajı, bunun varsayılan olarak etkin olmamasıdır.
İşte ilerlemek için yapılması gereken adımlar.
1. Adım : Bu Lync uygulamasının cihazınızda yüklü olduğundan emin olun.
2. Adım : Açıldıktan ve toplantı başladıktan sonra, “Daha Fazla Seçenek ” düğmesini ve ardından “Kayda başla " Menü.
3. Adım : bir kez sen kayıt düğmesine basın, isterseniz duraklatmanıza, devam ettirmenize veya durdurmanıza olanak tanıyan bir pencere olacaktır.
4. Adım : İşiniz bittiğinde, sadece “Kaydetmeyi bırak ” düğmesine basın ve videoyu kişisel bilgisayarınıza kaydedin. Dosyayı tercihinize göre yeniden adlandırma seçeneğiniz de vardır.
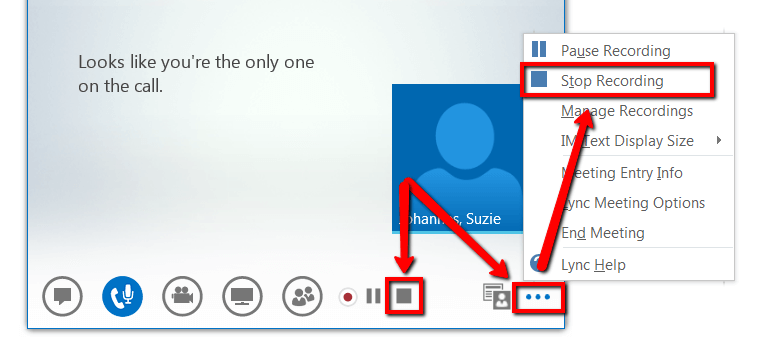
Ancak, çoğu kullanıcının bu yerleşik Lync kayıt cihazını kullanırken karşılaştığı pek çok sorun olmuştur. İşte onlardan bazıları.
Yukarıdaki dezavantajlar can sıkıcı olabilir, ancak çıktıyı olduğu gibi kabul ederseniz, yine de seçiminiz olacaktır. İşte sizin için diğer seçenekler.
Bonus İpuçları: Biliyor musunuz GoToMeeting oturumu nasıl kaydedilir?? Toplantı kaydı hakkında daha fazla bilgi edinmek için bağlantıya tıklayabilirsiniz.
Kaydetmek için başka bir seçenek Lync toplantısı profesyonel yazılım uygulamalarını kullanmaktır. En popüler olanlardan biri Screen Grabber Pro'dur. Bu her ikisiyle de uyumludur WinDows ve Mac bilgisayarlar ve tabii ki, Lync toplantınızı etkili bir şekilde kaydetmenize olanak tanır. Bunu kullanarak, kayıt yapılırken metinler ve notlar ekleme fırsatına sahip oldunuz.
Lync toplantısını adım adım kaydetmek için şunları yapabilirsiniz:
Adım 1. Screen Grabber Pro'yu indirin ve kurun.
Adım 2. Toplantıyı ve kaydı da başlatın.
Adım 3. Kaydedilen videoyu durdurun ve kişisel bilgisayarınıza kaydedin.
Her birinin ayrıntılarına daha yakından bakalım.
Tabii ki, ekran kaydına devam etmek için gereken ilk şey, bu Screen Grabber Pro'yu kişisel bilgisayarınıza indirip yüklediğinizden emin olmaktır. Kurulduktan sonra, programı açıp başlatmanız yeterlidir. Size de sorulacak ses giriş modunu seçin yanı sıra kayıt modu.
Lync aracılığıyla toplantı başladıktan sonra, Screen Grabber Pro'nun “Rekor Sonunda toplantınızı kaydetmek için ” düğmesine basın. Başlangıçta belirtildiği gibi, kayıt sırasında notlar, metinler ve hatta satırlar ekleme seçeneğiniz vardır.
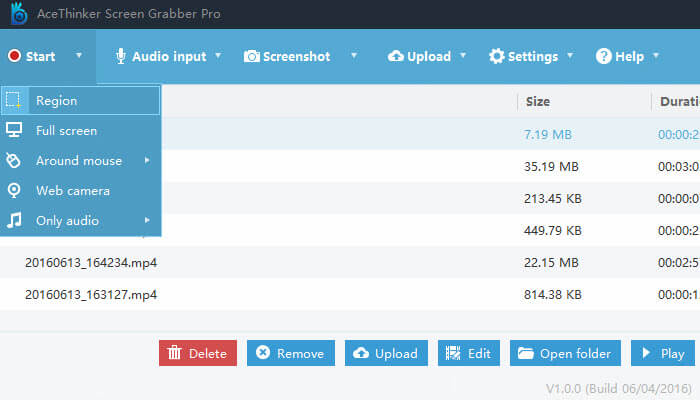
Toplantı bittiğinde, sadece “dur ” düğmesine basın ve otomatik olarak çıkış videosu yazılıma kaydedilecektir. Ana arayüzden listeye bakacak ve kaydedilen videoyu bulacaksınız.
Profesyonel bir yazılım uygulamasını indirme ve kurma zahmetinden kaçınmak istiyorsanız, Ücretsiz Çevrimiçi Araç muhtemelen ekran kaydetme ihtiyaçlarınıza uyacaktır. En iyilerinden biri, bu Ücretsiz Çevrimiçi Ekran Kaydedicidir. Bu araca web üzerinden tam olarak erişebilirsiniz. Bunu kullanarak, hatta bölgeyi seç İsterseniz bazı metinleri kaydetmek ve hatta eklemek için.
Bu adımları kontrol edin.
Adım 1: Bu Ücretsiz Çevrimiçi Ekran Kaydedicinin web sitesine gidin.
Adım 2: Ana ekrandan, kaydı başlatmanıza izin verecek bir düğme göreceksiniz.
3. Adım: Seçeneğiniz var ayarları yap kaydın. İle ayarlar için simgeyi işaretlemek, biçimi kolayca ayarlayabilirsiniz. Giriş kaynağını seçebilmek için ses simgesine gidebilirsiniz.
4. Adım: Her şey ayarlandıktan sonra Lync kaydını başlatın ve "KAYIT" düğmesine basın.
Adım 5: Toplantı bittiğinde, sadece "Durdur" düğmesini tıklayın Videoyu kaydetmek için
Lync kaydınızı istediğiniz herhangi bir formata dönüştürmek için kullanabileceğiniz birçok araç arasında bu DumpMedia Video Converter.
Bu araç, bu modern çağda birçok kullanıcı tarafından güvenildi ve kullanıldı çünkü yeteneklerinin ve özelliklerinin harika olduğu ve harika sonuçlar verdiği kanıtlandı. Dönüşüm, bu araç kullanılarak zahmetsizce ve verimli bir şekilde yapılmıştır.
Bu aracın ana özelliği, orijinal görünümü koruyarak video ve sesin kalite kaybı olmadan istenen farklı formatlara dönüştürülmesidir. Bu, popüler MP4, AVI, MOV, WMV ve çok daha fazlası gibi çok sayıda formatı destekler! Ayrıca DVD ve videoları kolaylıkla GIF, video veya sese dönüştürebilirsiniz.
Bu da var düzenleme ve geliştirme işlevleri burada parlaklık, kontrast, doygunluk ve ses kontrolü ayarlarını yapabilirsiniz. Altyazı eklemek bile mümkündür! Bu, ana işlevinin yanı sıra, kullanıcı dostu bir arayüze sahip bir yazılımdır ve istenen işlemleri gerçekleştirmek için kolay adımlar sunar.
Bu programın indirilmesi ve hatta kurulumu sadece birkaç dakika içinde yapılabilir ve sadece birkaç tıklama gerektirir. Sadece birkaç ve basit adımı izleyerek dönüştürülmüş video veya ses dosyalarınıza sahip olmalısınız.
Herhangi bir format dönüştürmeye Lync kaydına şu şekilde devam edebilirsiniz:
Tabii ki, bunu sağlamak zorundasınız. DumpMedia Video Converter kişisel bilgisayarınıza indirilir ve kurulur. Yukarıdaki başlıkta da belirtildiği gibi, bilgisayarınıza düzgün bir şekilde kurulduğu sürece çevrimdışı (internet bağlantısı olmadan) kullanabileceğiniz bir araçtır.
Kurulumu tamamladıktan sonra, bir sonraki adım programı başlatmak ve dönüştürmek istediğiniz kayıtlı videoyu seçmek için "Birden Çok Video veya Ses Ekle" düğmesine tıklamak olacaktır. Ayrıca dosyayı doğrudan konumdan uygulamanın ana arayüzüne sürükleyip bırakabilirsiniz. Yapabilirsiniz bir dizi dosya seçin çünkü bu uygulama toplu dönüştürmeyi destekler.

Dosyalar eklendikten ve içe aktarıldıktan sonra, “ işaretleyerek yapabileceğiniz istenen çıktı formatının seçimi olacaktır.Dönüştürme Biçimi ”. MP4, MOV, AVI, WAV ve çok daha fazlası arasından seçim yapabileceğiniz birçok seçeneğiniz var. Ekranda göreceğiniz listeden tercih ettiğiniz formatı seçtiğinizden emin olun.
İşiniz bittiğinde, “Kaydet” düğmesine tıklayarak çıktının veya dönüştürülen dosyanın kaydedileceği hedef klasörü seçin. Her şey mükemmel şekilde ayarlandıktan sonra “dönüştürmek ” düğmesine basarak dönüştürme işlemine başlayın.

Bu adımları tamamladıktan sonra, "Klasörü Aç" seçeneğine dokunarak dönüştürülen dosyayı önizleyebilir ve kontrol edebilirsiniz. Yalnızca bu üç basit adımı gerçekleştirerek, videonuzu yalnızca birkaç dakika içinde dönüştürebilirsiniz.
Bu makale, Lync toplantılarınızı anında ve basit adımlarla kaydedebilmeniz için yapabileceğiniz birçok yolu gösterdi. Sunulan üç etkili yol vardır. Yukarıdan birini seçebilirsiniz. Kaydı bitirdikten sonra, bundan da yararlanabilirsiniz. DumpMedia İsterseniz bunları diğer video formatlarına dönüştürmek için Video Converter!
Fikir ve düşüncelerinizi bize bildirmeye ne dersiniz? Aşağıdaki bölümde her şeyi bırakın!
