
YouTube, en popüler sosyal medya görüntüleme platformlarından biri olarak kabul edildi. YouTube'da video izlemeyi seven birçok insan var. Son zamanlarda, canlı akış trend oldu. Günlük yaşamlarında neler olup bittiğini gerçek zamanlı olarak göstermek için canlı yayın yapan birçok YouTuber var. Canlı yayın hayranlarından biriyseniz, daha önce bazı durumlarda atlanan anlar yaşadığınızda muhtemelen sinirlenmişsinizdir. Peki, bu yazıda, sizinle paylaşmanın yollarını paylaşacağız. YouTube Canlı Akışlarını kaydedin !
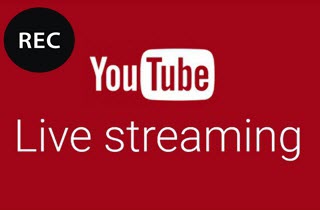
Oynatmak için tam bir canlı video akışı elde ettiğinizden emin olmak için, ekran kayıt sorunlarınızın cevabı olacaktır. Kayıtlı bir kopyanız olması gerekiyorsa, bunu yapmak için internet bağlantınız olmasa bile istediğiniz kadar geri dönebilirsiniz. Harika değil mi? Bu harika yolları bilmek ister misiniz? Bu sayfada kalarak bunları inceleyelim!
İçindekiler KılavuzuYouTube Canlı Akış Videosu Kaydetmenin En İyi Üç YoluBonus İpucu: Kaydedilmiş Videolarınızı Diğer Dosya Biçimlerine DönüştürmeSonuç olarak
YouTube Canlı Yayınını kaydetmek için güçlü bir araç bu VideoSolo Ekran Kaydedici'dir. Bu kaydın sahneleri YouTube canlı yayın videolarında, herhangi bir müzikte ve hatta hem Mac hem de Windows bilgisayar. Bu programı kullanırken, çıktı kalitesinin orijinali kadar harika olduğundan da emin olabilirsiniz.
Aşağıda, bu VideoSolo Ekran Kaydediciyi kullanmak için kolay adım adım kılavuz gösterilmektedir.
Adım 1: Bu VideoSolo Ekran Kaydediciyi kişisel bilgisayarınıza indirip yüklediğinizden emin olmanız gerekir.
Adım 2: Kullanmaya başlamak için programı başlattığınızdan ve açtığınızdan emin olun.
3. Adım: Ana arayüze geldiğinizde, “Video Kaydedici Videonun ekranını ve sesini yakalamak için ” seçeneği. “ İşaretleyerek yalnızca sesi kaydetme seçeneğiniz var.Ses kaydedici "Düğmesini tıklayın.
Adım 4: “Video Kaydedici” düğmesine tıkladığınızda, ekranda çok daha fazla seçenek göreceksiniz. kayıt alanını ayarlama. “görenek Kaydetmek istediğiniz YouTube canlı yayın bölgesinin üzerine gelmek için ” düğmesini tıklayın. Şunu da unutmamak gerekir ki "Sistem Ses " düğmesi açık olmalıdır. Sistem sesini de uygun şekilde ayarlamalısınız.
Adım 5: Sırada “Diğer ayarlar " düğme. Burası, tercihlerinize göre ayarları değiştirebileceğiniz yerdir. Orijinal kaliteyi kaybetmeden ve 60 fps kare hızını korumadan bir YouTube canlı akışını kaydetme seçeneğine sahipsiniz. VideoSolo Ekran Kaydedici ayrıca yüksek çözünürlüklü videoların yüksek sıkıştırma elde ederken hızlı bir oranda kaydedilmesine olanak tanır.
Adım 6: Son adım, “REC Kayıt işlemini başlatmak için ” düğmesine basın.
Sunulan bu kolay adımlarla, kayıt cihazınızın YouTube canlı akışını sağlayabilirsiniz!
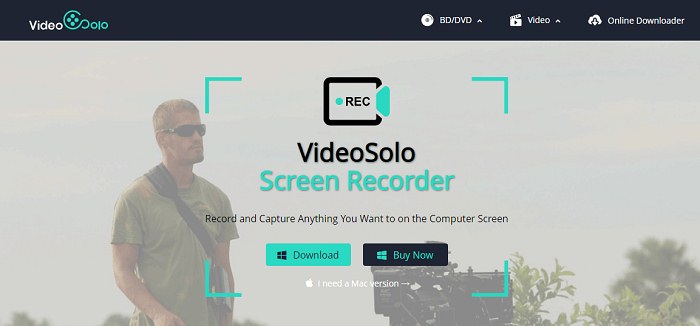
YouTube Canlı Akış videolarını kaydetmek için kullanabileceğiniz başka bir araç da bu Screen Grabber Pro'dur. Bu kayıt işlevinin yanı sıra, kullanıcı ayrıca video boyutunun küçültülebildiği düzenleme işlevini de deneyimliyor. Kırpma, aslında ihtiyaç duyulmayan veya silinmek istenen sahneleri değiştirmek ve kaldırmak isterse de gerçekleştirilebilir..
Aşağıdaki adımlar, bu uygulama yazılımından yararlanmanıza yardımcı olacaktır.
Adım 1: Bu Screen Grabber Pro'yu indirin ve kurun.
Adım 2: Kurulduktan sonra programı kişisel bilgisayarınızda başlatın ve açın.
3. Adım: Yapılması gereken ilk şey “Ses girişi Arayüzün sol üst köşesinde bulunan ” sekmesi. Açılır listeden, videonuza dahil edilmesini istediğiniz ses türünü seçin. YouTube videosunu sesli kaydetmeyi tercih ettiyseniz, “Sistem sesi ” seçeneğini seçin ve mikrofonunuzdan ses girişi ekleyecekseniz ekranda kolayca göreceğiniz “Sistem sesi ve mikrofon” butonunu işaretleyebilirsiniz.
Adım 4: “Ayarlar "Sekmesini seçin ve"Opsiyonlar ” gösterilecek listeden. “Kayıt ” sekmesine tıklayın ve video formatı, fare ve hatta ekranda gördüğünüz bilgilerle ilgili ayarları kişiselleştirin. İstenen değişiklikleri tamamladıktan sonra, “ düğmesine bastığınızdan emin olun.OK Ayarları kaydetmek için ” düğmesine basın.
5. Adım: YouTube'un web sitesine gidin ve kaydetmek istediğiniz canlı yayın videosunu arayın. Tıkla "Rekor Ekranın sol üst köşesinde görebileceğiniz ” seçeneği. Göreceğiniz açılır listeden beş kayıt seçeneğinden birini seçin. YouTube'dan canlı yayın videoları kaydetmek istiyorsanız en çok tercih edilen yol “Bölge ”. Yakalamak istediğiniz videonun alanını kaplayan bir dikdörtgen oluşturabilmek için fare imlecini sürüklemeniz gerekir. Vurgulanan bölge yalnızca kaydedilecek alan olacaktır. İşiniz bittiğinde “Tamam” düğmesine bastığınızdan emin olun. Birkaç saniye sonra kayıt işlemi hemen başlayacaktır.
bir kere canlı yayın ve kayıt işlemi sona erdiğinde, kaydedilen videonuzu Screen Grabbers Pro'nun ortamında kolayca kontrol edebilirsiniz.
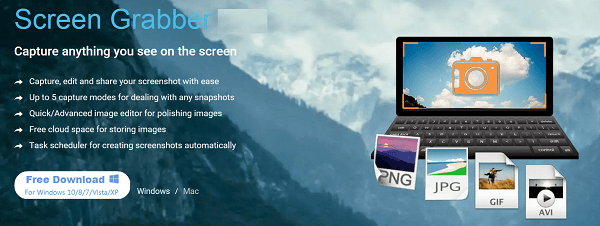
Uygulama yazılımı indirmeyi ve kurmayı bir güçlük olarak bulan biriyseniz, bir şekilde bu web tabanlı ekran kaydediciye başvurabilirsiniz. bu afree çevrimiçi ekran kaydedici ekran kaydetme görevini de gerçekleştirebilir. Bunu kullanabilmek için, işleme devam etmek için güvenli bir internet bağlantınızın olması yeterlidir. Ayrıca, kullanabileceğiniz birden fazla işlevi vardır.
İzlenecek yöntemler aşağıdadır.
Adım 1: Aracı kullanabilmek için “Başlama Siteyi ziyaret ettiğinizde ana arayüzde görülebilen ” düğmesi.
2. Adım: İşaretlendikten sonra, YouTube sitesine gidin ve kaydedilmesi amaçlanan canlı yayın videosunu arayın. Ayrıca, medya yürütücünüzün boyutuna veya tercihinize göre, farenizi kullanarak vurgulanan alanın köşelerini sürükleyerek kayıt alanını ayarlama şansınız da var. Videoyu tam ekran kaydetmeyi tercih ederseniz, “Tam ekran Devam etmek için alt menüdeki ” simgesi.
3. Adım: Her şeyden memnun olduğunuzda, artık "KAYIT" düğmesine basın ve sadece birkaç saniye sonra tüm kayıt işlemi başlayacaktır.
Video bittiğinde, “dur Kaydınızı bitirmek için ” düğmesine basın. Kaydedilmiş videonuzu Free Screen Recorder'ın medya oynatıcısında görüntüleyebilirsiniz.
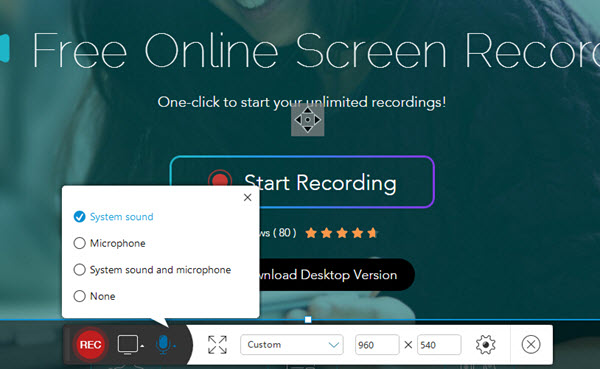
Artık YouTube canlı video akışı kaydetme işlemini tamamladığınıza göre, bunu kullanarak istediğiniz formata dönüştürebilirsiniz. DumpMedia Video Converter günümüzde birçok kullanıcı tarafından kullanılan ve güvenilen.
Bu aracın ana özelliği, videonun kalite kaybı olmadan istenen farklı formatlara dönüştürülmesidir. Bu, MP4, AVI, FLV, AAC, AC3, WMA, WAV, FLAC ve çok daha fazlası gibi çok sayıda formatı destekler! Ayrıca, DVD ve videoları kolayca GIF/video/ses formatına dönüştürebilirsiniz. Bunun yanı sıra kullanabileceğiniz parlaklık, kontrast, doygunluk tonu ve ses kontrolü gibi düzenleme ve geliştirme işlevleri. Altyazı eklemek bile mümkündür! Bu, ana işlevinin yanı sıra, kullanıcı dostu bir arayüze sahip bir yazılımdır ve istenen işlemleri gerçekleştirmek için kolay adımlar sunar. Bu dönüştürücüyü sizin gibi kullanıcılar için kesinlikle tavsiye ediyoruz.
Bu programın indirilmesi ve hatta kurulumu sadece birkaç dakika içinde yapılabilir ve sadece birkaç tıklama gerektirir. Sadece birkaç basit adımı izleyerek dönüştürülmüş videonuza sahip olmalısınız. Şimdi bunu kullanmaktan memnun, heyecanlı ve heyecanlı mısınız?
Video dönüştürmeye devam etmek için, bu basit adım adım kılavuzu yapmanız gerekir.
Adım 1: Elbette, bunun sağlandığından emin olmanız gerekir. DumpMedia Video Dönüştürücü bilgisayarınıza indirilecek ve kurulacaktır. WinMac bilgisayarların dows'u.
Adım 2: Programı başlatın ve “Dosyaları ekleyin Dönüştürülecek istenen medya dosyasını seçmek için ” düğmesine basın. Dosyaları doğrudan konumdan uygulamanın ana arayüzüne de sürükleyip bırakabilirsiniz.
Adım 3: “ işaretleyerek istenen çıktı formatını seçin.Tüm Görevleri Şuna Dönüştür: ”. MP4, MOV, WMV, AVI ve çok daha fazlası arasından seçim yapabileceğiniz birçok seçeneğiniz var.
Adım 4: Bittiğinde, çıktının veya dönüştürülen dosyanın kaydedileceği hedef klasörü seçin.Araştır "Düğmesini tıklayın.
5 Adımı: “dönüştürmek ” düğmesine basarak dönüştürme işlemine başlayın.
Bu adımları tamamladığınızda, videoyu önizleyebilir ve "Klasörü Aç"a dokunarak dönüştürülen dosyayı kontrol edebilirsiniz. Yalnızca bu beş basit adımı gerçekleştirerek, videonuzu yalnızca birkaç dakika içinde dönüştürebilirsiniz.

YouTube canlı akış videolarını kaydetme işlevi sunan birçok uygulama yazılımı vardır. Yukarıdakiler sadece birkaçı. İndirme ve kurulum yapmak istemiyorsanız, ücretsiz çevrimiçi ekran kaydedicilerden de yararlanabilirsiniz. Bu makaleyi yararlı buldunuz mu? Aşağıda yorumlarınızı bırakarak görüşlerinizi bize bildirin!
