
Teknolojinin getirdiği ilerlemeyle birlikte artık insanlar dünyanın her yerindeki başkalarıyla sanal olarak farklı iletişim yöntemlerine sahip oluyor. Sosyal medya platformları popüler hale geldi. İnsanların buluşmasına ve sohbet etmesine olanak sağlayan çevrimiçi araçlar kullanıma sunuldu. Aslında çok var ama Skype en bilineni gibi görünüyordu.
Skype toplantıları ve görüntülü görüşmeler sırasında genellikle tüm önemli noktaları yazıp not alma ihtiyacı doğar. Ancak yazmak yerine kayıt yapmak daha iyi bir yol olabilir. Bu yüzden konuyu tartışmak için buradayız. Skype ekran kaydediciler sizin için!
Hiç bunu yapma ihtiyacını yaşadınız mı? Listeye göz atmak için bu sayfada kalmalısınız! İşte size sunulan seçenekler!
İçindekiler KılavuzuBölüm 1: Skype'ın Dahili Kayıt Özelliğini Kullanarak Skype Ekranını KaydetmeBölüm 2: Seçebileceğiniz En İyi Profesyonel Skype Ekran KaydedicileriBonus İpucu: Skype Kayıtlarınızı İstediğiniz Diğer Formatlara Dönüştürün
Skype ayrıca, her anı kaydetmenize ve yakalamanıza olanak tanıyan varsayılan ve yerleşik kayıt özelliğine de sahiptir. Skype iş toplantıları veya sohbetler.
Bu özelliği kullanabilmek için aşağıdaki kılavuzu takip etmeniz yeterlidir.
Adım 1: Skype çağrısını veya toplantıyı istediğiniz zaman başlatın.
Adım 2: Arama sırasında kişisel bilgisayar veya mobil cihaz kullanıyorsanız “+ Daha Fazla Seçenek ”ve gösterilecek listeden“ seçeneğini seçinKayda başla anlayışının sonucu olarak, buzdolabında iki üç günden fazla durmayan küçük şişeler elinizin altında bulunur.
“Kaydı Başlat” butonunu işaretledikten hemen sonra tüm ekran kaydedilecektir. Ayrıca bir bildirim banner'ı tüm katılımcılar tarafından gösterilecek ve görülecektir. Sonunda kayıt işlemini durdurmak istiyorsanız, sadece kırmızı düğmeye bas ekranın üst kısmında göreceksiniz. Kayıt videosunu kaydetmek için yandaki üç noktayı tıklayıp “Farklı Kaydet Kaydedilen videonun nerede saklanacağını seçmek için ” düğmesine basın. Skype uygulaması aracılığıyla kaydedilen videolar genellikle MP4 formatındadır.
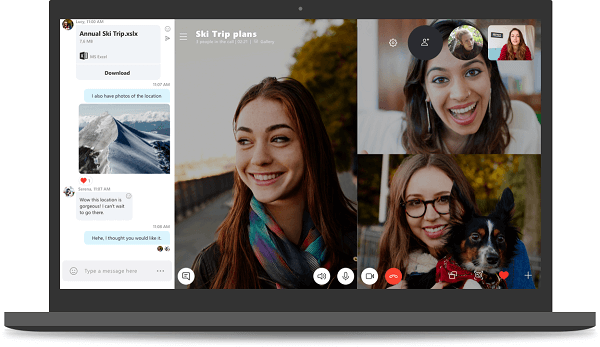
Skype ekranını kaydetmenin yanı sıra, belki masaüstü ekranınızı zahmetsizce nasıl kaydedeceğinizi bilmek isteyebilirsiniz. Öğrenmek için bu bağlantıya tıklayın masaüstü ekranınızı nasıl kaydedersiniz.
Skype uygulamasının yerleşik kayıt özelliğinin yanı sıra birçok harika ekran kaydediciden de yararlanabilirsiniz. İşte birçok kişi tarafından en güvenilir, kullanılan ve kanıtlanmış olanların listesi.
Başlangıçta belirtildiği gibi Skype'ın yerleşik kaydedicisi, Skype ekranını kaydetmenize ve MP4 formatında videolar oluşturmanıza olanak tanır. Ekran Kaydedicim, kullanıcının WMA olarak kaydedilebilen hem video hem de ses olmak üzere tüm Skype deneyimini kaydetmesine olanak tanır. MP3veya WAV dosyaları.
Ekran Kaydedicimi kullanarak Skype ekran kaydını nasıl yapabileceğiniz aşağıda açıklanmıştır.
Adım 1: Ekran Kaydedicimi indirip yükleyin.
Adım 2: Programı açın ve başlatın.
Adım 3: Başlamak için kayıt düğmesine basın.
Aşağıda her adıma ilişkin ayrıntılar gösterilmektedir.
Elbette yapılması gereken ilk şey bu My Screen Recorder'ın kişisel bilgisayarınızda mevcut olduğundan emin olmaktır. Bu, web'de kolayca bulunabilir ve kolayca indirilebilir. Kurulumu da çok basit.
Program başlatıldıktan sonra “fileto ” düğmesine ve ardından “Rekor ”. Yalnızca videoyu mu yoksa sesi mi kaydedeceğinizi seçme olanağına sahipsiniz. Birini seçmeye karar verdiyseniz diğerini özgürce devre dışı bırakabilirsiniz. İşiniz bittiğinde, sadece “OK "Düğmesini tıklayın.
Kaydı başlatmak için, sadece “F8 " düğme. Bu tuş ayrıca bazı ayrıntıları atlamak istemeniz durumunda duraklatmanıza da olanak tanır. İle süreci durdur, sadece “F9 ”Tuşu.
Ekran Kaydedicimin yanı sıra, bu DVDVideoSoft Skype Kaydediciyi de kullanabilirsiniz. Bunun güvenli olduğu kanıtlanmıştır ve hiçbir hata ve virüs içermemektedir. Bu size toplantılar ve çağrılar sırasında Skype ekranınızı kaydetme ve her görüntüyü ve sesi net bir şekilde yakalama şansı verecektir. Oldukça basit bir arayüz sunan bu programda kişiler hiçbir zorluk yaşamadan rahatlıkla gezinebilmektedir. Aynı zamanda şaşırtıcı ve kaliteli videolar üretiyor ve hatta “kaydı duraklatma özelliği ”. En iyi yanı, bunun cihazınızda yalnızca daha az depolama alanı tüketmesidir! Bilgisayarınızın tüm depolama alanını büyük ölçüde kullanan bir yazılıma sahip olma konusunda endişelenmenize gerek yok!
Aynı şekilde, program açıldığında, kaydedilen dosyanın kaydedileceği hedef klasörü seçip belirtmeniz yeterlidir. Ve "" tuşuna basarak işleme başlayın.Başlama ” butonuna tıklayın, yakalamak istemediğiniz her anı duraklatın ve “dur Sonunda dosyayı bitirmek ve kaydetmek için ”düğmesine basın.
Bu program MP4 formatında dosyalar üretir ve MP3 hem çok sayıda medya oynatıcıyla hem de gadget'larla ve cihazlarla uyumlu olduğu bilinen formatlar.

Yukarıdakilere cevabınız evet ise bu bölümde şehirdeki en iyi video ve ses dönüştürücüyü tanıtacağız. DumpMedia Video Converter!
Bu araç, bu modern çağda birçok kullanıcı tarafından güvenildi ve kullanıldı çünkü yeteneklerinin ve özelliklerinin harika olduğu ve harika sonuçlar verdiği kanıtlandı. Dönüşüm, bu araç kullanılarak zahmetsizce ve verimli bir şekilde yapılmıştır.
Bu aracın ana özelliği, orijinal görünümü koruyarak video ve sesin kalite kaybı olmadan istenen farklı formatlara dönüştürülmesidir. Bu, popüler MP4, AVI, WMA, WAV, FLAC, MOV ve çok daha fazlası gibi çok sayıda formatı destekler! Ayrıca DVD ve videoları kolaylıkla GIF, video veya sese dönüştürebilirsiniz. Bunun yanı sıra parlaklık, kontrast, doygunluk ve ses seviyesi kontrolünü ayarlayabileceğiniz düzenleme ve geliştirme işlevleri de vardır. Altyazı eklemek bile mümkün! Ana işlevinin yanı sıra, kullanıcı dostu arayüze sahip ve istenilen işlemleri gerçekleştirmek için kolay adımlar sunan bir yazılımdır.
Bu programın indirilmesi ve hatta kurulumu sadece birkaç dakika içinde yapılabilir ve sadece birkaç tıklama gerektirir. Sadece birkaç ve basit adımı izleyerek dönüştürülmüş video veya ses dosyalarınıza sahip olmalısınız.
İstediğiniz herhangi bir format dönüşümü için Skype Ekran Kaydına nasıl devam edeceğiniz aşağıda açıklanmıştır:
1. Adıma İndir ve yükle DumpMedia Video dönüştürücü.
Adım 2. Programı başlatın ve video dosyasını içe aktarın.
Adım 3. Çıktı formatı olarak istediğiniz herhangi bir formatı girin.
Tabii ki, bunu sağlamak zorundasınız. DumpMedia Video Converter kişisel bilgisayarınıza indirilip kurulacaktır. Yukarıdaki başlıkta da belirttiğimiz gibi bilgisayarınıza düzgün bir şekilde kurulduğu sürece çevrimdışı (internet bağlantısı olmadan) kullanabileceğiniz bir araçtır.
Kurulumu tamamladıktan sonra, bir sonraki adım programı başlatmak ve “Dosyaları ekleyin Dönüştürmek istediğiniz video dosyasını seçmek için ” düğmesine basın. Ayrıca dosyayı doğrudan konumdan uygulamanın ana arayüzüne sürükleyip bırakabilirsiniz. Bu uygulama toplu dönüştürmeyi desteklediğinden, bir dizi dosya seçebilirsiniz.

Dosyalar eklendikten ve içe aktarıldıktan sonra, “ işaretleyerek yapabileceğiniz istenen çıktı formatının seçimi olacaktır.Tüm Görevleri Şuna Dönüştür: ”. MP4, AVI, WMV, MPG ve çok daha fazlası arasından seçim yapabileceğiniz birçok seçeneğiniz var. Bu durumda dosyayı istenilen başka bir formata dönüştürmemiz gerekir. Ekranda göreceğiniz listeden birini seçtiğinizden emin olun. İşiniz bittiğinde, “Gözat” düğmesine tıklayarak çıktının veya dönüştürülen dosyanın kaydedileceği hedef klasörü seçin. Her şey mükemmel şekilde ayarlandıktan sonra “dönüştürmek ” düğmesine basarak dönüştürme işlemine başlayın.

Bu adımları tamamladıktan sonra “Klasörü Aç” seçeneğine dokunarak dönüştürülen dosyayı önizleyebilir ve kontrol edebilirsiniz. Yalnızca bu üç basit adımı gerçekleştirerek, dönüştürülmüş videonuzu yalnızca birkaç dakika içinde elde edersiniz.
Sonuç olarak
İş toplantıları, kişisel sohbetler veya çağrılar sırasında Skype ekranınızı kaydetmeniz durumunda sizin için iki seçeneğimiz var. Skype uygulamasındaki varsayılan ve yerleşik kaydediciyi kullanma veya görevi yerine getirebilen ve arama sırasında her anı kaydedebilen diğer profesyonel yazılım uygulamalarından yararlanma seçeneğiniz vardır.
Sunulan ve tartışılan harika yöntemlerin yanı sıra, harika bir video dönüştürücü de vurgulandı. DumpMedia Video Converter, pek çok şeyi desteklediği için video veya ses dosyalarınızı çeşitli formatlara dönüştürme konusunda oldukça yeteneklidir! Sadece adını verin!
Bu yazıdan biraz bilgi aldınız mı? Düşüncelerinizi paylaşmaya ne dersiniz? Aşağıda bırakın!
