
Doğrudan yapabileceğiniz bir yol olup olmadığını merak ediyor olabilirsiniz. Chromecast aracılığıyla bir DVD'yi TV'ye aktarın. Ancak bunu yapamazsınız çünkü Chromecast yalnızca Google Cast medya biçimlerini destekleyebilir. Yani bunu kolay yoldan deneyimleme şansınız yok. Hayal kırıklığına uğradın mı? Endişelenmeyin, aslında Chromecast aracılığıyla yüksek kaliteli DVD videolarını TV'nizde oynatmanın keyfini çıkarmanın bir yolu var.
Google Chrome, Chromecast uzantısı aracılığıyla DVD'lerin doğrudan yayınlanmasını desteklemese de, DVD'nizi bilgisayarınıza kopyalayıp TV'nize yayınlamadan önce Chromecast uyumlu bir biçime dönüştürerek en sevdiğiniz DVD'leri TV'nizde yayınlamaya devam edebilirsiniz. Bu yazıda, bunu nasıl yapabileceğiniz konusunda size rehberlik edeceğiz, daha fazlasını öğrenmek istiyorsanız okumaya devam edin! Ama önce, bir sonraki bölümde Chromecast'in tam olarak ne olduğunu size tanıtalım.
İçindekiler Kılavuzu1. Bölüm. Chromecast Nedir?Bölüm 2. Chromecast aracılığıyla TV'ye DVD Akışı Nasıl Yapılır?Bölüm 3. Sonuç olarak
Chromecast, Google tarafından geliştirilmiştir ve dijital medya için bir oynatıcı görevi görür. Tek yapmanız gereken Chromecast'inizi TV'nizin HDMI bağlantı noktasına takmak ve ardından yerel videoların akışını uzaktan kontrol etmek için akıllı telefonunuzu veya bilgisayarınızı kullanabilirsiniz. Chromecast'i kullanmak çok uygundur, ancak aşağıdaki tabloda belirtilen desteklenen biçimlerin sayısı gibi uğraşmanız gereken sınırlamalar da vardır.
|
desteklenen Formatlar |
Desteklenmeyen Biçimler |
|
Aşağıdaki video codec'leri ve ses codec'leri kullanılarak kodlanmış WebM ve MP4: Video Codec ● H.264 Yüksek Profil Düzeyleri 4.1, 4.2 ve 5.2 ● VP8 Ses Kodekleri ● LC-AAC ● HE-AAC ● CELT/Opus ● Vorbis ● MP3 ● WAV ● FLAC |
● 3GP ● M2TS ● TS ● DIVX ● ASF ● RM ● RMVB ● ÇD ● F4V ● TOD ● OGV |
Hakkında daha fazla bilgi için bkz Google Cast için desteklenen medya, bu bağlantıyı kontrol edebilirsiniz.
Tipik olarak Chromecast, TV ekranınızda çeşitli öğeleri görüntülemek için bir WiFi ağından yararlanır. Ancak Chromecast'in Misafir Modu, diğer kişilerin içerikleri doğrudan TV'nize yayınlamasına izin verir.
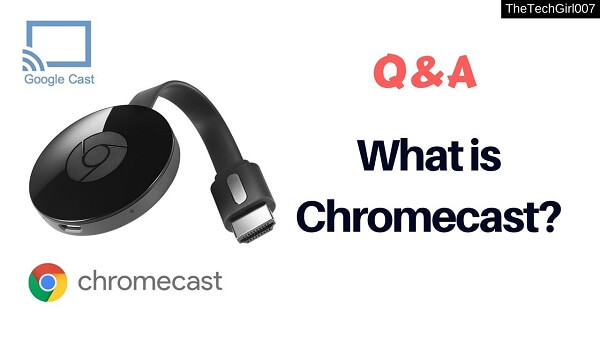
Başlamadan önce Chromecast aracılığıyla bilgisayarınızdan TV'nize bir DVD oynatma, sorunları önlemek için öncelikle aşağıdakilere sahip olduğunuzdan emin olun:
Bonus İpuçları : Chromecast kullanarak VLC'den medya videoları nasıl aktarılır.
Bu, DVD'nizi Chromecast aracılığıyla TV'nizde oynatmadan önce yapmanız gereken ilk adımdır. Bu adım için bir DVD kopyalayıcıya ihtiyacınız olacaktır. Elinizde yoksa ücretsiz ve kullanımı kolay bir araç olan ve çoğu kullanıcı tarafından tercih edilen Handbrake'i kullanmanızı öneririz.
için DVD'nizi bilgisayarınıza kopyalayın Handbrake DVD ripper'ı kullanarak aşağıdaki adımları izleyin:
Adım 1. DVD'yi tarayın.
Adım 2. İçeriğinizi Seçin.
Adım 3. Hedef Klasörü seçin.
Adım 4. Çıktı Kalitesini Seçin.
Adım 5. Altyazılarınızı ve Sesinizi Seçin.
Adım 6. Kopyalama İşlemini Başlatın.

DVD'yi tarayın
İçeriğinizi Seçin
El Freni uygulaması, DVD'nizden ne tür içerik kopyalamak istediğinizi seçmenize olanak tanır. Tüm bu ayarlamaları Kaynak bölümü altında yapın. Pek çok DVD, TV şovunun veya filmin kendisinin yanı sıra başka içerikler de içerir. Özel özellikleri, röportajları, silinen sahneleri, yönetmenin kurguları ve diğerleri olabilir.
Hedef Klasörü Seçin
Yapılacak bir sonraki şey, kopyalanan videolarınızın çıkış konumuna karar vermektir. Kopyalanan DVD'nizi sabit sürücünüze kaydetmek için aşağıdaki alt adımları izleyin.
Bir Çıktı Kalitesi Seçin
Ekranınızın sağ tarafında çeşitli Önayarları arasından seçim yapabilirsiniz. Bunlar, ripinizin kalitesine karşılık gelir. El freni yalnızca çeşitli genel ön ayarlar sunmakla kalmaz, aynı zamanda cihaza özel ön ayarlara da sahiptir. Listedeki mevcut ön ayara göz atın ve birini seçin. Daha yüksek kaliteyi seçerseniz, ortaya çıkan dosyanın da daha büyük bir boyuta sahip olacağını ve kopyalama işleminin daha uzun süreceğini unutmayın.
Altyazılarınızı ve Sesinizi Seçin
Handbrake arayüzünün alt kısmında altı sekme bulunur: Bölümler, Altyazılar, Ses, Video, Filtreler ve Resim. Video, Filtreler ve Resim, seçtiğiniz ön ayar tarafından otomatik olarak belirlenir ancak yine de bu ayarları tercihinize göre daha da özelleştirebilirsiniz.
Ancak, Altyazılar ve Ses sekmelerinde harcayacağınız zaman daha değerlidir. Neden? Çünkü bu sekmeler, kopyalanmış videonuza hangi altyazıları ve dublajları dahil etmek istediğinize karar verebileceğiniz yerdir. Daha az altyazı/dublaj seçildi ortaya çıkan dosya boyutunu küçültür.
Ses sekmesi, DVD'nizdeki kullanılabilir dublajları listeler, yalnızca sesli versiyonu ekle gerçekten ihtiyacın olan Altyazılar sekmesinde, kopyalanan videonun kendisine dahil etmek veya bağımsız altyazı dosyaları olarak kaydetmek için hangi altyazı dosyasını veya dosyalarını kopyalamak istediğinizi seçebilirsiniz.
Kopyalama İşlemini Başlatın
Ayarlarınızdan memnun kaldığınızda, Kodlamayı Başlat simgesi ekranınızın üst bölümünde ve DVD'nizi kopyalamaya başlamak için üzerine tıklayın. İşlem, DVD videonuzun uzunluğuna ve seçtiğiniz ayarlara bağlı olarak biraz zaman alabilir. İşlemin ilerleyişini kontrol etmek isterseniz, Etkinlik Günlüğüne tıklamanız yeterlidir.
Bu adım için kullanmanızı öneririz DumpMedia Video Converter. DumpMedia güçlü ve yüksek hızlı hepsi bir arada ses ve video dönüştürücü, indirici, düzenleyici ve oynatıcıdır. Tüm video ihtiyaçlarınızı karşılamak için pek çok özellikle donatılmış kullanıcı dostu arayüzün rahatlığını yaşayın. Yazılım, diğer normal video formatlarının yanı sıra MPEG, 3GP, FLV, MKV, AVI, WMV, MOV, MP4 gibi birçok formatı destekler.
DumpMedia ayrıca videonuzun kalitesini SD'den HD çözünürlüğe dönüştürerek çözünürlüğünü yükselterek iyileştirmenize olanak tanır ve bunun tersi de geçerlidir.
Kopyalanan DVD videolarınızı Chromecast uyumlu bir biçime dönüştürmek için önce yazılımı indirin ve aşağıdaki adımları izleyin:
1 Adımı: Başlatın DumpMedia Video dönüştürücü.
Adım 2: Ripped DVD videonuzu uygulamaya ekleyin.
3. Adım: Hedef klasörle birlikte Chromecast uyumlu bir biçim seçin.
Adım 4: Dönüştürme işlemini başlatın.
Başlatın DumpMedia Video Converter
İndirdikten sonra DumpMedia yükleyiciyi başlatmak için aşağıdaki adımları izleyin WinDows ve MacOS işletim sistemleri.
Her Ticaretçi İçin Mükemmellik WinDows kullanıcıları:
MacOS kullanıcıları için:
Ripped DVD Videonuzu Uygulamaya Ekleyin
Dosya Ekle düğmesini tıklayın dosyalarınızı içe aktarmak için arayüzün sol üst kısmında bulunur veya bunları doğrudan ana arayüze sürükleyip bırakabilirsiniz.

Chromecast uyumlu bir Biçim seçin
Bak Tüm görevleri şuna dönüştür: arayüzün sağ üst köşesindeki metin. Çıktı için Chromecast uyumlu bir biçim seçin. Arayüzün alt kısmında, Gözat düğmesine tıklayın ve bilgisayarınıza, dönüştürülen dosyaların istediğiniz hedef klasörüne göz atın.
Dönüştürme İşlemini Başlatın
Dönüştür düğmesine tıklayın kopyalanmış DVD dosyanızın dönüştürülmesini başlatmak için. Dönüşümün tamamlanmasını bekleyin.

Son adım, dönüştürülmüş DVD'lerinizi bilgisayar ekranınızdan TV'nize yayınlamaktır. Aşağıdaki adımları takip ediniz.
Şimdi, DVD'nizi TV'nizde izlemenin keyfini çıkarın!

Bu makalede, Chromecast aracılığıyla en sevdiğiniz DVD'leri TV'nizde izlemenin keyfini nasıl çıkarabileceğiniz konusunda size adım adım bir kılavuz verdik. Süreç sandığınız kadar kolay olmasa da, umarız bu kılavuz süreci sizin için kolaylaştırabilir. Peki ne bekliyorsun? DVD'lerinizi şimdi alın ve en sevdiğiniz DVD'lerin keyfini kişisel ev sinemalarınızda çıkarmaya başlamak için bu kolay adımları izleyin!
