
Video izlerken YouTube'un video çözünürlüğünü internet hızınıza göre otomatik olarak değiştirdiğini hepimiz biliyoruz. Şimdi, bazılarını merak ediyor olabilirsiniz. video çözünürlüğü değiştirici araçlarınız Windows/Mac Bilgisayar. Tahmin edin bakalım? Evet! Bu mümkün.
Bu yazıda, bunu yapmak için kullanabileceğiniz çeşitli araçlar vereceğiz. En çok önerilen video dönüştürücü yazılımımız tarafından takip edilen, DumpMedia Videonuzu başka bir biçime dönüştürmek istemeniz durumunda Video Dönüştürücü. Bir sonraki bölümde video çözünürlüğünün ne olduğu ve yaygın video çözünürlüğü türleri hakkında biraz tartışarak başlayalım.
İçindekiler Kılavuzu Bölüm 1. Video Çözünürlüğü Nedir ve Değiştirme NedenleriBölüm 2. DumpMedia Video Dönüştürücü: En İyi Video Çözünürlüğü DönüştürücüBölüm 3. Zaten Sahip Olduğunuz İki Ücretsiz Video Çözünürlük Değiştirme AracıBölüm 4. Diğer En İyi Ücretsiz Video Çözünürlüğü Dönüştürücü
Video çözünürlüğü, bir videonun piksel değerleri cinsinden boyutudur ve video boyutlarını etkiler. Farklı video çözünürlüklerini destekleyen çok çeşitli multimedya cihazları ve belirli video yükleme çözünürlüğüne sahip çevrimiçi sitelerle, kaliteyi kaybetmeden çözünürlüğü kolayca değiştirmek için video çözünürlüğü dönüştürücülere ihtiyaç vardır. Genellikle bir videonun çözünürlüğü, piksel değerlerinde genişlik x yükseklik olarak ifade edilir.
Aşağıda en yaygın standart çözünürlükler verilmiştir:
720p yaygın olarak bilinir HD'ye Hazır çözünürlük (HD). Televizyon kanallarının çoğu bu karar kapsamında yayın yapıyor.
1080p olarak da bilinir Tam HD çözünürlük (FHD). Bu çözünürlük, geniş ekran 16:9 en boy oranına sahip HDTV videoları için idealdir. Bu çözünürlük 720p temel alınarak oluşturulmuştur.
1440p yaygın olarak bilinir Dört HD çözünürlük (QHD). Bu çözünürlük türünü genellikle oyun monitörlerinde ve üst düzey akıllı telefonlarda görebilirsiniz. Ayrıca, 720p çözünürlüğün dört katıdır.
Bu çok büyük çözünürlüklü ekran aynı zamanda Ultra Yüksek Çözünürlük (UHD) veya 4K çözünürlüğü. 1080p'nin dört katı çözünürlük sunar ve çoğunlukla sinematografi endüstrisinde ve dijital televizyonda bulunur.
4320p veya 8K, normal 16p çözünürlüğe kıyasla 1080 kat daha fazla piksele sahiptir. Ancak bu çözünürlük sadece LG ve Samsung gibi pahalı televizyonlarda görülebiliyor.
Bu yaygın video çözünürlüğü türlerini okuduktan sonra, daha yüksek video çözünürlüğünün daha iyi olduğunu varsayabilirsiniz. Ancak, gelişmiş bir izleme deneyimi elde etmek için videonun en boy oranını da göz önünde bulundurmalısınız.
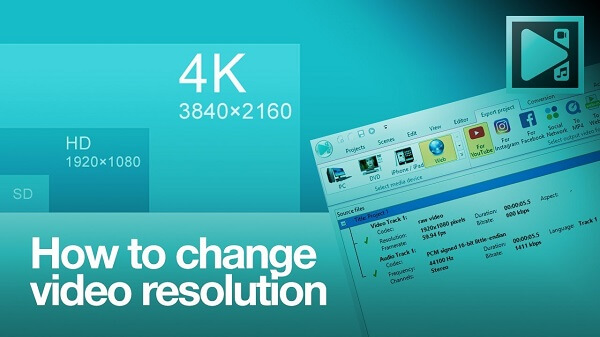
İnsanların videolarının çözünürlüğünü değiştirmek istemelerinin iki ana nedeni vardır:
Daha yüksek video çözünürlükleri, daha yüksek video kalitesi anlamına gelir. Bu nedenle, çözünürlüğü artırmak, bir videoyu daha iyi kalite için iyileştirmenin bir alternatifidir.
Video oynatma cihazları, belirli bir video çözünürlüğü gerektirir. Video oynatıcınız, TV'niz veya mobil cihazınız olabilir. Örneğin, Samsung Smart TV'nizde izlemek istediğiniz 640x480 çözünürlüğe sahip bir iPhone videonuz varsa, videonun çözünürlüğünü değiştirmeniz gerekir çünkü Samsung Smart TV yalnızca 1x1920 çözünürlüğe sahip MPEG-1080 videoları destekler.
Bahşiş: Hiçbir oynatma aygıtının açık olmaması nasıl düzeltilir WinWindows 10.
DumpMedia Video Converter güçlü ve yüksek hızlı hepsi bir arada ses ve video dönüştürücü, indirici, düzenleyici ve oynatıcıdır. Tüm video ihtiyaçlarınızı karşılamak için pek çok özellikle donatılmış kullanıcı dostu arayüzün rahatlığını yaşayın. Yazılım, diğer normal video formatlarının yanı sıra MPEG, 3GP, FLV, MKV, AVI, WMV, MOV, MP4 gibi birçok formatı destekler.
DumpMedia ayrıca videonuzun kalitesini SD'den UHD'ye (veya tersi) dönüştürerek çözünürlüğünü yükselterek iyileştirmenize olanak tanır. Videolarınızı SD'den UHD çözünürlüğe dönüştürmek için önce yazılımı indirin ve aşağıdaki adımları izleyin.
1. Adım. Başlatın DumpMedia uygulama.
Her Ticaretçi İçin Mükemmellik WinDows kullanıcıları :
Adım 1a. Arama simgesine (büyüteç) gidin. WinBilgisayarınızın Görev Çubuğundaki dows simgesine tıklayın.
Adım 1b. Tip DumpMedia metin alanında.
Adım 1c. Tıkla DumpMedia arama sonuçlarında uygulama.
MacOS kullanıcıları için :
Adım 1a. Bilgisayarınızın Dock'undaki Launchpad simgesine tıklayın. Fırlatma paneli simgesi, ortasında daha koyu gri bir roket bulunan gri bir dairedir.
Adım 1b. Tip DumpMedia en üst kısımdaki Arama çubuğunda
Adım 1c. Uygulamayı başlatmak için klavyenizdeki Geri Dön düğmesine basın.
2. Adım. Tıkla Dosya Ekle düğmesi dosyalarınızı içe aktarmak için arayüzün sol üst kısmında bulunur veya bunları doğrudan ana arayüze sürükleyip bırakabilirsiniz.
3. Adım. Aramak Tüm görevleri şuna dönüştür: arayüzün sağ üst köşesindeki metin. İstediğiniz çıktı biçimini seçin.

4. Adım. Arayüzün alt kısmındaki simgesine tıklayın. Gözat düğmesi ve bilgisayarınıza, dönüştürülen dosyaların istediğiniz hedef klasörüne göz atın.
5. Adım. Tıkla Dönüştür düğmesi ses dosyanızın dönüştürülmesini başlatmak için.
6. Adım. Dönüşümün tamamlanmasını bekleyin.
Birçoğumuz, VLC'nin çeşitli medya dosyası formatlarını desteklemesi nedeniyle popüler olduğunun farkındayız, ancak işlevselliği video çözünürlüğünü değiştirme Google'da pek analiz edilmez ve görülmez. Google'da bunu tartışan bu kadar çok makale bulamazsınız. VLC'nin video çözünürlüğü değiştirici özelliği o kadar kullanışlı değil.
VLC'nin ana avantajı, farklı platformlarda birden fazla iş yapabilmesi, ancak aynı zamanda dosyaları kolayca çökertebilmesidir. VLC kullanmayı denemek istiyorsanız, aşağıdaki adımları izleyin.
Adım 1. VLC'yi başlatın.
Adım 2. Tutun Ctrl + R klavyenizde. Bu, Medya Aç penceresini açacaktır.
Adım 3. ekle düğmesi Medya Aç penceresinin sağ tarafında. Çözünürlüğü de değiştirmek istediğiniz videoya göz atın. Onu seçin ve Aç düğmesine tıklayın.
Adım 4. Dönüştür/Kaydet düğmesi pencerenin alt kısmındaki Dönüştür'ü seçin. Dönüştür penceresi açılacaktır.
Adım 5. Ayarlar bölümünün altında, Seçilen profil simgesini düzenle. Simge bir ingiliz anahtarına benzer ve Profil açılır menüsünün yanında bulunur. Profil sürümü penceresi açılacaktır.
Adım 6. Profil Adını yazın.
Adım 7. Video codec sekmesine tıklayın.
Adım 8. Ayarları etkinleştirmek için Video onay kutusunu işaretleyin.
Adım 9. Şuraya gidin: Çözünürlük alt sekmesi.
10. Adım. Genişlik ve Yükseklik metin kutularına istediğiniz çözünürlük değerlerini yazın.
Adım 11. Düğme oluştur sağ alt köşede Dönüştür penceresine döndürüleceksiniz.
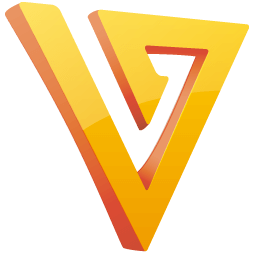
QuickTime Player, MacOS bilgisayarlarda yerleşik bir uygulamadır. Uygulamayı kullanarak videonuzun çözünürlüğünü nasıl değiştireceğinizle ilgili aşağıdaki adımları izleyin.
Adım 1. QuickTime'ı başlatın, ardından video çözünürlüğüne değiştirmek istediğiniz dosyayı açın.
2 Adım. Menüden Dosya sekmesine tıklayın ve Dışa Aktar seçeneğinin üzerine gelin. Burada, video çözünürlüğü için 3 seçenek ve diğer 3 seçenek gösterilecek:
Adım 3. İstediğiniz video çıkış çözünürlüğüne tıklayın.
Adım 4. Açılan yeni pencerede, Bir beden seçin filminizi nerede izleyeceğinize bağlı olarak.
5. Adım. Kaydet düğmesine tıklayın
Adım 6. Dışa aktarılan video için bir dosya adı girin.
7 Adım. Bir çıktı hedef klasörü seçin.
Adım 8. Kaydet düğmesi.
9. Adım. QuickTime'ın çözünürlük dönüştürme işlemini tamamlamasını bekleyin.

Bilgisayarınızda zaten bulunan iki ücretsiz video çözünürlüğü değiştirici aracı tanıttıktan sonra. ayrıca size diğer en iyi ücretsiz video çözünürlüğü dönüştürücüyü sunuyoruz. Gelişmiş video çözünürlüğü dönüştürücülerini günümüzde çevrimiçi olarak bulabilirsiniz. Çevrimiçi bir dönüştürme aracı gibi internet bağlantınıza bağlı olmayan bir video çözünürlüğü değiştirici istiyorsanız. El Freni ve Herhangi Bir Video Dönüştürücü (AVC) en iyi seçim olacaktır, ayrıca format ve çözünürlük gibi parametreleri dönüştürmek için kullanabileceğiniz ücretsiz masaüstü dönüştürücü yazılımı mevcuttur. Öyleyse bu gönderiyi öğrenmek için okumaya devam edin.
Handbrake, hemen hemen tüm video formatlarının dönüştürülmesini kolaylaştırmak için yaygın olarak kullanılan videolar için açık kaynaklı bir kod dönüştürücüdür. Birçok platformla uyumludur (Linux, Windows ve Mac) ve videolarınızın çözünürlüğünü ve dosya boyutunu istediğiniz ayarlara göre değiştirmenize olanak tanır. Bu ücretsiz program, çeşitli video ve ses kodeklerini kullanarak çıkış video formatı olarak MKV ve MP4'ü destekler. Ayrıca, Handbrake aşağıdakileri de destekleyebilir:
Any Video Converter, Mac ve Mac OS X ile uyumlu video çözünürlüklerinin ücretsiz bir dönüştürücüsüdür. WinDows sistemleri. Kolay ve hızlı kullanımına olanak tanıyan çok basit bir arayüze sahiptir. AVC, kayıpsız kalitede dosya dönüşümü için giriş için 100'den fazla formatı ve çıkış için 160 formatı destekler. Ayrıca, video çözünürlüğünü değiştirmenin yanı sıra AVC, aşağıdakileri düzenlemenize de olanak tanır:
İsterseniz videoları birleştirebilir, döndürebilir, kırpabilir ve kırpabilirsiniz. Bir başka güzel yanı da 100'den fazla siteden video indirmeyi desteklemesi.
Dosya Dönüştürme, çevrimiçi video çözünürlüğünü dönüştürmek için yaygın olarak kullanılır. Video çözünürlüğünün ve biçiminin yalnızca birkaç adımda hızlı bir şekilde dönüştürülmesine olanak tanır ve çeşitli ses ve video dönüştürme biçimlerini destekler. Sisteminizin kullanılabilir alanına ve gereksinimlerinize bağlı olarak seçebileceğiniz çok çeşitli çözünürlük boyutu seçenekleri sunuyorsa. Ayrıca Dosya Dönüştürme, aşağıdaki seçenekler arasından video çıkış kalitesini seçmenize de olanak tanır:
Çevrimiçi Dönüştürme yalnızca çok çeşitli video formatlarını desteklemekle kalmaz, aynı zamanda aşağıdakiler gibi çıkış video parametreleri için seçenekler sunar:
Kullanımı çok basit olduğundan, bu çevrimiçi aracı kullanmadan önce herhangi bir teknik bilgiye ihtiyacınız yoktur. Dönüştürmek istediğiniz videoyu ekleyebilirsiniz:
Gelecekte daha hızlı bir dönüştürme işlemine sahip olabilmeniz için dönüştürme ayarlarınızı kaydetme seçeneğiniz de olacaktır.
OnlineVideoConverter, videoları aşağıdakiler gibi çeşitli popüler biçimlere dönüştürmenize izin veren başka bir popüler çevrimiçi video dönüştürme aracıdır:
Dosyaları programın arayüzüne ekledikten sonra, araç size çıkış videosunun çözünürlüğünü değiştirme seçenekleri sunar.
Çevrimiçi UniConverter orijinal olarak Media.io olarak bilinir vevideoları dönüştürmek ve sıkıştırmak için en iyi seçenek. Daha önce bahsedilen çevrimiçi araçlar gibi, kullanımı çok basittir ve video çıkış parametrelerini istediğiniz ayarlara değiştirmenize olanak tanır. Kullanımı tamamen ücretsizdir ve çıktı videolarınıza herhangi bir filigran koymaz. Çevrimiçi UniConverter, aşağıdakiler gibi popüler biçimlerin çoğunu destekler:
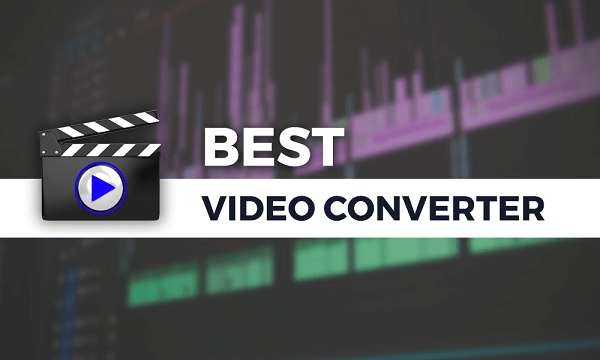
İşte bu kadar! Videonuzun çözünürlüğünü değiştirmek kolay bir işlemdir ve bunu bu makalede listelediğimiz ücretsiz çevrimiçi araçları ve yazılımları kullanarak yapabilirsiniz. Windows/Mac bilgisayar. İhtiyaçlarınıza uygun en iyisini seçin.
