
YouTube Music'i uygulama veya çevrimiçi oynatıcı aracılığıyla yayınlamak basittir, ancak YouTube Music'ten cihazınıza müzik indirme zorlayıcı olabilir, özellikle de bunu yapmaya çalışıyorsanız YouTube şarkılarını iTunes'a koy iPhone'unuzla senkronize etmek veya zil sesleri oluşturmak için. Bunu yapmanın kolay bir yolu yokmuş gibi görünebilir ama endişelenmeyin.
Saygın bir üçüncü taraf müzik indirici kullanarak YouTube Music'i iTunes uyumlu formatlarda doğrudan PC'nize kaydedebilirsiniz. Buradan parçaları iTunes kitaplığınıza yükleyin; burada en sevdiğiniz YouTube şarkılarını kolayca ekleyebilirsiniz. Öyleyse devam edin ve bunu gerçekleştirmek için ihtiyacınız olan araçları edinin!
İçindekiler Kılavuzu Bölüm 1. YouTube Şarkılarını Doğrudan iTunes'a Koymak Mümkün mü?Bölüm 2. Üçüncü Taraf Aracıyla YouTube Şarkılarını iTunes'a İndirinBölüm 3. İndirilen YouTube Şarkıları iTunes'a Nasıl Eklenir?Bölüm 4. Özet
YouTube Müzik uygulamasını kullanarak doğrudan YouTube'dan iTunes'a müzik indiremeyeceğinizi unutmayın. Bunun nedeni, YouTube'dan indirilen şarkıların, kullanıcıların müziği yalnızca YouTube Müzik uygulamasında dinlemesini kısıtlayan Dijital Haklar Yönetimi (DRM) tarafından korunmasıdır. Sonuç olarak indirilen bu şarkıların doğrudan iTunes'a aktarılması mümkün değildir.
Ancak, bu amaç için doğrudan bir uygulama bulunmamasına rağmen YouTube şarkılarını iTunes'a aktarmanın alternatif yöntemleri vardır. Yaygın yaklaşımlardan biri, YouTube müziğini iTunes uyumlu dosya formatlarına dönüştürebilen üçüncü taraf yazılımları kullanmaktır. MP3 veya AAC. Bu dosyalar dönüştürüldükten sonra kolayca iTunes kitaplığınıza aktarılabilir ve böylece en sevdiğiniz YouTube müziğinin keyfini iTunes'ta çıkarabilirsiniz.
Şu anda YouTube şarkılarını iTunes'a koymanın doğrudan bir yolu yok. Müziği YouTube'dan iTunes'a taşımak için öncelikle parçaları YouTube Music'ten indirmeniz ve bilgisayarınıza yerel dosyalar olarak kaydetmeniz gerekir. İndirdikten sonra müziği iTunes arşivinize aktarabilirsiniz.
Ancak YouTube Music'ten yerel depolama alanınıza müzik indirmek, aşağıdaki nedenlerden dolayı zordur: Dijital Haklar Yönetimi (DRM) korumaları. Diğer birçok akış hizmeti gibi YouTube Music de şarkılarını şifreleyerek oynatmayı uygulamanın kendisiyle sınırlandırır. Bu, şarkıları çevrimdışı dinlemek için indirseniz bile uygulama içinde kilitli kalacağı ve diğer cihazlar veya medya oynatıcılar tarafından erişilemeyeceği anlamına gelir.
Lisans anlaşmalarına uymak için DRM kısıtlamaları mevcuttur, ancak aynı zamanda müziği nasıl kullanabileceğinizi de sınırlarlar. Kişisel yedeklemeler oluşturamaz, CD yazamaz veya dosyaları üçüncü taraf uygulamalarda kullanamazsınız. Farklı bir hizmete geçmeye karar verirseniz müzik kitaplığınızı aktarmak karmaşık bir iş haline gelir; çünkü YouTube Music'ten oynatma listelerini veya parçaları dışa aktarmanın resmi bir yolu yoktur. Ama endişelenme. DumpMedia YouTube Müzik Dönüştürücü bunu yapmanıza yardımcı olabilir. İşte nasıl kullanılacağına ilişkin belirli adımlar:
İndirip kurarak başlayın DumpMedia Bilgisayarınızda YouTube Music Converter. Kurulum işlemi basittir; ücretsiz olarak başlamak için indirme düğmesine tıklamanız yeterlidir.
Kurulumdan sonra yazılımı başlatın ve ücretsiz deneme sürümüyle başlayın. YouTube Music hesabınıza giriş yapın, ardından dönüştürmek istediğiniz şarkıları veya çalma listelerini bulmak için kitaplığınıza göz atın. Birkaç tıklamayla bunları dönüşüm kuyruğuna ekleyin.

Daha sonra tercih ettiğiniz çıktı biçimini seçin; MP3, M4A, WAV veya FLAC. Dönüştürülen müziğinizin kalitesini ve dosya boyutunu kontrol etmek için bit hızı ve örnekleme hızı gibi ayarlara da ince ayar yapabilirsiniz.
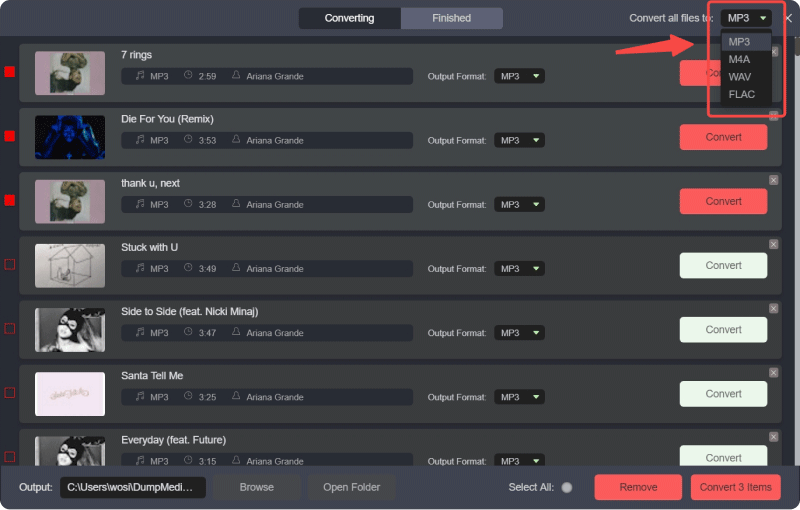
Bilgisayarınızda dönüştürülen dosyaların kaydedileceği belirli bir klasörü seçin. Bu, dönüşüm tamamlandıktan sonra müziğinizi bulmanızı kolaylaştıracaktır.
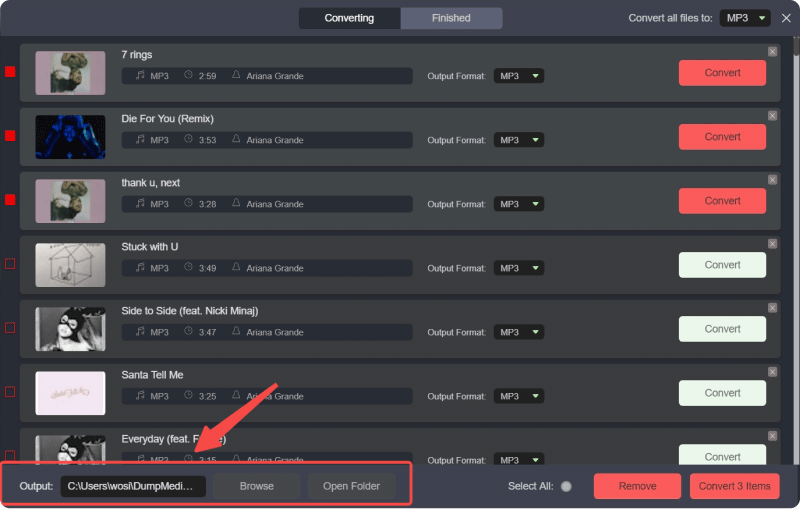
Son olarak, işlemi başlatmak için "Dönüştür" düğmesini tıklayın. Yazılım, seçtiğiniz YouTube Müzik parçalarını hızlı ve verimli bir şekilde dönüştürecektir. Dönüştürme tamamlandığında dosyalarınızı seçtiğiniz çıktı klasöründe bulacaksınız.

YouTube müziklerini yerel dosyalara indirdikten sonra bunları iTunes'a koyabilirsiniz Windows PC veya Mac. Apple, macOS 10.15 ve sonrasında iTunes'u Müzik ile değiştirdiğinden, indirilen müziklerin YouTube'dan iTunes'a ayrı ayrı nasıl aktarılacağını açıklayacağız.
YouTube müziği yerel olarak indirildikten sonra, bunu bir Mac'teki iTunes'a koyabilirsiniz veya Windows bilgisayar. Apple, iTunes'u macOS 10.15 ve sonrasında Müzik uygulamasıyla değiştirdiğinden, indirilen müziğin YouTube'dan Müzik uygulamasına nasıl aktarılacağına dair ayrı talimatlar sağlayacağız.
1. Adım: Bilgisayarınızda iTunes'u açın
Bilgisayarınızda iTunes'u başlatarak başlayın.
Adım 2: Dosya Menüsüne gidin
Üst menüde "Dosya"yı tıklayın, ardından açılır menüden "Dosyayı Kitaplığa Ekle"yi veya "Klasörü Kitaplığa Ekle"yi seçin.
3. Adım: Müziğinizi İçe Aktarın
Eklemek istediğiniz dosya veya klasöre göz atın, onu seçin ve müziğinizi iTunes'a aktarmak için "Aç"ı tıklayın.
1 Adım: PC'nizde Apple Music uygulamasını açın.
2 Adım: Sol üstteki üç nokta simgesine basın.
3 Adım: Klinik Kütüphane > Dosya Ekle or Klasöre Klasör Ekle Menüden.
4 Adım: İçe aktarmak için açılır kutudan dosyayı veya klasörü seçin ve Açılış.
1. Adım: Mac'inizdeki Müzik Uygulamasını açın
Mac'inizde Müzik uygulamasını başlatarak başlayın.
2. Adım: İçe Aktarma Seçeneğine Erişin
Menü çubuğunda "Dosya"ya tıklayın ve ardından açılır seçeneklerden "İçe Aktar"ı seçin.
Adım 3: Seçiminizi Yapın MP3 dosyalar
için göz atın MP3 YouTube'dan indirdiğiniz dosyaları seçin ve bunları seçin.
4. Adım: Müziğinizi İçe Aktarın
Seçilen YouTube Müzik parçalarını Müzik uygulaması kitaplığınıza eklemek için "Aç"ı tıklayın.
YouTube şarkılarını iTunes'a veya Müzik uygulamasına koymak, DRM kısıtlamaları nedeniyle kolay değildir. Doğrudan aktarım mümkün değildir ancak YouTube Music'i iTunes ile uyumlu formatlara dönüştürmek için üçüncü taraf yazılımları kullanabilirsiniz. MP3. Dönüştürdükten sonra dosyaları iTunes'a veya Müzik uygulamasına aktarabilirsiniz. Bu, müziğinizi iPhone'unuzla senkronize etmenize ve kitaplığınızı etkili bir şekilde yönetmenize olanak tanır.
