在創作音樂時,擁有廣泛的資源至關重要。 Apple Music 擁有廣泛的各種流派和藝術家的歌曲收藏,已成為音樂愛好者的首選平台。 如果您是一位有抱負的音樂家或經驗豐富的專業人士,您會很高興知道您可以 將 Apple Music 添加到 GarageBand 直接,蘋果強大的音樂製作軟體。
兩種強大工具的融合開啟了一個全新的可能性領域,讓您可以無縫地融入您最喜歡的曲目和想法。 在本文中,我們將引導您完成將 Apple Music 加入到 GarageBand中,使您能夠探索無盡的創意機會,並將您的音樂項目提升到新的高度。
內容指南 第 1 部分:如何將 Apple Music 整合或添加到 GarageBand第 2 部分:最佳替代方案:使用 DumpMedia Apple Music 音樂轉檔器部分3。 結論
GarageBand 是 Apple 開發的熱門音樂製作軟體,為音樂家和製作人提供了創作和錄製音樂的多功能平台。 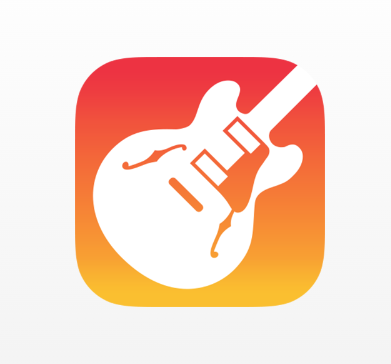
透過將 Apple Music 整合到 GarageBand,您可以利用龐大的歌曲庫並將它們用作靈感來源或將它們合併到您的音樂專案中。 這是有關的逐步指南 如何無縫添加Apple Music 到庫樂隊:
第 1 步:更新 GarageBand 和 Apple Music
在深入進行整合過程之前,請確保您的裝置上安裝了最新版本的 GarageBand 和 Apple Music。 這保證了相容性和對最新功能的存取。
步驟 2:啟動 GarageBand 並開啟項目
在您的裝置上開啟 GarageBand,然後建立新專案或開啟現有專案。 如果您是從頭開始,請選擇適合您的音樂類型或偏好的範本。
步驟 3: 造訪 Apple Loop 瀏覽器
若要將 Apple Music 曲目新增至 GarageBand 專案中,請點選 GarageBand 介面右上角的「循環瀏覽器」圖示。 循環瀏覽器可讓您瀏覽和搜尋各種音訊文件,包括 Apple Music 曲目。
步驟 4: 搜尋 Apple Music 曲目
在循環瀏覽器中,您會找到一個搜尋欄,您可以在其中輸入關鍵字或特定歌曲標題來尋找所需的 Apple Music 曲目。 輸入搜尋查詢後,按 Enter 或點選搜尋圖示。
第 5 步:預覽並選擇曲目
瀏覽搜尋結果並使用預覽功能收聽每首曲目的片段。 這使您能夠評估特定軌道是否適合您的專案。 找到要新增的曲目後,點擊並將其拖曳到您的 GarageBand 專案中。
第 6 步:編輯和自訂 Apple Music 曲目
將 Apple Music 曲目新增至您的 GarageBand 專案後,您可以根據需要進行編輯和自訂。 GarageBand 提供了各種工具和功能來操縱曲目的持續時間、速度、音調等。 嘗試這些選項,將曲目無縫地融入您的專案中。
第 7 步:微調軌道位置
編輯軌道後,您可能需要微調其在專案中的位置。 GarageBand 提供了一個時間軸視圖,您可以在其中拖曳並調整軌道相對於其他元素的位置。 這使您可以創建所需的音樂編排。
第 8 步:儲存並匯出您的項目
一旦您對 Apple Music 曲目與 GarageBand 專案的整合感到滿意,保存進度就至關重要。 GarageBand 提供多種匯出選項,包括將專案儲存為音訊檔案或直接共用到 SoundCloud 或 iTunes 等平台。
透過執行以下步驟,您可以將 Apple Music 曲目無縫添加到您的 GarageBand 專案中,並開啟充滿創意可能性的新世界。 無論您是想使用現有歌曲作為靈感,還是將特定元素融入您的作品中,這種整合都可以讓您的音樂製作更上一層樓。 擁抱 Apple Music 和 GarageBand 的強大力量,探索無盡的音樂組合併提升您的創意之旅。
雖然 GarageBand 提供了一種將 Apple Music 整合到專案中的便捷方法,但需要注意的是,整合僅限於 Apple Music 上提供的曲目。
如果您希望合併受 DRM 保護的 Apple Music 曲目或對音樂庫有更大的靈活性,一個很好的替代解決方案是使用第三方工具,例如 DumpMedia 蘋果音樂轉換器。 以下是如何利用這個強大的工具:
步驟1:下載並安裝 DumpMedia Apple Music 音樂轉檔器
訪問官方 DumpMedia 網站或點擊上面的按鈕下載 Apple Music Converter。按照說明將其安裝到您的電腦上。該軟體適用於兩者 Windows 和 Mac 作業系統。
步驟2:啟動 DumpMedia Apple Music 音樂轉檔器
安裝後,啟動 DumpMedia 您電腦上的 Apple Music 轉換器。 您將看到一個用戶友好的介面,該介面簡化了轉換過程。
第 3 步:將 Apple Music 曲目添加到 DumpMedia
點擊軟體中的「新增」按鈕匯入所需的 Apple Music 曲目。 您可以根據您的喜好新增單一曲目或整個播放清單。 DumpMedia Apple Music Converter 支援批次轉換,讓您同時處理多個曲目。
第 4 步:選擇輸出格式和設置
在轉換 Apple Music 曲目之前,請選擇所需的輸出格式。 DumpMedia Apple Music Converter 支持多種格式,包括 MP3、AAC、FLAC、WAV 等。 您還可以調整輸出設置,例如位元速率、取樣率和編解碼器,以滿足您的特定要求。
步驟5:開始轉換過程
自訂輸出設定後,按一下「轉換」按鈕即可啟動轉換過程。 DumpMedia Apple Music Converter 將開始將您選擇的 Apple Music 曲目轉換為所選的輸出格式。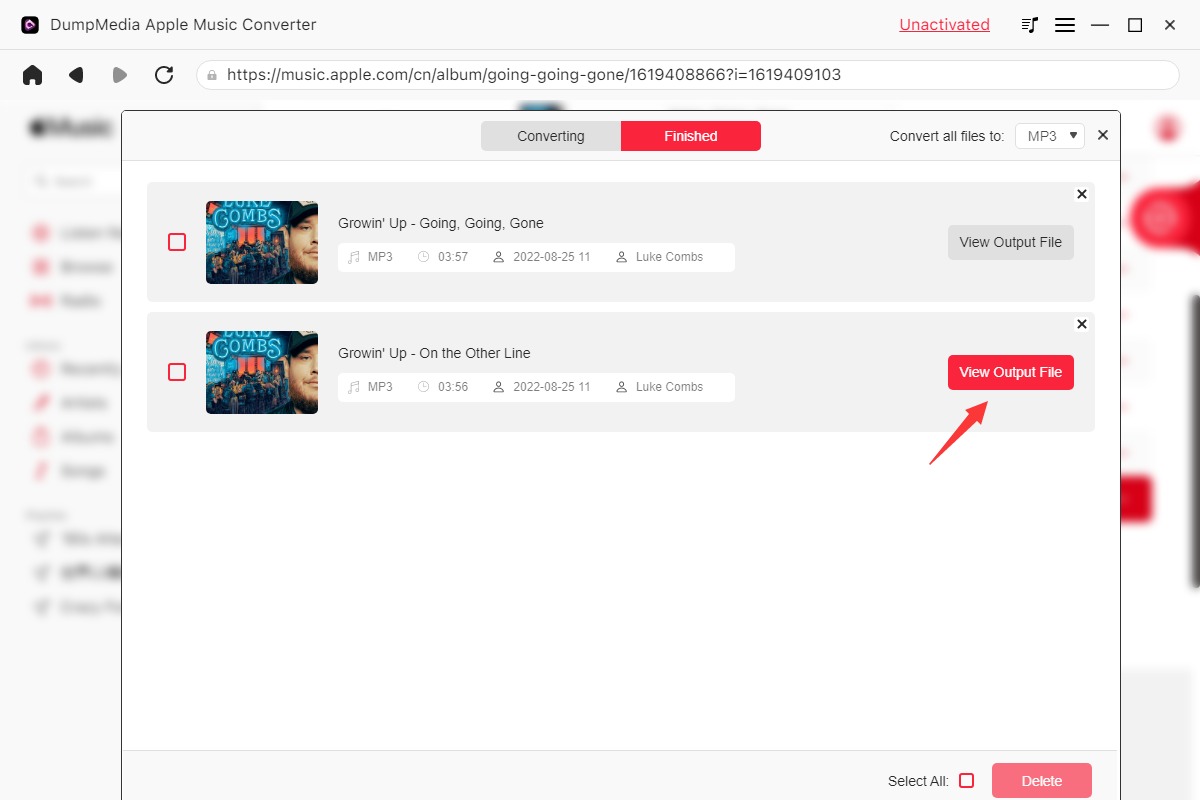
第 6 步:存取轉換後的 Apple Music 曲目
轉換過程完成後, DumpMedia Apple Music Converter 會將轉換後的曲目儲存到您指定的輸出資料夾中。 現在您可以在電腦上存取這些曲目並將它們匯入到您的 GarageBand 專案中。
步驟 7:將轉換後的曲目整合到 GarageBand 中
啟動 GarageBand 並開啟您想要的項目。 要新增轉換後的 Apple Music 曲目,請按照第 1 部分前面提到的步驟(從步驟 3 開始)進行操作。只需在電腦上找到轉換後的曲目並將其拖曳到 GarageBand 專案中即可。
DumpMedia Apple Music Converter 提供了一種便捷的解決方案,可將 Apple Music 曲目合併到 GarageBand 中,甚至是那些具有 DRM 保護的曲目。 透過將曲目轉換為相容的格式,您可以在音樂專案中自由地以任何您想要的方式使用它們。
通過利用 DumpMedia Apple Music Converter,您可以擴展您的音樂庫並在 GarageBand 中不受限制地釋放您的創造力。 採用這種替代解決方案,將您的音樂項目提升到新的高度。
總之,Apple Music 與 GarageBand 的集成為音樂家和製作人打開了一個充滿可能性的世界。 無論您是想從現有曲目中汲取靈感還是將特定元素融入您的作品中,將 Apple Music 添加到 GarageBand 都可以大大增強您的創作過程。 透過遵循第 1 部分中概述的步驟,您可以將 Apple Music 曲目無縫合併到您的專案中並探索無盡的音樂組合。
但是,如果您希望音樂庫具有更大的靈活性並希望使用受 DRM 保護的 Apple Music 曲目, DumpMedia Apple Music Converter 提供了一流的替代解決方案。 憑藉其友好的用戶介面和強大的轉換功能, DumpMedia Apple Music Converter 可讓您將 Apple Music 曲目轉換為可輕鬆匯入 GarageBand 的各種格式。 這使您可以自由地處理更廣泛的曲目並擴展您的創意選擇。
如果您希望透過整合整個 Apple Music 庫來釋放 GarageBand 的全部潛力,我們強烈建議您探索 DumpMedia 蘋果音樂轉換器。 它提供了一種可靠且高效的方式來轉換受 DRM 保護的 Apple Music 曲目並將其合併到您的音樂項目中,讓您能夠不受限制地靈活地進行創作和實驗。
發現 Apple Music 和 GarageBand 之間的協同作用,並在以下工具的幫助下將您的音樂製作之旅推向新的高度 DumpMedia 蘋果音樂轉換器。
