iTunes 確實是蘋果公司有史以來開發的最好的應用程序之一。從一個可以處理媒體文件(圖像、視頻、歌曲等用於查看和流式傳輸)的應用程序,您還可以在文件組織過程中使用它。
事實上,許多人發現使用 iTunes 應用程序給他們帶來了額外的便利。 在這篇文章中,我們將更多地討論 iTunes 應用程序,特別是, 如何將歌曲添加到 iTunes 上的播放列表。
在 iTunes 帳戶上擁有播放列表完全是一個優勢,而且很方便。 當然,您可以根據您希望如何將曲目保存到多個播放列表中來對曲目進行分組。 當您想到 iTunes 曲目時,您可以立即訪問保存該曲目的播放列表並根據需要進行流式傳輸。
您可以根據您的心情、您通常進行的活動或您想要的任何方式對 iTunes 播放列表進行分類。 好處是,您可以立即輕鬆創建新的 iTunes 播放列表,甚至可以根據需要對其進行編輯。
如果您不熟悉 iTunes 應用程序,那麼您可能不太了解如何將歌曲添加到 iTunes 上的播放列表。 不用擔心。 創建這篇文章的目的是為您提供有關整個過程的更多信息,以便您自己可以隨時將歌曲添加到您的 iTunes 播放列表。
內容指南 第 1 部分。如何在 iTunes 上製作播放列表?第 2 部分。如何將歌曲添加到 iTunes 上的播放列表?第 3 部分。 獎勵:如何永遠免費享受 Apple Music?部分3。 結論
正如我們最初所說,能夠在 iTunes 上創建播放列表的優點是,您可以按照您希望的方式保存所有喜愛的 iTunes 曲目並對其進行分組。
因此,在介紹如何將歌曲添加到 iTunes 上的播放列表之前,我們將首先教您如何在 iTunes 帳戶上創建新的播放列表。 這非常容易遵循,因此在嘗試創建一個時應該不會出現任何問題。
第1步。 當然,我們需要您在 PC 上啟動 iTunes 應用程序。
第2步。 創建新的播放列表非常簡單。 您只需單擊位於屏幕頂部區域的“文件”按鈕,然後從顯示的新選項中選擇“新建”,然後選擇“新建播放列表”。 或者,您可以同時按鍵盤上的“Ctrl + N”。
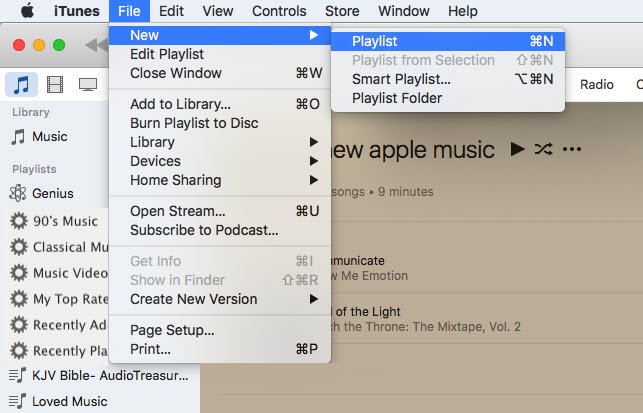
第 3 步。 現在,您可以隨心所欲地命名新的播放列表 - 也許是您可以輕鬆記住的名稱。 命名後,您將進入播放列表頁面,您將在其中看到更多選項,例如添加、重新排列甚至重命名音樂。
第四步。 在頁面的右上角,勾選“添加音樂”按鈕。 通過這樣做,iTunes 應用程序允許您從計算機的資料庫中添加一些曲目。
第 5 步。 您還可以將曲目拖放到新創建的 iTunes 播放列表中。 如果您希望一次添加很多歌曲,您可以在曲目選擇過程中使用“Ctrl”或“Command”按鈕。
第 6 步。 完成後,您只需勾選“完成”按鈕。 iTunes 應用程序會將您帶回新創建的播放列表,並允許您根據需要重新排列歌曲或重命名播放列表。 要重新排列歌曲,您只需單擊並拖動它們即可。 要重命名播放列表,只需右鍵單擊它,然後選擇“重命名”。 如果您最初忘記包含任何歌曲,只需單擊“添加歌曲”。
就這麼簡單,您可以在 iTunes 上創建一個新的播放列表。
現在,當您轉到本文的第二部分時,我們將介紹如何將歌曲添加到 iTunes 上的播放列表的更詳細過程。
當然,我們仍然想分享如何將歌曲添加到 iTunes 播放列表的詳細步驟,即使我們最初已經在本文的第一部分中強調了它們。 在閱讀本文時,我們希望您現在知道如何輕鬆創建播放列表。
在這裡,我們將分享兩種將歌曲添加到 iTunes 播放列表的方法 - 您可以使用一些鍵盤快捷鍵或使用側邊欄。
我們將首先介紹如何使用鍵盤快捷鍵將歌曲添加到 iTunes 上的播放列表的步驟。
第1步。 打開您的 iTunes 應用程序,然後在您的資料庫選項卡上選擇“歌曲”視圖。
第2步。 選擇第一首歌曲。
第 3 步。 按住鍵盤上的“Shift”按鈕並突出顯示您希望添加到播放列表中的最後一首歌曲。 如果您想要的歌曲沒有排序,您可以在選擇歌曲時使用“Ctrl”或“Command”功能。
第四步。 現在,在您剛剛突出顯示的一首歌曲上“控制 + 單擊”。
第 5 步。 屏幕上會出現新的選項。 如果您希望將它們保存到新的播放列表,請從中選擇“添加到播放列表”選項或選擇“新播放列表”。
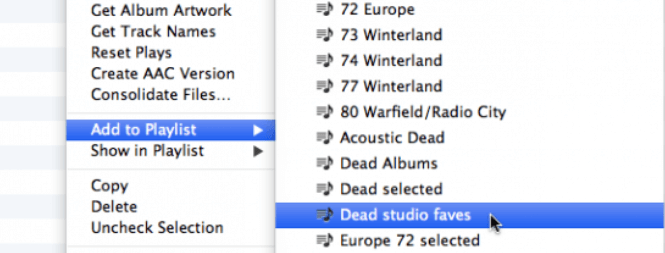
通過完成這五個步驟,您將看到您選擇的播放列表中保存的突出顯示的曲目!
現在,如果您希望在將歌曲添加到 iTunes 應用程序或帳戶上的播放列表期間使用側邊欄,您需要執行以下操作。
第1步。 在您的 PC 上啟動您的 iTunes 應用程序,然後前往“查看”菜單(位於屏幕頂部區域)。
第2步。 從顯示的選項中,確保選擇“顯示側邊欄”選項。
第 3 步。 您必須確保在 iTunes 音樂庫中選擇了“庫”選項卡。
第四步。 側邊欄中有這個“歌曲”部分。 選擇它。
第5步。 選擇第一首歌曲。
第 6 步。 按住鍵盤上的“Shift”按鈕並突出顯示直到您要添加到播放列表的最後一首歌曲,或者使用“Ctrl”或“Command”按鈕以防曲目未按您希望的順序選擇。
第 7 步。 現在,您必須將所選歌曲拖到側邊欄並確保滾動直到找到合適的播放列表。
第 8 步。 最後,確定播放列表後,刪除突出顯示的歌曲。
閱讀此部分後,您現在肯定知道如何將歌曲添加到 iTunes 播放列表的步驟。 在下一節中,我們將只分享獎金信息(因為我們過於慷慨而無法分享我們所知道的一切),我們知道這些信息將幫助您保持 蘋果音樂 您喜歡的歌曲永遠保存在您的個人電腦上! 想知道如何做到這一點嗎? 然後一定要一直讀到最後!
確實,Apple Music 歌曲受到保護並且 讓他們下載 因為永遠保存可能是一項艱鉅的任務。 但那是直到你發現它有多麼驚人 DumpMedia Apple Music 音樂轉檔器 是!
您是否知道有第三方軟件應用程序可以消除您能想到的所有限制,並最終讓您永遠免費欣賞那些您喜愛的 Apple Music 歌曲?
這些應用程序的一個很好的例子是這個 DumpMedia 蘋果音樂轉換器。 這是非常有能力的 刪除DRM保護,讓您可以根據需要將歌曲保留在您的電腦或任何設備上!
不再擔心 Apple Music 訂閱! 除此之外,您甚至可以將曲目轉換為您的設備和首選媒體播放器支持的格式。 因此,如果您認為歌曲的格式不適用於您當前使用的設備,您可以根據需要對其進行轉換!
該應用程式的速度太快,導致轉換過程立即完成!甚至可以維持 100% 音頻品質。哦,重要的是要注意,任何人都可以使用它,因為它很容易處理!
了解更多 DumpMedia 如果不是現在,也許在未來幾天,Apple Music Converter 肯定會對您有益。 因此,要進一步了解有關此應用程序的更多信息,請訪問 DumpMedia的官方網站!
通過本文前面部分介紹的過程,您肯定對如何將歌曲添加到 iTunes 上的播放列表有足夠的了解。 這次我們很高興為您提供幫助! 如果除了我們在這篇文章中提供的信息之外,您還有一些問題希望得到解決,請將它們留在下面!
