

M4A 和 MP3 文件被很多人常用。當涉及音訊、聲音或音樂時,這些都是最受歡迎的。然而,有許多用戶傾向於尋找有效的方法 如何將 M4A 轉換為 MP3 on Win陶氏 電腦。 而且,研究表明,由於兼容性問題,他們正在尋找此類產品。
如果您喜歡聽音樂並且通常會收到 M4A 音頻格式的歌曲,您可能會發現在任何設備上流式傳輸這些歌曲有點困難,對吧? M4A是音頻格式 它經常被 iTunes 等 Apple 應用程序以及 iPhone 和 iPod 等 Apple 設備使用。
您可以在某些音樂播放器中播放它,例如 Windows Media Player、Creator 或 QuickTime,但有時很難在任何其他小工具中播放。怎麼解決呢?可能是透過轉換!
你可能知道 MP3 曾經是最可播放的音訊格式。 MP3 很容易玩。由於M4P或WAV等格式, 它們可以轉換為 MP3 格式。而且,這就是為什麼我們將教授如何將 M4A 轉換為 MP3 on Win具體是道瓊指數。如果您使用的是 Mac 計算機,那麼您可以參考另一篇指南。
內容指南 第 1 部分:如何將 M4A 轉換為 MP3 On Windows 使用已安裝的應用程式第 2 部分:如何將 M4A 轉換為 MP3 On Windows 使用專業應用程式第 3 部分:如何將 M4A 轉換為 MP3 On Windows 使用線上轉換器第四部分:主要收穫
您可以套用將 M4A 轉換為的第一種方法 MP3 上 Windows 電腦是透過使用電腦上已安裝的那些應用程式來實現的。您可能會發現這令人驚訝,但您可以利用它。而且,它不會像您想像的那麼困難,因為即使是應用程式的安裝過程也不再是問題。
除此之外,您無需支付任何費用即可使用這樣的應用程序! 如簡介部分所述,M4A 文件均受支持 iTunes Win陶氏媒體播放器.
在這裡,我們將討論如何將M4A轉換為 MP3 on Windows 使用提到的兩個應用程式。如果您準備好了,讓我們先從 iTunes 開始。
「如何將 M4A 轉換為 MP3 on Win使用 iTunes 進行操作?
上述問題現在可能困擾著您。 iTunes 應用程序是一個很好的方法。 而且,您需要完成的步驟並不復雜和困難。 您只需按照以下步驟即可獲得您需要的轉換後的文件。
上面的三個步驟看起來很容易。 但是,以防萬一您對這些細節感到好奇,我們將在接下來的段落中提供描述。
所需的第一步是在您的電腦上打開 iTunes 應用程式 Win陶氏電腦。進入應用程式的主介面後,您將在頁面頂部看到選項。點擊“檔案”按鈕,然後選擇“將檔案新增至庫”以插入要轉換的 M4A 檔案。

接下來要做的就是點擊“首選項”按鈕,然後點擊“常規”選項卡,然後點擊“導入設定”。您將在“導入設定”選項旁邊看到一個下拉箭頭。從它將顯示的列表中,選擇“MP3 編碼器」。完成此操作後,點擊「確定」按鈕最終儲存設定中的變更。
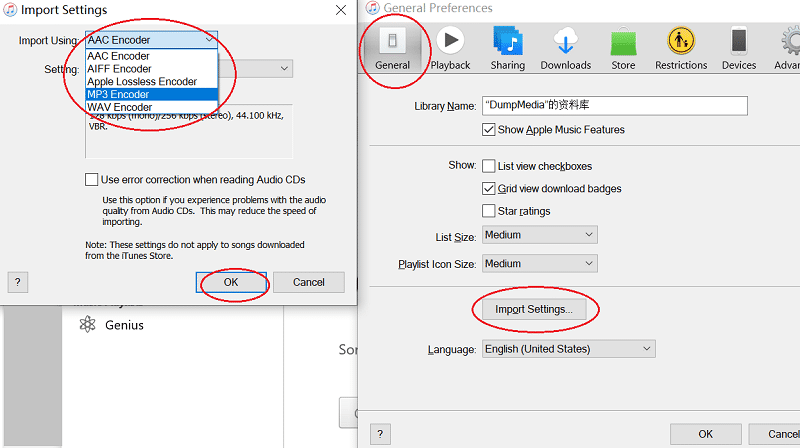
最後,您現在可以開始轉換。在 iTunes 主頁的左側區域,您需要突出顯示「庫」部分下的「音樂」。確保選擇包含要轉換的 M4A 檔案的專輯。完成選擇後,點擊“高級”選單並勾選“創建 MP3 版本」。透過執行此過程,您將 M4A 檔案保存在 MP3 格式。
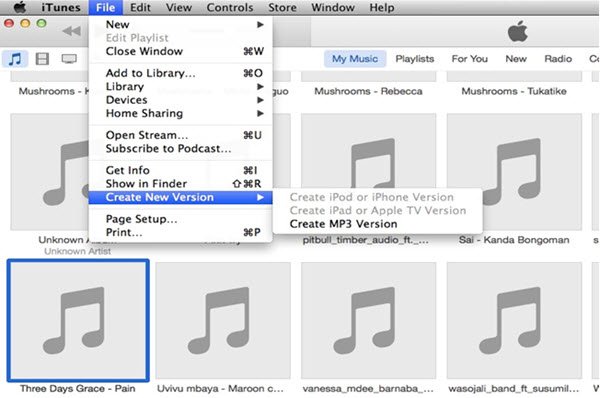
現在,您已經學會如何將 M4A 轉換為 MP3 on Win使用 iTunes 進行操作,我們將與您分享使用 iTunes 執行此操作所需遵循的方法 Win陶氏媒體播放器。
另一個選擇如何將 M4A 轉換為 MP3 on Windows 是透過使用另一個名為 Win陶氏媒體播放器。這是一款流行的媒體播放器 Win當然,您的電腦上已經安裝了這個。您可以遵循以下指南來進行轉換。
當然,我們準備了一些細節來解釋所提到的每一項。 您可以參考下面。
在您的 Windows Media Player,您需要開啟要轉換的M4A檔案。您可以透過簡單的拖放機制來做到這一點。執行此操作後,您可以立即看到庫中的檔案。
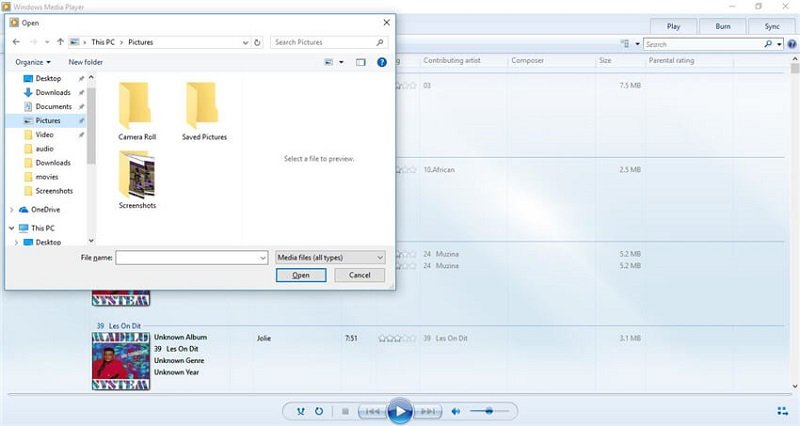
在左上方的上部,有一個“組織”按鈕。 點擊它,然後單擊“選項”按鈕,然後單擊“ RIP音樂”按鈕。 現在,您需要點擊“更改”按鈕才能選擇生成文件的目的地。
執行此操作後,請轉到“格式”選項並導航至您將看到的下拉式選單。尋找 ”MP3”並選擇它。您也可以選擇更改一些設置,例如比特率。
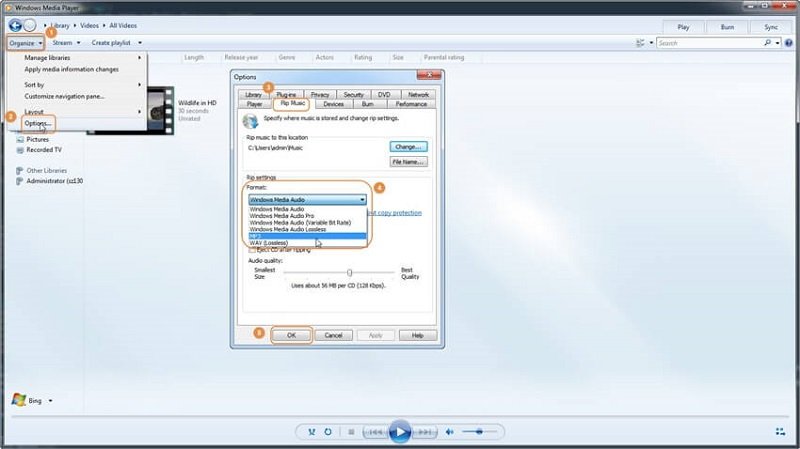
而且,就是這樣!以上就是將M4A轉換為MXNUMXA的簡單方法 MP3 on Win道瓊指數使用你的 Win陶氏媒體播放器。這太容易了,對吧?本文的第二部分將介紹另一個選項,因此請務必繼續閱讀。
除了您的電腦上似乎已安裝的兩個應用程式之外 Win陶氏電腦。您可能正在考慮其他方法如何將 M4A 轉換為 MP3 in Win道斯。您可以使用一些專業的軟體應用程式來完成此操作。但我們該推薦哪一個呢?
如果您想使用一些專業的轉換器,則必須查看如何 DumpMedia Apple Music 音樂轉檔器 作品。這可以將M4A音訊檔案轉換為 MP3。並且,如果您使用的是 Windows計算機,這個應用程式肯定是支援的。要了解更多安裝要求,您必須查看官方指南。
同時,我們為您提供有關如何使用上述提及的參考 M4A 至 MP3 工具。 如果要使用此應用程序,請確保遵循以下說明。
當然,詳細信息將在下面顯示。
一旦應用程式安裝到您的 Windows 計算機,啟動它並新增所有要轉換的 M4A 檔案。您可以添加一堆文件,因為它支援任意數量的文件。

自 DumpMedia Apple Music Converter 不僅支援兩種格式,您需要確保您選擇 MP3 as the output format (as this is what we desire in this case). You can do the selection under the “Output Format” option.
You can also edit some output settings like bit and sample rates in case you want to. For a full and detailed list of formats supported, please visit the official site.

在完成前兩個步驟之後,您現在可以單擊位於屏幕底部的“轉換”按鈕。
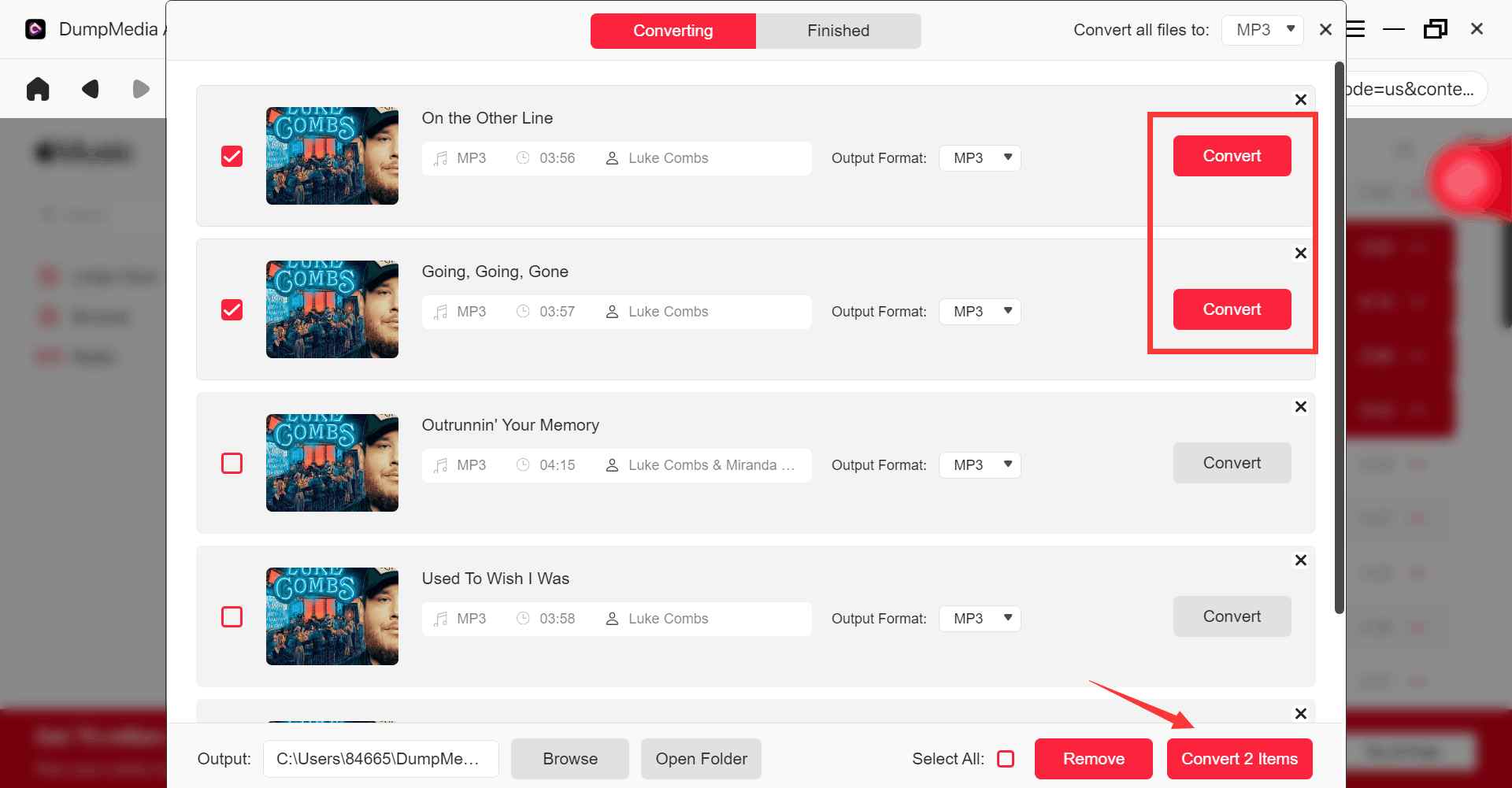
幾分鐘後,所有轉換後的文件將在您的電腦上可用 Win陶氏個人電腦!
您也可以將 M4A 轉換為 MP3 使用線上轉換器。有很多。這裡,我們就來討論這個「CloudConvert」。
您如何使用上述在線工具進行轉換? 好吧,它既快速又簡單。
唯一的缺點是,如果要轉換更多文件,則必須重複執行此過程。 另外,您不確定轉換後的質量。
M4A 轉換為 MP3 在您的 Windos電腦就是這麼簡單!一開始您可能會好奇如何做到這一點,但希望在完成本文後,您現在會意識到有很多選項可供您選擇。
您還有其他建議嗎? 為什麼不使用下面的部分與其他人分享這些內容?
