的發展 iTunes 應用程序對每個用戶來說確實是一個優勢,因為該應用程序不僅可以用作媒體播放器,還可以用作媒體管理器,您可以在其中存儲文件 - 音樂、視頻、電視節目等。
現在,如果您想更換新電腦或設備,則需要重建新的 iTunes 音樂庫。 因此,了解如何將音樂從 iTunes 傳輸到 Mac 上的 USB 閃存驅動器至關重要。
幸運的是,有很多方法可以將音樂從 iTunes 傳輸到 USB 閃存驅動器,您可以查看並嘗試。 有時我們想要 從 iTunes 應用程序下載音樂 並在其他媒體播放器或汽車音響上播放它們。 然而,我們可能會發現將音樂從 iTunes 傳輸到 Mac 上的 USB 閃存驅動器很困難,特別是如果我們不知道可以做什麼的話。 但別擔心,我們將在這篇文章中討論一些方法。
內容指南 第 1 部分。 如何將音樂從 iTunes 直接傳輸到 USB 驅動器?第 2 部分。 將 iTunes 音樂從存儲文件夾直接複製到 USB 或閃存驅動器第 3 部分。 使用 iTunes 傳輸將音樂從 iTunes 傳輸到 USB/閃存驅動器第 4 部分。將 Apple Music/iTunes 音樂轉換為 MP3 並傳輸至 USB 隨身碟部分5。 概要
iTunes 應用程序因其管理媒體文件的驚人能力而成為每個用戶的優勢。 您可以直接將音樂從 iTunes 庫移動或傳輸到 USB 閃存驅動器,這也是一件好事。 但是,如果您想將 iTunes 資料庫中的一些 Apple Music 歌曲移至 USB 驅動器,則這是不可能的。 如果您有未受版權保護的曲目或 DRM-免費,您可以按照以下步驟將音樂從 iTunes 傳輸到 Mac 上的 USB 閃存驅動器。
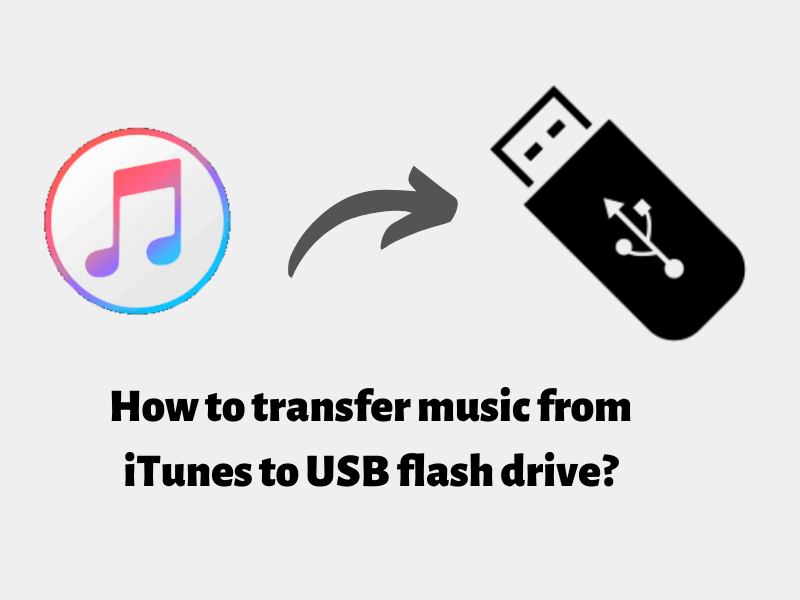
步驟#1。 在 Mac 計算機上,啟動 iTunes 應用程序,然後查找您想要移動或傳輸到 USB 閃存驅動器的曲目或播放列表。
步驟#2。 您需要確保已將 USB 驅動器插入計算機。 成功執行此操作後,打開 USB 驅動器上您想要使用的文件夾。 或者,如果您願意,也可以創建一個新的。
步驟#3。 在 iTunes 中選擇您想要傳輸的歌曲或播放列表,然後將它們拖到 USB 驅動器的文件夾中。
就像在 Mac 上將音樂從 iTunes 傳輸到 USB 閃存驅動器的上述三個步驟一樣簡單,您可以將那些已傳輸到 USB 閃存驅動器的無 DRM iTunes 歌曲。
除了按照第一部分中突出顯示的步驟將 iTunes 歌曲直接移動到 USB 驅動器外,您還可以通過查找存儲歌曲的文件夾,然後將它們拖到 USB 閃存驅動器來進行傳輸。 本節最重要的部分是了解如何找到這些 iTunes 歌曲的存儲路徑。 別擔心,我們將在本文的這一部分教您這一點。 這是在 Mac 上將音樂從 iTunes 傳輸到 USB 閃存驅動器的另一種方法。
步驟#1。 在 Mac 計算機上啟動 iTunes 應用程序,然後查找您想要傳輸的歌曲。
步驟#2。 找到曲目後,右鍵單擊它們,然後從顯示的選項中勾選“歌曲信息”按鈕。
步驟#3。 然後,點擊信息窗口底部區域中的“文件”菜單。 然後您將看到“位置”項目。
步驟#4。 只需沿著這條路徑即可到達存儲路徑。 然後您將在文件夾中看到音樂。 只需將曲目複製並拖動到您的 USB 驅動器即可。
如果您正在尋找 Apple Music 音頻文件,您可以在此路徑中查看它們,因為它們通常存儲在此處:C:\Users\[您的計算機名稱]\Music\iTunes\iTunes Media\Apple Music。
但是,您可能會看到下載到本地驅動器的 Apple Music 文件受 DRM 保護並且採用 M4P 格式。 這種保護將阻止您複製文件或直接傳輸它們。 如果您希望移動它們,則需要先移除此保護。 如果您想立即了解有關此主題的更多信息,可以立即跳轉到第 4 部分。
將音樂從 iTunes 傳輸到 Mac 上的 USB 閃存驅動器的另一種方法是利用此“iTunes Transfer”。
如果您不知道,iTunes Transfer 是一款 iPhone/iPad 管理器工具,能夠幫助您在 iDevice 或任何 PC、硬盤或 iTunes 應用程序之間移動媒體文件,而不會導致數據丟失。 在傳輸過程中,該工具會自動將不兼容的格式更改為兼容的格式。 因此,它是一個很好的工具,可以用來將歌曲從 iTunes 庫傳輸到 iPhone,然後將這些歌曲從 iPhone 導出到 PC、iTunes 庫,甚至直接導出到 USB 驅動器。
本節將分為兩部分,我們將在本節中進一步詳細討論這兩個部分。
第一部分是讓您弄清楚如何首先將 iTunes 音樂傳輸到您的 iPhone。
步驟#1。 您需要先在 Mac 電腦上下載並安裝 iTunes Transfer 應用程序。 您的 iPhone 還必須連接到您的計算機。 檢查完後,勾選“將 iTunes 媒體傳輸到設備”圖標,您可以立即在主界面上看到該圖標。
步驟#2。 iTunes Transfer 應用程序將自動檢測 iTunes 資料庫中的所有媒體文件。 這些將在出現的彈出窗口中按列表顯示。 您會注意到您的整個庫都已被檢查。 這是自動默認的。 當然,您可以選擇取消選中那些您不想轉移的項目。
步驟#3。 您現在只需點擊“轉移”按鈕即可開始轉移過程。 然後應用程序將開始將這些選定的音樂文件移動到您的 iPhone 設備。 要完成該過程,請點擊下一步“確定”按鈕。
如果您想知道重複的歌曲,則無需考慮,因為此 iTunes 傳輸將自動檢測重複,並且只會將獨家內容從 iTunes 庫傳輸到您的 iDevice。
現在,我們將處理下一部分,最終完成如何通過 iTunes Transfer 將音樂從 iTunes 傳輸到 Mac 上的 USB 閃存驅動器的過程。
步驟#1。 您需要先運行 iTunes Transfer 應用程序,並確保您的 iPhone 和 USB 驅動器已連接到您的 Mac 電腦。
步驟#2。 在“iTunes Transfer”應用程序的主頁上,點擊屏幕頂部區域的“音樂”選項卡。 您現在可以選擇要傳輸的音樂文件。 然後,點擊“導出”按鈕,然後點擊“導出到電腦”選項,“選擇您的閃存驅動器”,最後點擊“單擊選擇文件夾”菜單。
完成上述兩個步驟後,您將看到您先前選擇的所有 iTunes 歌曲都將被移至您的 USB 隨身碟中。現在您可以使用汽車音響或任何其他裝置串流 USB 隨身碟上的歌曲 MP3 您想要使用的播放器。
再次必須注意的是,本文前面部分中重點介紹的將音樂從 iTunes 傳輸到 Mac 上的 USB 閃存驅動器的所有過程僅在您嘗試移動或傳輸不受 DRM 保護的曲目時才有效。 如果您希望處理受 DRM 保護的文件,必須事先刪除保護才能繼續。 但不用擔心,正如我們之前所說,我們有一個解決方法可以幫助您解決這個困境。 當我們跳到第四部分時,我們將對此進行討論。
有一些 iTunes 歌曲受保護 Apple 的 FairPlay 保護政策. 更重要的是,必須記住所有 Apple Music 歌曲都受 DRM 保護。 因此,如果您希望將它們移動到 USB 閃存驅動器,您必須 擺脫DRM保護 第一的。 我們知道這對某些人來說可能是一個難題,因此我們準備了本節來幫助您。
您可能不知道,但實際上有一些受信任的應用程序可以幫助您輕鬆完成 DRM 保護刪除過程。 最被證明有效和有用的應用程序之一是這個 DumpMedia Apple Music 音樂轉檔器. 在接下來的段落中,我們將分享更多關於這個應用程序的信息。
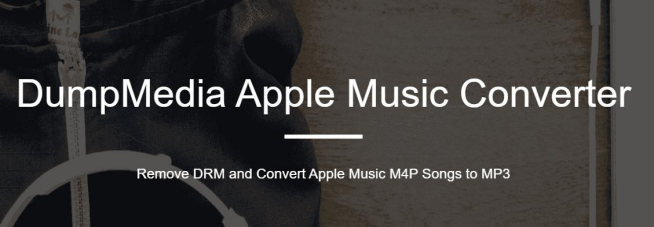
DumpMedia Apple Music Converter 是一款能夠幫助您將音樂從 iTunes 傳輸到 Mac 上的 USB 隨身碟的工具,特別是如果您有受保護的文件,因為該應用程式只需單擊幾下即可刪除保護。它還可以幫助您將曲目格式轉換為更靈活的格式,例如 MP3、FLAC、WAV 等,這意味著您還可以將它們傳輸到其他音樂平台,例如將此音樂匯入到 Spotify 播放列表。
這個應用程序的另一個令人驚奇的事情是它能夠保留 ID 標籤和歌曲的原始質量。 如果您願意,您甚至可以自定義輸出配置文件設置。 除了作為功能強大的 Apple Music 轉換器之外,該應用程序還可以作為功能強大的有聲讀物轉換器。 它能夠處理AA, AAX, 和 M4B 有聲讀物文件。
與其他 Apple Music 轉換器相比,該應用程序的運行速度快 10 倍。 因此,如果您願意,您仍然可以做更多的事情,因為使用此應用程序可以節省時間。 另外,它有一個簡單的界面,任何人都可以導航。 更重要的是,這個應用程序支持批量轉換,因此如果您喜歡一次性處理多個文件,這個應用程序將非常有幫助。
當然,我們在這裡提供了有關如何使用此應用程序的教程,它將幫助您完成如何將音樂從 iTunes 傳輸到 Mac 上的 USB 閃存驅動器的過程。
步驟#1。 DumpMedia Apple Music Converter 必須先安裝在您的 Mac 電腦上。 您可以在訪問官方網站後查看安裝要求的完整列表 DumpMedia。 完成這些後,安裝應用程序並啟動它。 在應用程序的主頁上,開始預覽並選擇您想要轉換和傳輸的 Apple Music 或 iTunes 歌曲。 同樣,您可以使用此應用程序進行批量轉換,因此可以選擇多首歌曲。

步驟#2。 您將在屏幕底部區域看到輸出配置文件設置。 在此部分中,您可以根據需要修改選項。 當然,設置輸出格式是最重要的,因此請確保您不會忘記這樣做。 指定輸出路徑也同樣重要。 您必須確保還設置了輸出文件夾,因為這是訪問轉換後的歌曲的位置。

步驟#3。 一切設置完畢後,點擊“轉換”按鈕。 該應用程序將開始執行轉換過程和 DRM 刪除過程。

只需幾分鐘,您就可以準備好轉換後的 Apple Music 或 iTunes 歌曲以供流式傳輸。 由於這些已經沒有 DRM,您現在可以將它們傳輸到 USB 閃存驅動器。 您只需將 USB 驅動器連接到您的 Mac 電腦,然後拖放歌曲即可。
在本文中,我們分享了四種將音樂從 iTunes 傳輸到 Mac 上的 USB 閃存驅動器的方法。 前三個選項僅適用於不受 DRM 保護的軌道。 如果您有受 DRM 保護的文件,最好使用像 DumpMedia Apple Music 音樂轉檔器.
.
