如今的遊戲玩家肯定對幾種不同遊戲機的出現感到非常高興。 Xbox One 是最受歡迎的遊戲之一,也是本文的主要關注點。
在專注於我們最喜歡的遊戲時,我們有時希望在後台播放一首好歌。 好在 Xbox One 支持 SoundCloud、Pandora 等音樂流媒體平台 Spotify. 不幸的是,對於 Apple Music 或 Xbox One 上的 iTunes, 很遺憾知道 該應用程序不可用 但。
雖然 Xbox One 已經支持一些音樂流媒體平台,但一些 iTunes 和 Apple Music 用戶並不喜歡切換應用程序,特別是如果他們已經擁有大量創建的庫和播放列表。 現在,如果您想知道是否可以使用其他方法在 Xbox One 上流式傳輸 iTunes 音樂,那麼您應該閱讀我們在這篇文章中的內容。 我們有 3 種方法在這里分享。
內容指南 第 1 部分。如何使用 Web 播放器在 Xbox One 上播放 iTunes?第 2 部分。 如何使用 AirPlay 在 Xbox One 上播放 iTunes?第 3 部分。 如何在沒有 AirServer 的 Xbox One 上播放 iTunes 音樂?部分4。 概要
流式傳輸 Apple Music 的第一種方法或 Xbox One 上的 iTunes 音樂 是通過網絡播放器。 無法在 Xbox One 遊戲機上訪問該應用程序可能是真的,但您仍然可以 在它上面使用你的 Edge 瀏覽器. 幸運的是,您的 Apple Music 資料庫可以通過網絡播放器打開。 因此,您最終可以在 Xbox One 上播放您最喜愛的 Apple Music 或 iTunes 並不難。
使用 Microsoft Edge,您可以按照以下說明進行操作。
步驟1。 您必須先打開 Xbox One 遊戲機。 在您的控制器上,按“Xbox”按鈕。
第2步。 前往“我的遊戲和應用”部分,然後前往“查看全部”,最後選擇“應用”菜單。
步驟#3。 在應用程序菜單上,打開“Microsoft Edge”。
第4步。 前往 Apple Music 的網站。 使用您的 Apple ID 帳戶憑據登錄。
步驟#5。 您現在可以瀏覽您的音樂庫,然後只需選擇您想在 Xbox One 上收聽的任何曲目、專輯或播放列表。
幸運的是,Xbox One 遊戲機有一個內置瀏覽器,您可以使用它來播放您喜愛的 Apple Music 或 iTunes 歌曲。 但是,有些用戶在 Xbox One 上使用這種播放 Apple Music 或 iTunes 的方法時有時會遇到問題。 儘管在這種情況下,嘗試這種方法仍然很好。
除了使用您的網絡播放器,在 Xbox One 上流式傳輸 Apple Music 或 iTunes 的另一種方法是通過 AirPlay的. 此方法是 iOS 用戶正在使用的最先進的屏幕鏡像軟件。 通過使用這種方式,您將能夠輕鬆地將音樂內容從您的 iOS 設備投射到您的 Xbox One 遊戲機上。 供您使用 AirPlay 或 AirServer, 這必須首先在您要使用的 iOS 設備和您的 Xbox One 上進行設置。 您將在接下來的部分中找到有關如何執行此操作的詳細過程。
實際上,設置很容易做到。 你只需要獲取完整版 AirServer 通過 Microsoft Store (價格為 19.99 美元)並已成功安裝在您的 Xbox One 上。
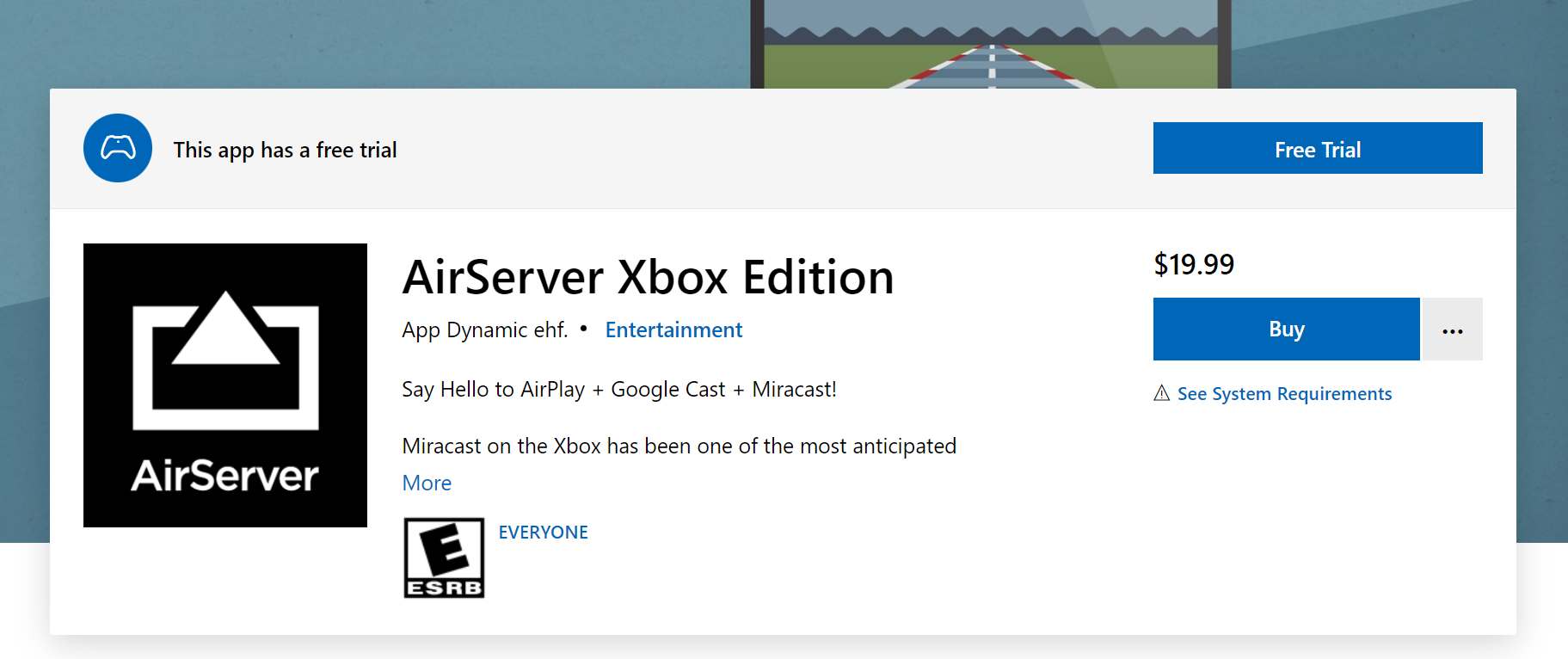
步驟1。 在您的 Xbox 上,前往“商店”選項卡,然後選擇“搜索”磁貼。
第2步。 輸入“AirServer”,然後尋找AirServer Xbox Edition。
步驟#3。 選擇“免費試用”以免費試用該應用程序。 您可以支付完整版(19.99 美元)來解鎖更多福利。
第4步。 現在,選擇“啟動”以最終連接到 Xbox One 遊戲機上的 AirServer。
步驟#5。 按鍵盤上的“右”按鈕,然後按“A”按鈕獲取二維碼。
在 Xbox One 上完成 AirServer 設置後,您接下來必須在 iPhone 或 iPad 上進行設置,然後才能在 Xbox One 上流式傳輸 Apple Music 或 iTunes。 您所要做的就是遵循以下過程。
步驟1。 在您的 iOS 設備上,前往“App Store”並查找“AirServer Connect”。
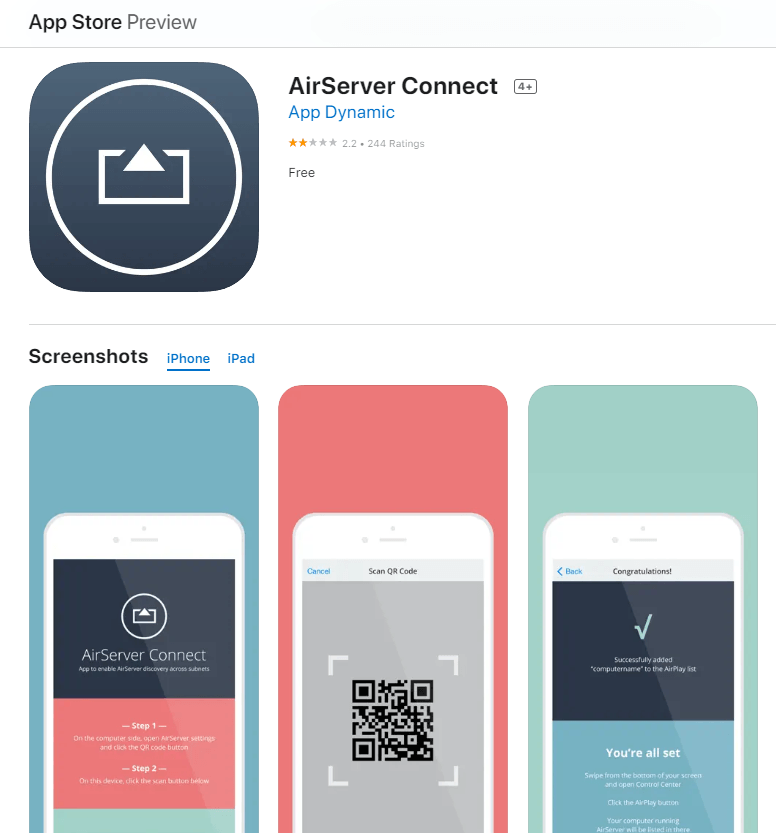
第2步。 在您的 iOS 設備上下載並安裝該應用程序。
步驟#3。 運行“AirServer Connect”,然後選擇“掃描二維碼”選項。
第4步。 系統將要求您允許相機訪問。 只需確認繼續。
步驟#5。 從您的 Xbox 應用程序中顯示 QR 碼後,使用您的 iOS 設備的相機並掃描它。
由於我們已在您的 Xbox One 和 iOS 設備上設置 AirServer 並成功連接,您現在終於可以在 Xbox One 上收聽 Apple Music 或 iTunes 音樂了。
這是您接下來需要做的事情。
步驟1。 在 iPhone 或 iPad 上,前往 Apple Music 應用。
第2步。 查找您希望在玩遊戲時播放的曲目、專輯或播放列表。
步驟#3。 單擊屏幕上的“AirPlay”圖標。 您會注意到會彈出一個新窗口。
第4步。 選擇“Xbox One”。
步驟#5。 連接 Xbox One 和 iOS 設備後,您只需使用“指南”菜單下的 Xbox One 音頻背景控件即可控制 Xbox One 上的播放。
通過上述步驟,您將能夠在 AirPlay 或 AirServer 的幫助下,在 Xbox One 上盡情聆聽 Apple Music 或 iTunes。
您想知道在沒有 AirServer 的情況下是否可以在 Xbox One 上流式傳輸 Apple Music 或 iTunes 音樂?
事實上,除了之前分享的兩種方法之外,還有一種更好的方式在 Xbox One 上流式傳輸到 Apple Music 或 iTunes。 也就是說,下載歌曲並將它們保存在 USB 驅動器上。 但是,鑑於軌道受到保護,這怎麼可能呢? 蘋果FairPlay 保護政策計劃? 嗯,很簡單。 您需要做的就是使用這樣的受信任應用程序 DumpMedia 蘋果音樂轉換器!
DumpMedia Apple Music 音樂轉檔器 是一種工具,可讓您同時進行歌曲的轉換和 DRM 移動。它支援將您的文件轉換為多種輸出格式,包括 MP3。憑藉此應用程式的快速轉換速度,您可以在短短幾分鐘內獲得轉換後的文件,同時確保 100% 原始品質和 ID 標籤將得到維護和保存。
它還被設計為易於操作,其功能過於簡單。 因此,即使是初學者也肯定能夠毫無問題地使用該應用程序。
作為參考,這裡是一個轉換和 下載你最喜歡的 歌曲 MP3 或來自 Apple Music 或 iTunes 的其他格式使用此 DumpMedia 蘋果音樂轉換器。
步驟1。 完成所有安裝需求 DumpMedia Apple Music Converter 並將其安裝到您的 WinWindows PC 或 Mac。成功安裝應用程式後,啟動它。在主畫面上,您將看到預覽和選擇要處理的曲目的選項。您可以選擇一堆,因為這個應用程式也可以批次轉換歌曲。

第2步。 從可用選項中選擇一種輸出格式。 還必須相應地設置輸出文件夾。 其他輸出參數設置也可以隨意修改。

步驟#3。 點擊屏幕底部的“轉換”按鈕將使應用程序開始轉換過程。 更何況, DRM 刪除程序 也將由應用程序完成。
由於該應用程序運行速度非常快,因此您肯定可以在步驟 2 中定義的輸出文件夾中隨時使用轉換後的文件進行流式傳輸。現在它們已經無 DRM,您現在可以將它們保存在您的 USB 驅動器上。
您所要做的就是將 USB 驅動器插入您的 Xbox One 的 USB 端口之一併打開媒體播放器,最終能夠在玩您喜歡的遊戲時在 Xbox One 上收聽 Apple Music 或 iTunes!
您可以通過三種有效的方法來收聽 Apple Music 或 Xbox One 上的 iTunes 我們在這里分享的。 您可以使用 Apple Music 的網絡播放器 AirServer,或者只需下載歌曲並通過此類應用程序將它們保存到 USB 驅動器 DumpMedia Apple Music 音樂轉檔器!
