有聲讀物通常是大文件。 給你一個想法,指環王三部曲有聲讀物的第 1 冊時長 19 小時 7 分鐘。 下載後,它被存儲為一個大文件。 通常,您無法一次完成有聲讀物,因此您需要將其分解。
對於一些便攜式媒體設備,在大型音頻文件中查找章節有些不便。 將章節作為文件,您可以輕鬆瀏覽文件並繼續或重複該部分。 有聲讀物大小引起的另一個問題是內存分配。 部分下載允許您存儲可讀的音頻文件。
你需要做什麼 將有聲讀物分成章節? 在音頻編輯器中加載文件,剪切一個部分,並將章節保存為單獨的音頻文件。 編輯音頻文件聽起來很簡單。 或者是嗎? 在本文中,我們將學習將有聲讀物分成章節的不同方法。
內容指南 第 1 部分。 將有聲讀物分成章節的最佳有聲有聲讀物拆分器第 2 部分。如何通過 iTunes 將有聲讀物分成章節?第 3 部分。 如何將有聲讀物拆分為有聲讀物的章節?第 4 部分。 如何將有聲讀物拆分為 Audacity 的章節?第5部分。
在編輯之前需要先解決的一些關鍵問題 聽得見 有聲讀物-
有聲讀物 Audible 採用 AAX 格式,內置 DRM 加密。 您不僅需要拆分器工具,還需要 DRM 加密刪除器。
有聲讀物通常是大文件,手動編輯可能很乏味。 想像一下,如果您要處理許多大型有聲讀物,會消耗多少時間和精力。
有了這些條件,你就需要一個強大的工具來轉換 AAX 文件, 刪除DRM,並將有聲讀物分成章節——DumpMedia Audible有聲音轉档器 執行所有這些任務。
DumpMedia Audible Converter 以令人難以置信的速度完成了將有聲讀物分成章節所需的所有操作。 轉換和拆分的整個過程需要幾個簡單的步驟。 你可以退房 如何在此處使用轉換器.
有聲讀物的聽眾有自己的個人收聽偏好——按章節、時間限制、不同的順序、跳過一本書的各個部分。 有聲讀物播放器在拆分有聲讀物方面存在限制,或者根據您的喜好將有聲讀物拆分為章節可能具有挑戰性。
DumpMedia Audible Converter 通過提供通用的拆分模式證明可以完全控制 Audible 有聲讀物。 可以通過有聲讀物的定義章節、用戶指定的時間或所需的段數來完成拆分。
此外,如果沒有 DRM 加密,您可以在任何設備上不受限制地收聽有聲讀物。 跳過有聲讀物的章節或重複最喜歡的部分。 不用擔心,你來控制。
Apple 的 iTunes 軟體是一種流行的媒體播放器,用於管理數位媒體,包括有聲書。這個舊版應用程式適用於 iOS 和 Windows 並具有可以剪輯音訊檔案的功能。我們可以使用這個剪輯功能將有聲書分成章節。
先決條件:將有聲書格式化為 mp3。
iTunes 可以播放,但無法將您的 Audible 書籍轉換為 mp3(用於分割)。將有聲書的格式改為 mp3 DumpMedia Audible 轉換器繞過 Audible 的 DRM 保護。
步驟 1. 安裝 iTunes。
從 Apple 網站下載 iTunes 並運行安裝。 完成後您需要重新啟動計算機。
步驟 2. 將 mp3 有聲書加入 iTunes 資料庫。
運行 iTunes 軟體並選擇選單上的“檔案 -> 將檔案新增至庫...”,將轉換後的有聲書新增到您的音樂庫中。您可以在「最近新增」中找到列出的 mp3 檔案。
步驟 3. 設置 MP3 導入編碼器
前往導入設置,選擇“編輯 -> 首選項 -> 導入設定...”。在“導入設定”視窗中,找到“導入使用”並選擇“MP3 下拉式選單中的“編碼器”。按一下“確定”。
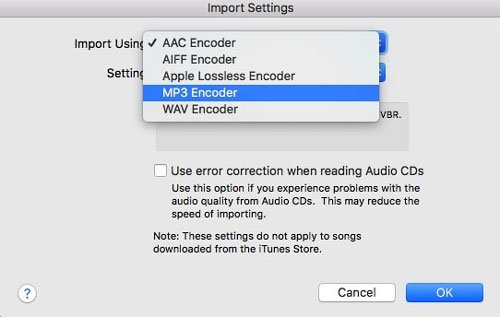
步驟 4. 指定章節的開始和停止時間。
右鍵單擊有聲讀物以選擇“獲取信息”。 在信息窗口中,單擊“選項”以找到帶有復選框和文本輸入的“開始”和“停止”。 勾選方框並設置章節的開始和停止時間。 單擊確定。
步驟 5. 轉換章節
iTunes 中沒有匯出命令,但您可以轉換音訊檔案的選定部分。點擊有聲書並透過選擇“檔案”->“轉換”->“建立”匯出/轉換章節 MP3 版本」。將出現一個 mp3 文件,其名稱與您的有聲讀物相同,但長度較短(如您所定義)。您可以重新命名該文件以將其標識為您的第一章。
第 6 步。將創建的章節添加到您的有聲書庫
目前,您製作的章節將“音樂”作為其媒體類型設置。 將媒體類型設置為“有聲讀物”。 右鍵單擊文件並選擇“獲取信息 -> 選項 -> 媒體類型”。 將“音樂”更改為“有聲讀物”,然後單擊“確定”。 該文件將消失。 您可以在有聲讀物圖書館中找到它。
返回您的音樂庫以查找原始(整個)有聲讀物並重複步驟 4 到 6,直到您完成拆分。
Audible 允許其用戶下載除標准單一下載之外的單獨部分的有聲讀物。 Audible 已將此功能作為下載和存儲問題的解決方案。 但是,此多部分下載選項僅適用於時長超過 12 小時的有聲讀物。 您可以通過更改應用程序中的設置以分多個部分下載來輕鬆設置此選項。 以下是在不同平台上查找此設置的步驟:
有聲網站
在 audible.com 登錄您的帳戶。 通過選擇菜單上的“圖書館”進入您的圖書館。 選擇長度超過 12 小時的有聲讀物。 將鼠標懸停在有聲讀物相應的“下載”按鈕上。 然後將彈出一個菜單,顯示“完整”和“部分 (#)”,其中數字將取決於有聲讀物已被劃分的部分。 選擇要下載的部分。
Android 和 iOS 應用程序
點擊個人資料。 找到右上角的設置齒輪,然後點擊它。 選擇“數據和存儲”。 找到“多部分”並點擊其單選按鈕。
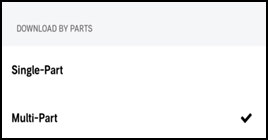
Win陶氏應用程式
移動光標以在“聲音”菜單中使用齒輪圖標突出顯示“設置”,然後單擊它。 選擇下載。 找到“按部分下載您的庫”並將其切換為打開。
與本教程中的其他方法不同,您無法在 Audible 中選擇如何按照您想要的方式將有聲讀物分成章節。 您只能選擇啟用此功能。
Audacity 是一個開源、多平台的音頻編輯器,您可以免費使用和下載。 該軟件具有許多編輯和處理音頻的功能,您可以將有聲讀物分成類似於 iTunes 方法的章節。 您將在這裡學習另一種使用 Audacity 的標籤軌道的技術。
先決條件:將有聲書格式化為 mp3。
iTunes 可以播放,但無法將您的 Audible 書籍轉換為 mp3(用於分割)。將有聲書的格式改為 mp3 DumpMedia Audible 轉換器繞過 Audible 的 DRM 保護。
步驟 1. 安裝 Audacity 軟件。
訪問 audacityteam.org。 單擊“下載”並選擇您的平台。 繼續安裝軟件。
步驟 2. 打開有聲讀物。
運行 Audacity 程序。 您可以將有聲讀物文件拖放到 Audacity 的窗口中,或通過“文件 -> 導入 -> 音頻”打開並選擇您的有聲讀物文件。
步驟 3. 添加標籤軌道。
通過選擇菜單“軌道 -> 添加新 -> 標籤軌道”,為您的音軌添加標籤軌道。 標籤軌道將保存您將創建的標籤。 這些標籤將等同於您的音頻文件的章節。
步驟 4. 選擇有聲讀物的章節/章節。
通過在波形中單擊並拖動光標來選擇音頻的一部分。 您還可以通過在 Audacity 窗口底部的選擇工具欄中設置開始和結束數值來進行選擇。 您的選擇應在音頻波形中突出顯示,並在選擇工具欄中顯示相應的時間開始/結束。
步驟 5. 為每一章創建一個標籤。
在步驟 4 中選擇一段音頻後,單擊“編輯 -> 標籤 -> 在選擇處添加標籤”。 將出現一個帶有您創建的標籤的標籤軌道。 右鍵單擊標籤文本框,選擇“編輯標籤...”並輸入章節名稱。
重複步驟 4 和 5,直到您完成了有聲讀物所有章節的標記。
第 6 步。分割帶有標籤的音頻文件。
最後,根據您創建的標籤導出多個文件,方法是選擇“文件 -> 導出多個”。 確保根據“標籤”設置拆分文件。 單擊“導出”以在“導出多個”窗口中開始拆分。 將打開另一個窗口供您編輯要導出的每個曲目的元數據標籤。 為每個標籤編輯單擊確定,然後導出將開始。
匯出後,您應該在輸出資料夾中找到多個 mp3 檔案。
從本文中,您收集了將有聲讀物分成章節的方法。 你覺得這個過程很容易嗎?
Audible 提供了一個選項,只需切換設置即可啟用拆分大型有聲讀物。 但顯然,多部分下載功能並沒有提供太多。 對於 iTunes 和 Audacity,用戶可以使用拆分有聲讀物的方法。 但是,這些音頻編輯器中的拆分過程需要您根據有聲讀物的大小或所需的章節數量重複某些步驟。 此外,還需要另一個工具來處理 DRM 保護
第一種技術——使用 DumpMedia 將有聲讀物拆分成章節的 Audible Converter 通過在一個工具中進行轉換和拆分提供了最大的便利。 用戶完成任務也需要更少的時間和精力。
