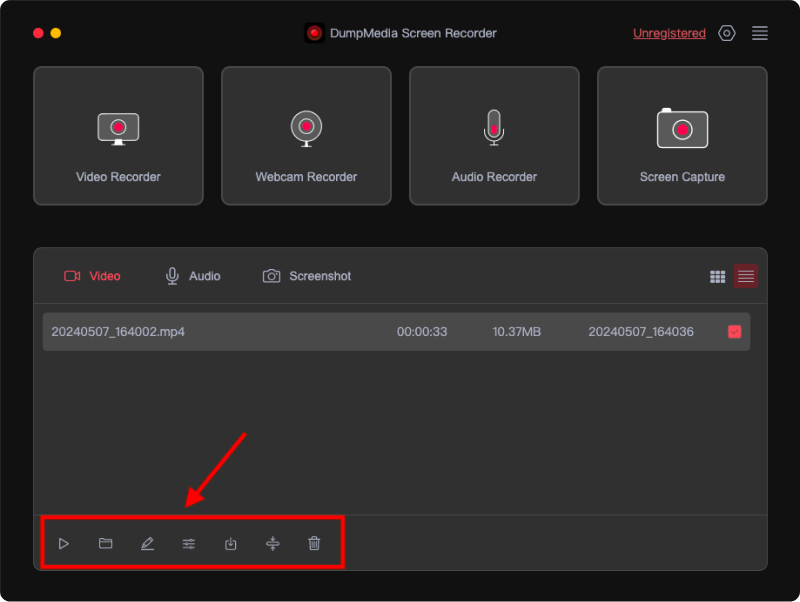如何激活 DumpMedia 屏幕錄像大師
步驟1.下載 DumpMedia 螢幕錄影機,請依照下列步驟操作: 在您的電腦上安裝軟體 Windows 或 Mac 電腦。將出現一個彈出窗口,顯示免費試用版和註冊版之間的差異。您可以關閉彈出視窗以先享受免費試用。
步驟 2. 若要解鎖所有功能,請點選「立即購買」購買許可證。購買許可證後,您將收到一封電子郵件,其中包含您的註冊碼和訂單詳細資訊。
尖端:您可以點選介面右上角的「未註冊」查看註冊視窗。
步驟 3. 返回軟體並在對應欄位中輸入您的電子郵件地址和註冊碼(等於許可證金鑰)。然後,點擊“註冊”。
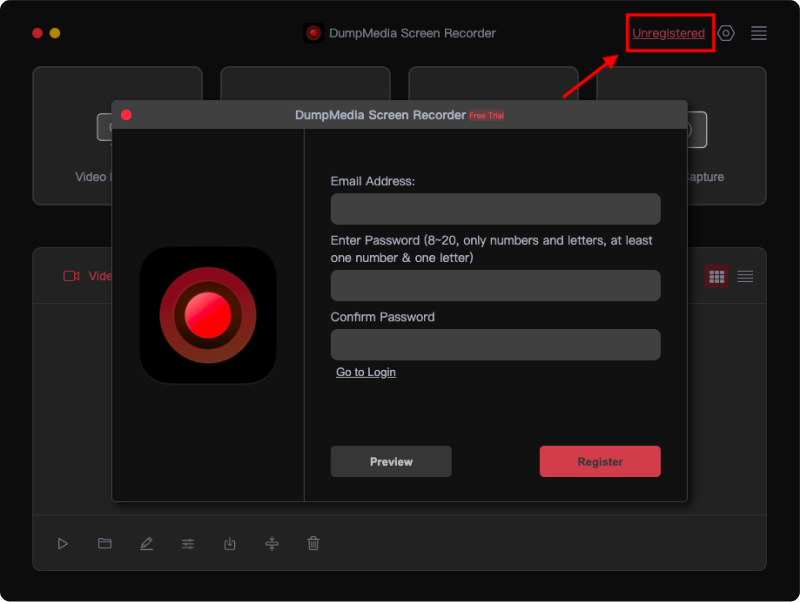
備註:請使用您購買授權時填寫的電子郵件地址。
現在,您已成功取消所有限制並可以開始享受全部功能。
自定義設置
在錄製影片或音訊之前,請自訂錄製設定。保持常規設定。
1。 常規設置
若要選擇是否在錄製過程中顯示遊標移動和效果,請勾選或取消勾選「顯示遊標效果」旁的方塊。
您可以從常規設定中調整輸出設定以滿足您的需求:
視訊品質/音訊品質:高、中或低。
視訊格式:MP4、MOV、M4V 或 GIF。
音頻格式: MP3、M4V、WMA、CAF、FLAC、OGG 或 OPUS。
螢幕截圖格式:PNG 或 JPEG。
您可以選擇輸出影片、音訊和螢幕截圖的下載位置。
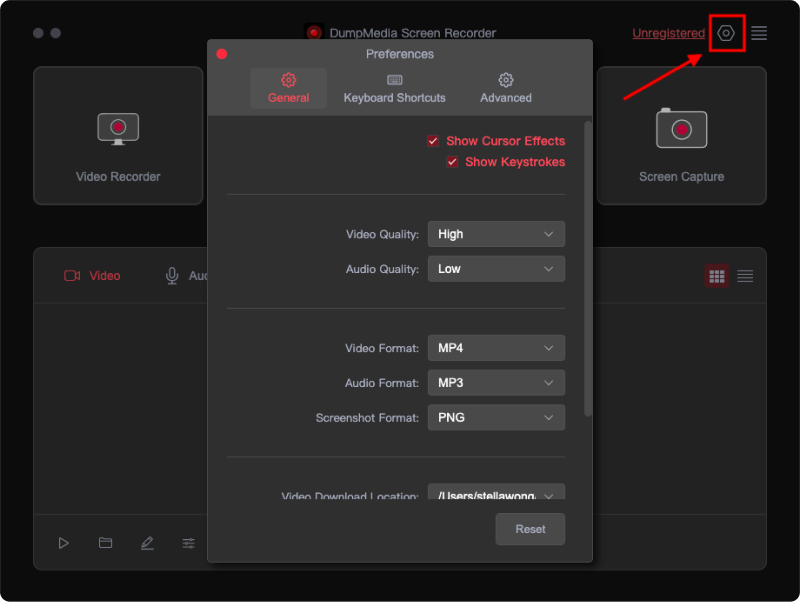
2.鍵盤快捷鍵
軟體設有多個快捷鍵,輔助用戶進行簡單的操作。預設鍵盤快捷鍵可以在「鍵盤快速鍵」下找到,並且可以進行編輯以建立自訂快捷鍵。
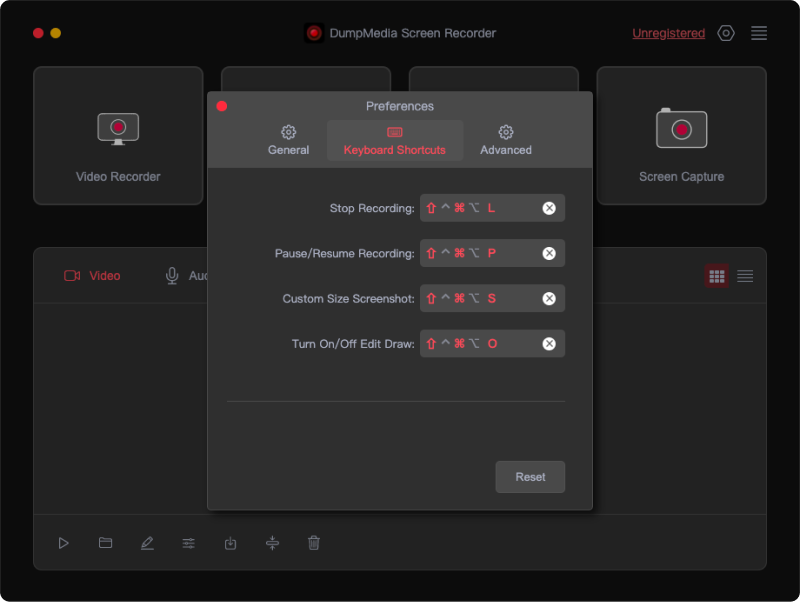
如何錄製螢幕
步驟1.啟動軟體並選擇Video Recorder
發佈會 DumpMedia 電腦上的螢幕錄影機。在主介面中,按一下「錄影機」。
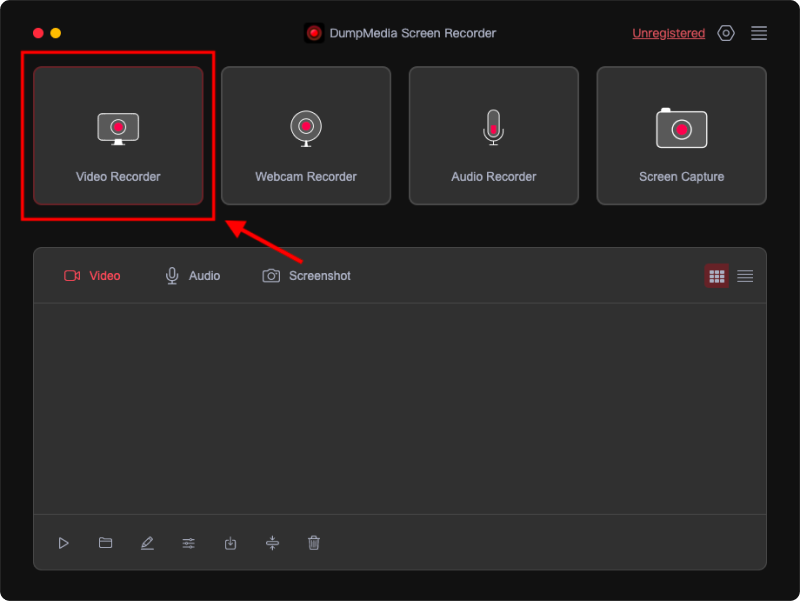
步驟2。 自定義錄製區域
若要錄製螢幕,請選擇“僅螢幕”。若要錄製螢幕和網路攝影機,請選擇「螢幕和攝影機」。
請注意,如果您選擇“螢幕和攝影機”,程式將自動偵測您的網路攝影機。如果未偵測到您的網路攝影機,請按一下「重新檢查」重試。
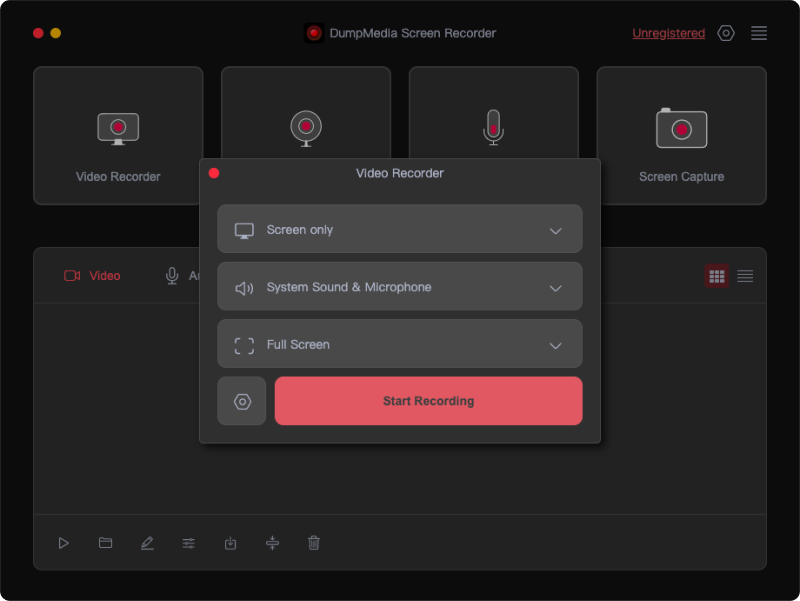
然後,點擊選擇錄製區域:全屏, Win陶氏化學或自訂尺寸。
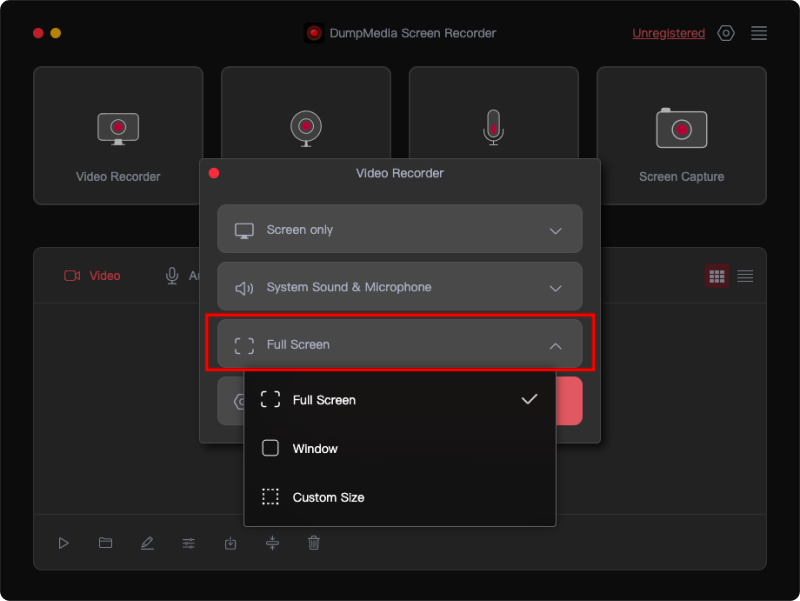
步驟3。 調整音頻設置
選擇是否錄製聲音。點選「系統聲音和麥克風」可同時錄製系統和麥克風的聲音。或者,點擊“麥克風”或“系統聲音”僅錄製一種聲音。
如果您不想錄製任何聲音,只需選擇“無”即可。
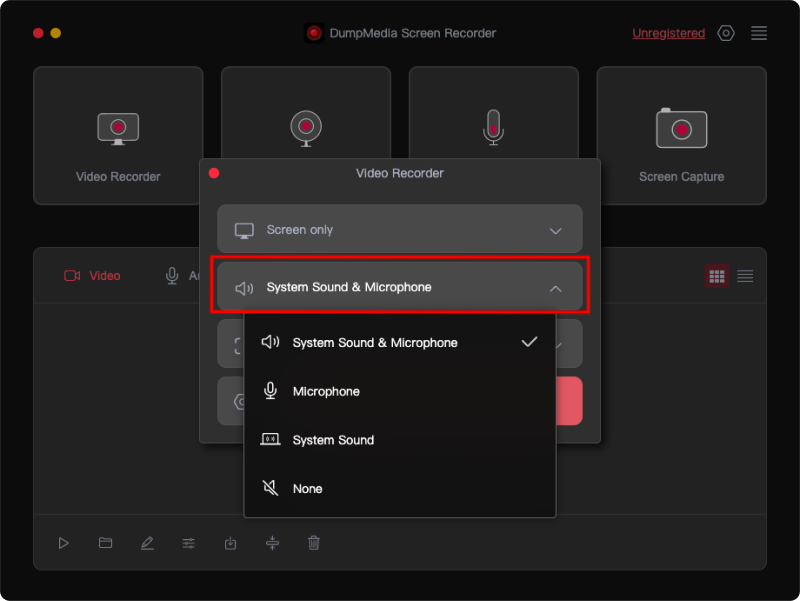
第 4 步。開始錄製屏幕
現在,點擊“開始錄製”開始捕獲螢幕。
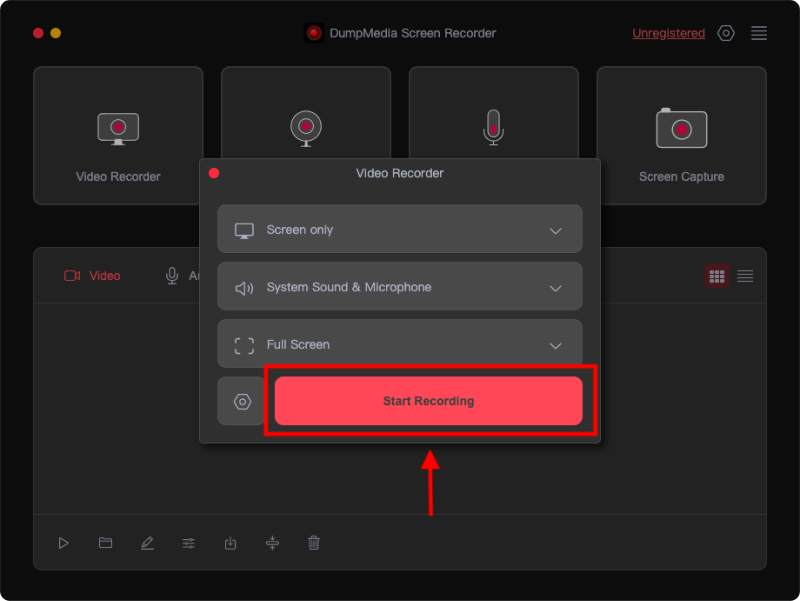
錄製時,帶有註釋工具和其他按鈕的浮動工具列將可見。
點擊「編輯」按鈕選擇註釋的顏色並使用線條、圓形、矩形、三角形、箭頭、文字、畫筆和橡皮擦等工具。若要同時移動或刪除多個註釋,請按一下虛線方形圖示並按住滑鼠左鍵拖曳包含註釋的區域。此外,還有「撤銷」、「重做」和「清理」按鈕來簡化註解過程。
除了註釋工具之外,還有用於啟動網路攝影機或在錄製時擷取螢幕截圖的按鈕。

步驟 5. 停止錄影螢幕
若要結束錄音,請按紅色停止按鈕。然後錄音檔案將會儲存到您的電腦上。
如果您想暫停錄製,請按一下「暫停」按鈕,然後在準備恢復時再次按一下。若要重新開始,請按一下「重新開始」按鈕以刪除先前的錄音。

如何錄製網絡攝像頭
步驟1.執行軟體並選擇Webcam Recorder。
發佈會 DumpMedia 電腦上的螢幕錄影機。然後,從主介面點選「網路攝影機錄影機」。
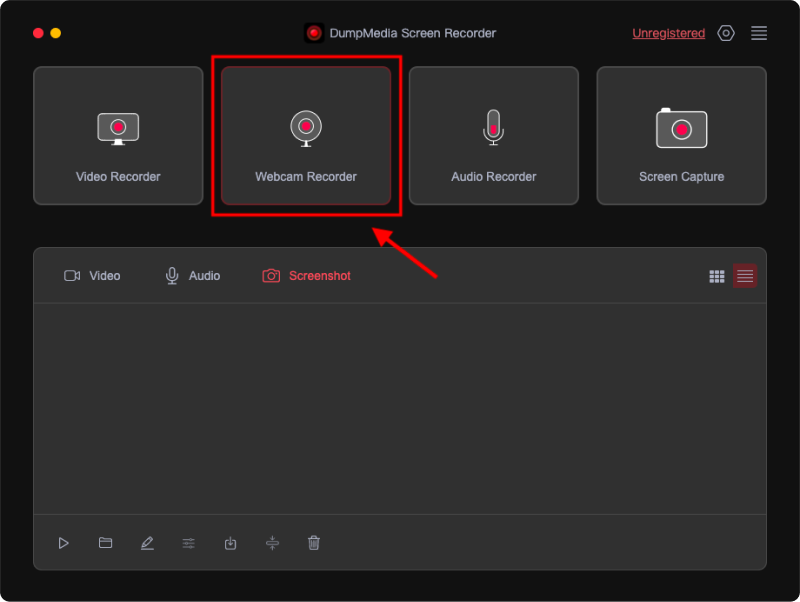
步驟 2. 自訂音訊設置
若要同時錄製系統和麥克風的聲音,請選擇「系統聲音和麥克風」。或者,選擇“麥克風”或“系統聲音”僅錄製一種聲音。
若要錄製沒有聲音的網路攝影機,請選擇“無”,然後選擇您的網路攝影機。如果您的網路攝影機不可見,請按一下「重新檢查」以再次偵測它。
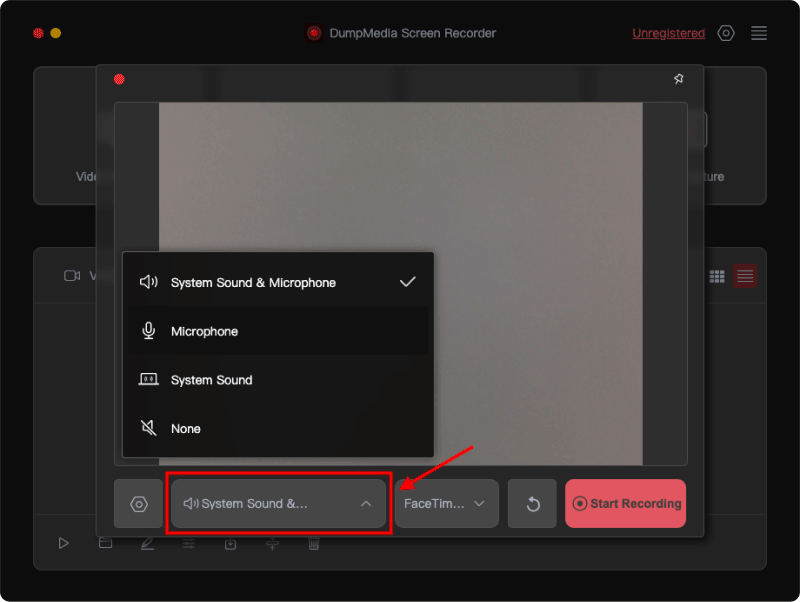
步驟 3. 開始錄影網路攝影機
自訂設定後點選“開始錄製”。
錄製視窗的右下角有一個設定面板。若要在錄製過程中截取螢幕截圖,請按一下相機按鈕。
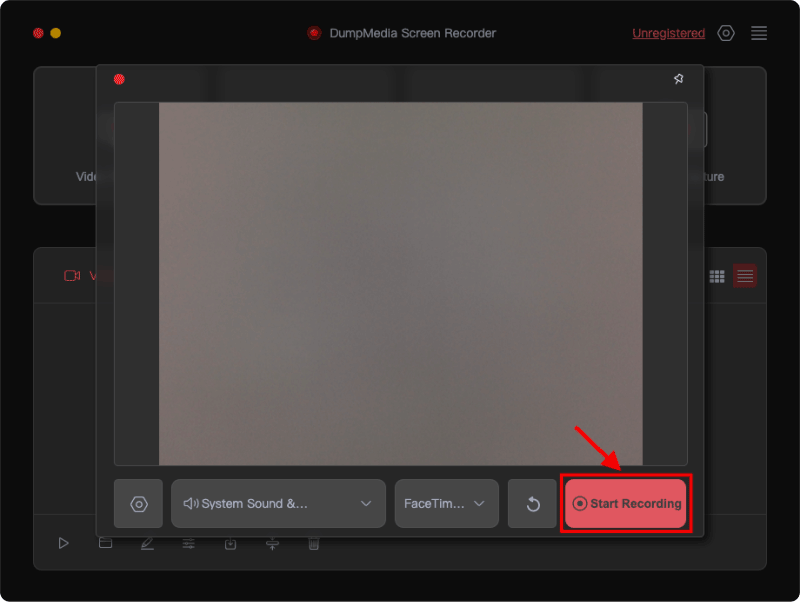
步驟 4. 停止錄影網路攝影機
點選紅色停止按鈕停止錄製。 還有用於重新開始或暫停錄製的按鈕。
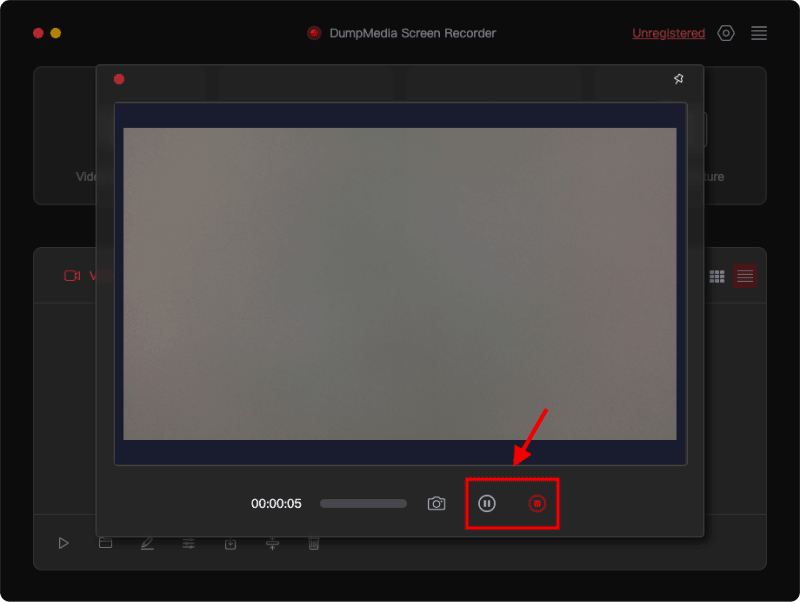
如何錄製音頻
步驟1.運轉軟體並選擇錄音機
在主介面點選“錄音機” DumpMedia 屏幕錄像機。
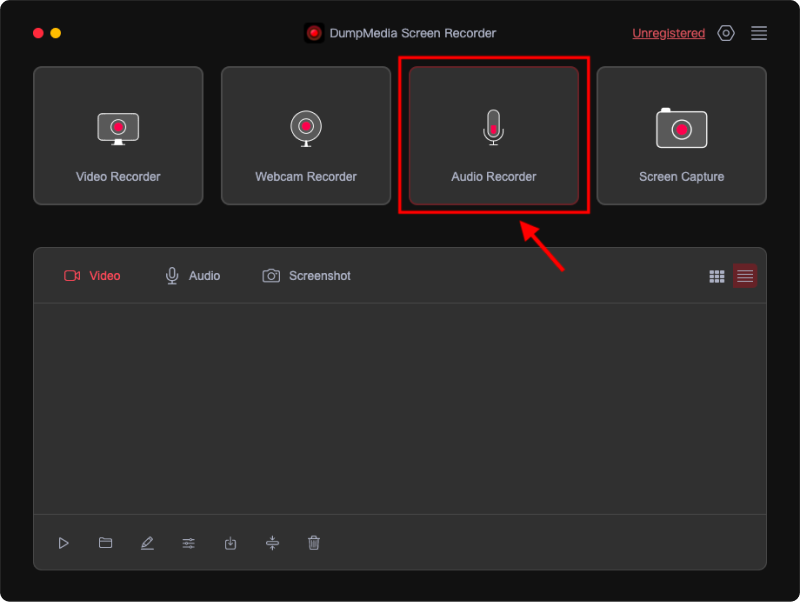
步驟 2. 自訂音訊設置
若要同時錄製系統和麥克風的聲音,請選擇「系統聲音和麥克風」。
若要僅錄製一種聲音,請選擇“麥克風”或“系統聲音”。
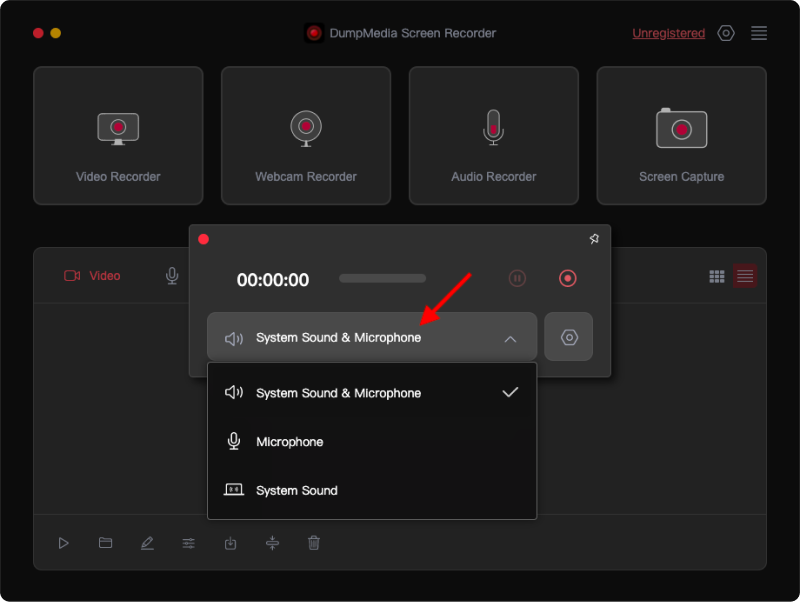
步驟 3. 開始錄製音頻
點擊右側的綠色按鈕開始錄製。
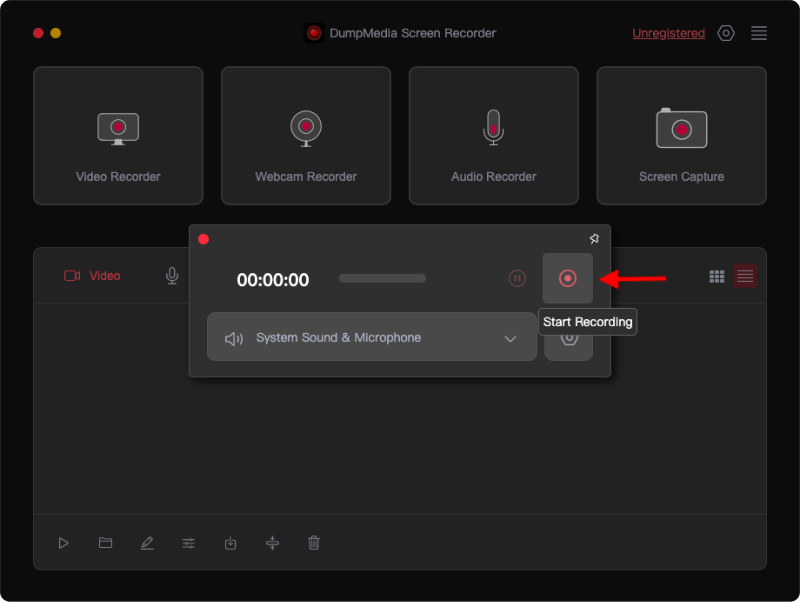
步驟 4. 停止錄製音訊
若要完成錄製,請按紅色停止按鈕。如果需要暫停,請按一下「暫停」按鈕,然後在準備繼續時再次按一下。點擊“重新啟動”按鈕將清除先前的錄音並開始新的錄音。
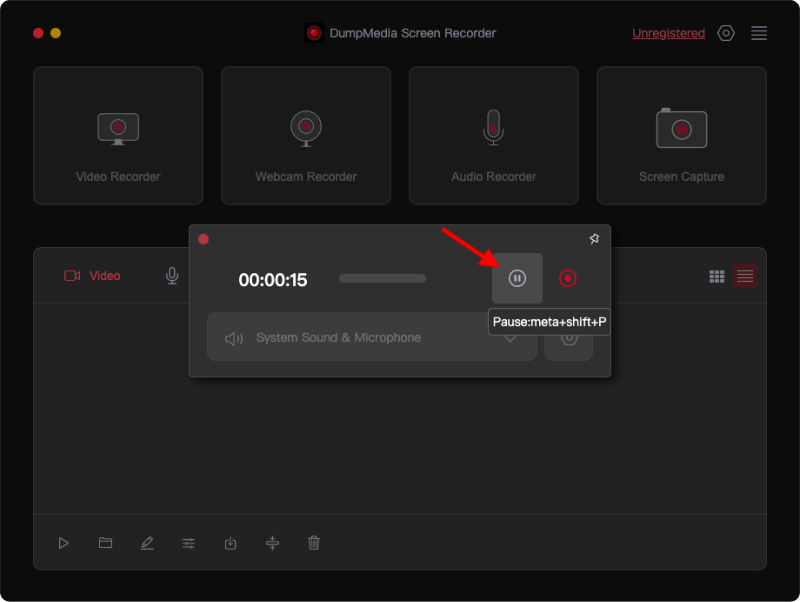
如何截圖
步驟 1. 啟動軟體並選擇螢幕捕獲
在軟體主介面中,按一下「螢幕截圖」。

步驟 2. 選擇捕獲區域
若要選擇自訂尺寸,請按一下“自訂尺寸”選項。然後,按住滑鼠左鍵並拖曳遊標選擇所需區域。釋放滑鼠左鍵後,將出現一個帶有編輯工具的面板。

步驟 3. 完成螢幕捕獲
若要完成螢幕截圖,請按一下複選標記。螢幕截圖將自動儲存在您的電腦上。
如果您要將螢幕截圖複製到剪貼簿並同時儲存,請按一下複製按鈕而不是複選標記。若要截取另一張螢幕截圖,請按一下「取消」按鈕以清除目前螢幕截圖。

在儲存之前可以使用各種註釋工具對螢幕截圖進行編輯,包括直線、圓形、矩形、三角形、箭頭、文字、畫筆和橡皮擦。註釋顏色可以自訂。若要同時移動或刪除多個註釋,請按一下虛線方形圖示並按住滑鼠左鍵拖曳包含註釋的區域,然後釋放。此外,還有「撤銷」、「重做」和「清理」按鈕來簡化註解過程。
如何編輯錄音
您可以播放錄音、開啟檔案位置、重新命名、編輯和儲存錄音,或分享、壓縮或刪除錄音。錄製完成後,您會在介面上看到已儲存的文件,分為「視訊」、「音訊」和「截圖」。
在錄音檔案下方,有一個面板,其中包含用於編輯錄音的按鈕。
或者,右鍵單擊所需的錄音,然後在下拉框中選擇所需的操作。