在當今數位時代,截圖是捕捉重要資訊、分享內容或記錄問題的基本技能。如果您使用的是 HP 筆記型電腦或桌上型電腦,您可能想知道如何輕鬆地在裝置上截取螢幕截圖。本指南將引導您了解 如何在 HP 上截圖 筆記型電腦和桌上型電腦,確保您可以有效率地取得和分享所需的任何螢幕內容。
在我們了解細節之前,讓我們先討論為什麼了解如何截圖很重要。螢幕截圖可用於:
以下是使用 Print Screen 鍵截取螢幕截圖的兩種不同方法:
步驟二 若要截取螢幕截圖,請按 PrtScn 鍵,該鍵通常位於鍵盤的右上角。
步驟二 您將整個螢幕複製到剪貼簿。
步驟二 將螢幕截圖貼上(Ctrl+V)到影像編輯工具(如 Paint 或 Photoshop)中進行編輯或儲存。
步驟二 您可以編輯並儲存使用 Microsoft Paint 拍攝的螢幕截圖。
步驟二 雖然這個過程很簡單,但需要額外的步驟來保存影像。
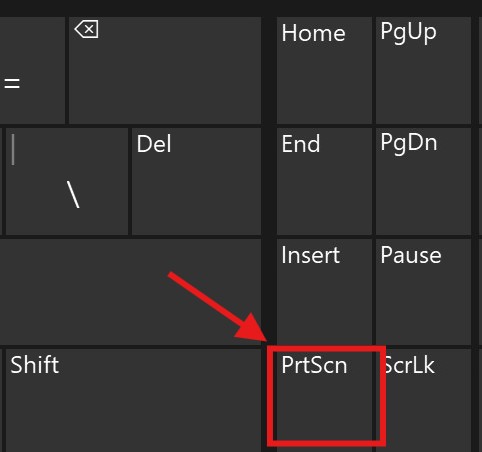
步驟二 按 PrtScn 和 Win同時按下 dows 鍵。
步驟二 如果捕獲成功,您的螢幕將暫時變暗。
步驟二 您的「圖片」資料夾的「螢幕截圖」資料夾是螢幕截圖自動儲存的位置。
步驟二 如果您想立即儲存快速捕獲的魚,這種方法非常適合您。
有兩個螢幕截圖工具 Win道斯系統:
Snip & Sketch 是一款多功能截圖工具,可用於 Windows,比基本的列印螢幕功能提供更大的靈活性。
步驟二 命中的 Win同時按下向下鍵 + Shift + S。
步驟二 您的螢幕將變暗並且遊標將變成十字準線。
步驟二 點擊並拖曳以突出顯示您想要捕獲的螢幕區域。
步驟二 螢幕截圖將複製到您的剪貼簿,並會彈出通知。
步驟二 點擊通知即可存取 Snip&Sketch 進行進一步編輯和儲存。
步驟二 在 Snip & Sketch 中,您可以在儲存螢幕截圖之前新增註解、裁剪或進行其他調整。
雖然 Snip & Sketch 是較新的工具,但經典的 剪取工具 對於許多用戶來說仍然可用且有用。
步驟二 搜索 ”剪取工具 ”在「開始」功能表中。
步驟二 點擊“全新 ” 或按 按Ctrl + N 建立一個新的剪輯。
步驟二 從矩形、自由式、視窗或全螢幕剪輯中選擇。
步驟二 選擇您要捕獲的區域。
步驟二 將螢幕截圖儲存為 PNG 或 JPEG 檔案。
步驟二 截圖工具還允許在保存之前進行基本註釋。
一些 HP 筆記型電腦包含內建的截圖工具;指示如下:
步驟二 檢查你的鍵盤是否有相機圖示;它可能允許您立即截取螢幕截圖。
步驟二 如果是,請按下帶有相機符號的功能鍵來截取螢幕截圖。
步驟二 該內建工具可能具有即時保存和雲端上傳等功能。
上面說的三種方法都是受設備影響的,不一定適用於每台設備,但現在提到的第三方軟體是不受設備影響的。它適用於各種型號的設備,只要你使用 Windows 或 macOS。這是 DumpMedia 屏幕錄像大師.
適用系統如下:
Win作業系統: Windows 11/10/8.1/8/7/Vista/XP(32 位元和 64 位元)
蘋果系統: Mac OS X 10.12 或更高版本 (macOS Ventura)
步驟如下:
步驟1。 下載並安裝
點擊下載按鈕即可免費下載程式並將其安裝到您的電腦上。
步驟2.啟動並選擇捕獲
打開程式並選擇螢幕捕獲選項。

步驟3.設定自訂尺寸
點擊“自定義大小 「選項選擇自訂大小。按住滑鼠左鍵並拖曳以選擇所需區域。釋放滑鼠按鈕以顯示帶有編輯工具的面板。

步驟 4. 完成捕獲
按一下複選標記以完成螢幕截圖,該螢幕截圖將自動儲存到您的電腦中。若要將螢幕截圖複製到剪貼簿並同時儲存,請按一下複製按鈕。若要放棄目前螢幕截圖並截取另一個,請按一下「取消」按鈕。

步驟5.編輯截圖
使用工具列的註釋工具來編輯您的螢幕截圖。工具包括線條、圓形、矩形、三角形、箭頭、文字、畫筆和橡皮擦。
總之,在 HP 筆記型電腦或桌上型電腦上截圖是一項基本技能,可以透過幾種方便的方法實現。無論你選擇基本的列印螢幕功能,還是利用 Win您可以使用 Snip & Sketch 或經典截圖工具等工具,也可以選擇使用第三方軟體,例如 DumpMedia 螢幕錄影機,每種方法都有獨特的優勢,可以滿足您的特定需求。
從捕獲整個螢幕到選擇特定區域,您可以輕鬆記錄重要資訊、解決問題或與他人分享內容。透過掌握這些技術,您將能夠有效地擷取和保存 HP 裝置上的任何螢幕內容。
