我可以嗎 編輯 Spotify 播放列表? 對大多數人來說這是一個頑固的問題 Spotify 用戶。 Spotify 允許您查看其他成員的播放清單。 這就是為什麼大家都在 Spotify 想要編輯他/她的播放列表以吸引更多觀眾。
編輯 Spotify 播放列表 Spotify 很容易,但問題是允許的編輯功能很少。 上 Spotify,您只能編輯播放清單的詳細信息,包括更改標題、說明和圖像。 另一件事是,您可以編輯歌曲的排列,最後,您可以從播放清單中新增或刪除歌曲。
其他諸如編輯歌曲長度、放大、均衡等操作是不可能的,因為 DRM 保護所有人 Spotify 內容。 本文分為幾個部分,將向您解釋如何編輯 Spotify 包含外部編輯功能的播放列表。
內容指南 第 1 部分:如何新增或刪除播放清單中的歌曲?第 2 部分:如何編輯播放清單的標題、圖像和說明?第 3 部分:如何刪除播放列表 Spotify?第 4 部分。如何編輯 Spotify 歌曲?第 5 部分。最佳編輯方式 Spotify 播放列表部分6。 概要
編輯一個 Spotify 正如您在簡介中所看到的,播放清單包含您可以執行的三個基本操作。 新增或刪除歌曲 Spotify 播放清單並不難,這裡是為您提供的指南:
透過執行以下步驟,您可以輕鬆新增或刪除播放清單中的歌曲。
在本文的一部分中,您將獲得有關編輯播放清單詳細資訊的信息,例如播放清單的標題、圖像和描述。無論您的電腦是 Mac 還是 Windows,程式是一樣的。以下是可以幫助您完成此操作的過程。
對於 Mac 或 Win陶氏用戶:
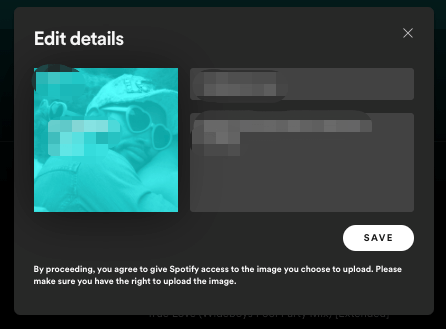
對於 Android 或 iOS 用戶:
然後在「名稱」方塊中輸入播放清單的新名稱。 點擊右上角的「完成」以儲存變更即可完成。
作為一個 Spotify 用戶,您最後可以做什麼來編輯 Spotify 播放清單是刪除播放列表 Spotify,您可以按照以下步驟操作:
請注意,一旦刪除播放列表,就無法恢復,因此請確保您想要永久刪除它,然後再繼續。
編輯 Spotify的播放清單已開啟 Spotify 是一件容易的事。 但是您只能執行三個編輯功能。 哪個是; 更改詳細信息、更改歌曲編曲以及添加/刪除歌曲。
所有內容在 Spotify 具有 DRM 保護,不允許您編輯 Spotify 以未經授權的方式播放列表。 例如,您無法更改歌曲的長度、藝術家的姓名和許多其他內容。
這就是為什麼您需要 DRM 刪除器應用程式和 Spotify 歌曲編輯應用程式來編輯 Spotify 播放列表。 首先,你必須下載 Spotify 歌曲使用 Spotify 歌曲下載應用程序,然後使用 DRM 刪除應用程式將其轉換為可編輯格式。 最後,使用 Spotify 編輯應用程序來編輯歌曲長度,然後將其導出回您的播放列表 Spotify.
1。 編輯 Spotify 透過 WavePad 的 Sonogs
WavePad 是最好的音頻編輯應用程序之一,您可以使用它來編輯 Spotify 播放清單。 它用戶友好且易於在線獲取。 它還允許您匯入和匯出歌曲、剪切、複製和貼上。 這個應用程式最有趣的事情是您可以使用它為歌曲添加其他音效。 另一個額外的優點是它可以與多種歌曲檔案格式和多種作業系統配合使用。

2。 編輯 Spotify Sonogs 透過 Audacity
Audacity 是另一個很好的歌曲編輯應用程序,您可以用它來編輯 Spotify 播放清單。 該應用程式還可以與多種作業系統配合使用,並允許不同的歌曲檔案格式。 該應用程式的特殊功能是它允許您透過麥克風錄製音訊並將其合併到 Spotify 歌曲。

在上面的第 2 部分中,您已經看到了一些可用於編輯的最佳編輯應用程序 Spotify 播放列表。 但是,如果歌曲具有 DRM 保護,這些應用程序將無法運行。 這就是為什麼你需要一個 Spotify 音樂轉換器 刪除DRM保護.
當您不受 DRM 保護時,可以使用任何歌曲/音頻編輯應用程序來編輯歌曲的長度或添加其他音效。 然後稍後將編輯後的文件導出回您的 Spotify 播放列表。
的幫助下 DumpMedia Spotify Music Converter,你可以 下載 Spotify 歌曲 並將它們轉換成可編輯的文件格式。 它允許您從中刪除 DRM 保護 Spotify 歌曲使歌曲編輯應用程序的工作更輕鬆。 它以良好的速度完成工作,同時保持文件的高質量。
您可以選擇任何您想要的文件格式 MP3、WAV、AAC 等。 歌曲的任何部分都不會遺失,並且所有 ID3 標籤在轉換過程後都會保留。 這是一個用戶友好的應用程序,定期更新以保持美妙的體驗。
DumpMedia Spotify Music Converter 有一個簡單的程式可以轉換任何 Spotify 歌曲。 如果您在此過程中遇到問題,請聯繫支持人員,他們將快速響應並解決問題。
編輯 Spotify 播放列表可以在 Spotify 或在外部使用歌曲編輯應用程序。 上 Spotify,您只能更改播放清單的詳細資訊、更改歌曲排列以及添加其他歌曲。
但是使用歌曲編輯應用程序,您有很好的機會做其他事情,例如剪切歌曲、放大歌曲等等。 最後,請記住,歌曲編輯應用程序無法處理受 DRM 保護的文件。 所以你需要DRM卸妝軟件,比如 DumpMedia Spotify Music Converter。希望這篇文章能夠幫助您編輯 Spotify 播放列表。
