使用Microsoft的PowerPoint應用程序無疑是最常見的事情。 但是,如果您喜歡Google幻燈片,您是否曾經想過如何升級演示文稿? 曾經想過 如何將音樂添加到Google幻燈片 ?
整合您最喜愛的歌曲,尤其是您的歌曲 Spotify 應用程式添加到您的 Google Slide 簡報中將使所有觀眾的目光集中在您身上。 但困難在於,與 PowerPoint 簡報不同,您無法輕鬆地將音樂新增至 Google 幻燈片。 那麼如何為 Google 幻燈片添加音樂呢?
如果您正在研究使用 Google 幻燈片的想法,那麼您應該知道如何成功在其中添加歌曲的步驟。 歌曲會增添一些情趣,你可能會同意,對吧? 在這裡,我們將教您兩種為 Google 幻燈片添加音樂的簡單方法。 但在開始之前,我們將首先向您介紹一些關於 Google 幻燈片是什麼以及您可以透過使用它來享受哪些功能的基本概念。
內容指南 第1部分:什麼是Google幻燈片及其功能?第 2 部分:將音樂放在 Google 投影片上的好處第 3 部分:如何將音樂放入 Google 投影片?第 4 部分:將音樂放入 Google 投影片的常見問題解答第5部分:全部包裝
Google幻燈片 以前稱為 Google 簡報。 它於 2006 年 XNUMX 月推出。這是一個免費的 Web 應用程序,全世界有很多人在使用。 這與 Microsoft PowerPoint 應用程式也沒有太大區別。 Google 投影片也支援多種文件格式,例如 .ppt、.pptx、.pot、.ppsx 等。
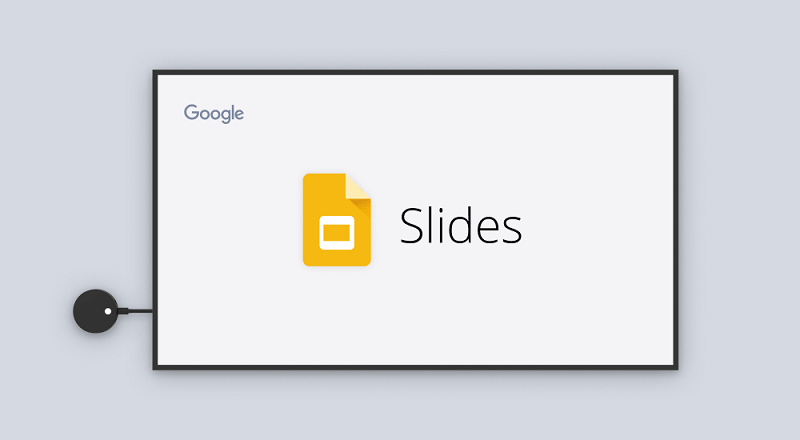
現在我們已經了解了有關 Google 幻燈片的許多知識,我們將開始討論以找出在 Google 幻燈片簡報中添加音樂的好處。
在您的 Google 幻燈片簡報中添加音樂可以增強您的整體簡報,並以更身臨其境和充滿情感的方式吸引觀眾。 以下是將音樂放在 Google 幻燈片上的一些好處:
將音樂新增至 Google 投影片時,請注意版權和授權問題。 確保您擁有在簡報中使用音樂的適當權利,並根據需要註明藝術家或來源。 此外,請考慮音樂的音量和時間,以避免壓倒或分散觀眾的注意力。 它應該增強而不是掩蓋您的訊息。
在這一部分中,我們將重點介紹兩種簡單的方法,讓您最終添加您最愛的人 Spotify 將歌曲添加到您的 Google 幻燈片演示文稿中。
將音樂新增至 Google 幻燈片簡報的第一種方法是使用指向 Spotify 歌曲。 以下是需要完成的步驟。
要了解有關每個步驟的更多信息,請確保繼續閱讀下面的內容。
當然,您首先需要做的是確保您的 Google 幻燈片簡報已在您的個人電腦上開啟。 您必須轉到您想要的特定幻燈片或頁面 Spotify 要播放和粘貼的歌曲。
選擇後,下一步需要做的是將滑鼠懸停在工具列部分上,然後尋找「文字」按鈕。 現在,您只需單擊投影片上的任意位置即可建立稍後將使用的文字方塊。
完成第一步後,您現在必須轉到桌面 Spotify 應用。 打開它並前往您的音樂庫。 尋找您想要在 Google 幻燈片簡報中使用的歌曲。 選擇後,右鍵單擊,然後從螢幕上的選項中選擇“共享”。 將提出新的選擇。 其中之一是“複製歌曲連結”。 點擊此按鈕最終將連結複製到 Spotify 選擇的歌曲。
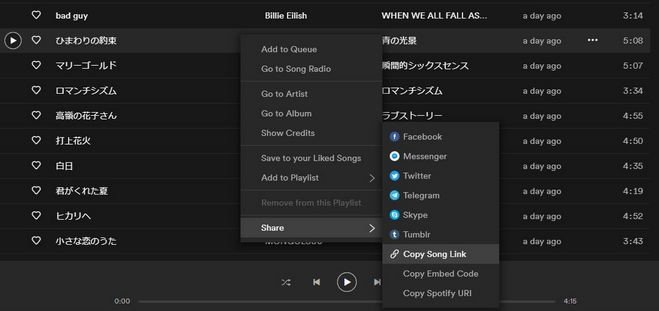
複製鏈接成功後 Spotify 您想要使用的歌曲,只需返回 Google 幻燈片演示文稿並將復制的鏈接粘貼到您最初在第一步中創建的文本框即可。
完成後,請確保點擊“應用”按鈕將連結儲存到 Spotify 歌曲。 現在,您可以隨意勾選“Present”按鈕來檢查歌曲是否已經完全成功地融入到演示中。
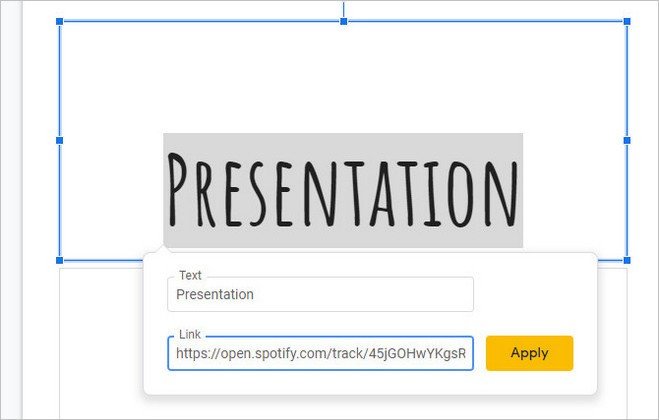
最終將音樂添加到Google幻燈片演示文稿的下一個選擇是通過使用Google雲端硬盤。 但是你要怎麼做呢? 答案是通過使用了不起的第三方軟件應用程序, DumpMedia Spotify Music Converter.
DumpMedia Spotify Music Converter 是一款在音訊轉換方面受到許多用戶信賴的軟體應用程式。除了擁有你的 Spotify 歌曲轉換為其他幾種格式,例如 MP3、WAV、WMA、FLAC、AAC,還有更多,您還可以擁有您的 Spotify 歌曲可以輕鬆下載到您的設備,使其可以在任何小工具或媒體播放器上共享和播放。
嗯,原因是 Spotify 歌曲是 DRM(數字版權管理) 受保護,這使得用戶很難在 Apple Music 等未經授權的設備上播放它。 通過 DumpMedia Spotify Music Converter是, 刪除DRM保護 是那麼容易。 之後,您可以 將播放列表從 Spotify 到蘋果音樂 並在Apple Music上播放。
以下是詳細的逐步指南。
讓我們進一步研究這些步驟。 點擊下面的按鈕下載並嘗試!
步驟1:下載並安裝 DumpMedia Spotify Music Converter
當然,您需要做的第一件事就是 DumpMedia Spotify Music Converter 下載並安裝在您的個人計算機上。 完成後,只需打開並啟動程序即可啟動您的程序 Spotify 應用程序。
您可以透過拖放甚至僅添加文件的 URL(連結)來開始新增文件。 該程式支援批量轉換,這使得不僅可以轉換文件,還可以轉換數字。 一次轉換很多不是問題。

第2步:選擇所需的任何格式作為結果格式
匯入並上傳要轉換的歌曲後,下一步是選擇輸出格式。 確保您在螢幕上看到的格式中選擇了您想要的任何格式。 在這種情況下,我們應該將歌曲轉換為眾多媒體播放器普遍支援的格式。
您可以將歌曲轉換為 MP3 格式或您喜歡的任何其他格式。 您可以透過位於螢幕右上角的「將所有任務轉換為」按鈕來執行此操作。

步驟3:繼續進行轉換,方法是選中“轉換”按鈕
最後一步是點擊“轉換”按鈕以開始轉換過程。 由於該程序的設計功能比任何其他轉換器快五倍,因此只需要花費一些時間。 轉換完成後,狀態欄將顯示在屏幕上,您可以在其中監視每首歌曲的處理進度。

完成這三個簡單的步驟後,所有這些 Spotify 您想要轉換的歌曲將轉換為 Google 幻燈片應用程式支援的任何格式。 完成轉換後,您只需將歌曲上傳到您的 Google 雲端硬碟即可。
一旦上傳到 Google 雲端硬碟,您就可以返回 Google 幻燈片演示文稿,然後點擊「插入」按鈕,然後點擊「音訊」。 從視窗中,您將看到,選擇您上傳到驅動器的那些轉換後的歌曲。 選擇後,只需點擊“選擇”按鈕,歌曲就會最終添加到簡報中。
Q1. Google 幻燈片支援哪些音訊檔案格式?
Google 幻燈片支援 WAV 和 MP3 文件格式。 如果您在向 Google 幻燈片簡報中新增音訊時遇到困難,請確保該檔案採用適當的音訊格式,並且您已向檢視者授予包含該連結的共用權限,然後再重試。
Q2。 如何在所有投影片上播放音樂?
在檔案總管中,瀏覽至要使用的音樂文件,然後選擇「插入」。 在投影片上選擇音訊圖示後,在「播放」標籤上選擇「在背景播放」。 「在背景播放」可讓音訊檔案在投影片放映期間自動啟動,並使音訊在多張投影片上播放。
Q3。 可以在投影片中播放影片嗎?
Google 幻燈片現在可以像其他動畫或幻燈片過渡一樣自動播放影片。 若要開始播放影片並前進投影片,請選擇一個選項:按任意鍵。 按一下滑鼠。
在本文中,我們介紹了兩種為 Google 幻燈片簡報添加音樂的簡單方法。 您可以選擇使用 Spotify 歌曲的鏈接或繼續轉換。 選擇兩者中的任何一個都會對您有所幫助。
與 DumpMedia, 你可以玩 Spotify 由於 DRM 刪除,多台設備上的音樂。 現在您不僅可以將音樂添加到 Google 幻燈片,還可以 把它放在你的USB驅動器上 當你想听你最喜歡的 Spotify 車裡的音樂。
你是否也在尋找這樣的人呢? 您會使用這兩個選項中的哪一個?
