Spotify isn't new.不新鮮。 It's been around for years now and it's safe to say that it's going strong.它已經存在多年了,可以肯定地說它正在變得強大。 It's a very popular music streaming app.這是一個非常流行的音樂流媒體應用程序。 Both kids and adults are not just aware of it, they use it.兒童和成人都不僅意識到這一點,還使用它。
Of course, it's not a perfect app.當然,這不是一個完美的應用程序。 As popular as it may seem, it has limitations.儘管看起來很流行,但它有局限性。 One of its common limitations is the number of devices it can be played on.它的常見限制之一是可以播放的設備數量。 If only there was a way to如果只有一種方法 玩 Spotify 在多個設備上,那麼它將是完全便攜的。 不幸的是,事實並非如此。 有辦法讓你玩 Spotify 在多個設備上,無需對應用程序做任何瘋狂的事情。 本文將向您展示如何操作。
內容指南 第 1 部分。您應該了解的內容 Spotify 第 2 部分。一個簡單的解決方案 Spotify 在多個設備上 第3部分。將歌曲保存到外部設備
Spotify 提供兩個計劃,這些是 Spotify 免費和 Spotify 高級。 這兩個計劃都提供對大型音樂庫的訪問。 您可以在電腦、智能手機、電視和其他設備上播放它們。
如果您選擇免費計劃,您將不得不處理偶爾的廣告。 儘管如此,還是推薦給每個對這個特定音樂流媒體應用程序感興趣的人。 這是了解什麼的好方法 Spotify 是,它如何在各種系統上工作,以及它必須提供的所有其他功能。
如果您選擇他們的高級計劃,則可以擺脫廣告。 您還可以獲得更高質量的音頻。 您還可以下載曲目以供離線收聽以及其他功能。 如果您對在免費計劃中看到的廣告感到惱火,那麼高級計劃 Spotify 對你來說是個不錯的選擇。
幾年前, Spotify 提供無限計劃。 這個特殊的計劃也是一個付費計劃,價格大約是 5 美元左右。 它與免費計劃的唯一區別是其中沒有廣告。 快進到今天,該計劃已被刪除。
因此,如果您不想看到廣告,可以選擇他們的高級套餐,每月費用約為 9.95 美元。 隨著 Spotify 高級計劃,您可以在智能手機和計算機上使用離線模式。
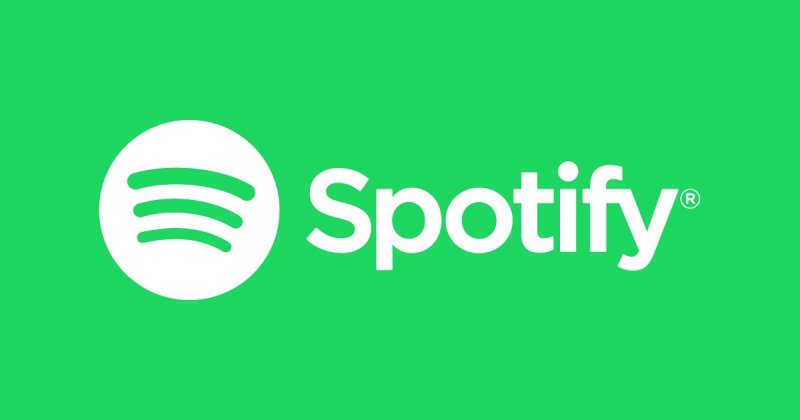
很容易興奮 Spotify. 事實上,您可以選擇和播放大量歌曲,這讓像您和我這樣的音樂愛好者感到非常興奮。 你可以安裝 Spotify 在您要安裝它的所有設備上。 您可以從數千首歌曲中進行選擇,甚至可以離線收聽它們,也就是說,如果您使用的是高級計劃。
這是您可能缺少的限制。 您一次只能在一台設備上播放音樂。 當您嘗試在一台設備上播放而您正在另一台設備上播放時,將會發生的情況是另一台設備將停止播放。 它將被暫停。 他們不能玩 Spotify 同時在多個設備上。 這是你必須處理的限制,無論如何 Spotify 計劃你在。
這是一個簡單的解決方案,您可以玩 Spotify 在多個設備上。 這個解決方案的好處是你不必篡改任何東西 Spotify. 這個簡單的解決方案需要您使用一個名為 DumpMedia Spotify Music Converter.
有可能 下載 Spotify 歌曲 通過這個工具。 如果您有很多播放列表 Spotify, 將它們保留在您的設備上 真的有效! 然後,你就可以玩了 Spotify 從中獲取播放列表後在多個設備上。 以下是有關如何使用它的步驟。
步驟 1. 下載、運行和安裝 DumpMedia Spotify Music Converter 在你的電腦
第 2 步。添加歌曲來自 Spotify
步驟3.選擇歌曲的輸出格式和位置
步驟4.查看並轉換
現在,看看可以幫助您導航的詳細步驟 DumpMedia Spotify Music Converter 輕鬆
使用此 鏈接 訪問 DumpMedia Spotify Music Converter。該連結將直接帶您進入下載頁面 DumpMedia Spotify Music Converter.
一旦你啟動 DumpMedia Spotify Music Converter,您就可以加入歌曲了。您可以拖曳 Spotify 歌曲給 DumpMedia Spotify Music Converter 或者您可以從以下位置複製 URI Spotify 並將其粘貼到 DumpMedia Spotify Music Converter。無論哪種方式,您決定這樣做,您都可以將歌曲添加到 DumpMedia Spotify Music Converter.

您可以選擇歌曲的輸出格式和 DumpMedia Spotify Music Converter 提供多種您可以使用的格式。如果你想玩 Spotify 在多個裝置上,您可以選擇 MP3 作為輸出格式。將遊標移至頁面頂部 DumpMedia Spotify Music Converter 然後單擊該框並選擇 MP3。然後向下捲動並選擇輸出檔案的位置。

回顧你在網上看到的一切 DumpMedia Spotify Music Converter。一旦您對所做的所有選擇都滿意,那麼您最終可以單擊視窗底部的“轉換”按鈕。
轉換將立即開始,在此過程中, DumpMedia Spotify Music Converter 剝離掉 DRM 您正在轉換的歌曲。 這會讓你玩起來很容易 Spotify 在多個設備上。

現在你有了你的 Spotify 在您的計算機上轉換和下載的歌曲,您可以將它們保存到外部設備。 這樣你就可以玩 Spotify 在多個設備上,而不必處理煩人的暫停和跳過。
Open external drive on your computer.打開計算機上的外部驅動器。 If you are not able to paste or move the songs to your external drive, you may need to change the file format of your external drive.如果您無法將歌曲粘貼或移動到外部驅動器,則可能需要更改外部驅動器的文件格式。
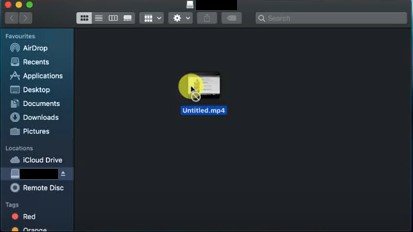
Since the external drive folder is open on your computer, take your cursor to the left panel and click on your external drive.由於您的計算機上已打開外部驅動器文件夾,因此將光標移至左側面板,然後單擊外部驅動器。 Choose Get Info from the drop-down list.從下拉列表中選擇獲取信息。
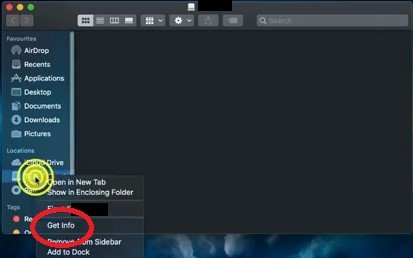
You might have to change the file format of your external drive.您可能需要更改外部驅動器的文件格式。 Click on Launchpad.單擊啟動板。 Then click on Other.然後單擊其他。 Then click on Disk Utility.然後單擊“磁盤工具”。 You can also do a search for Disk Utility on the search bar.您也可以在搜索欄上搜索“磁盤工具”。 Open Disk Utility.打開磁盤工具。
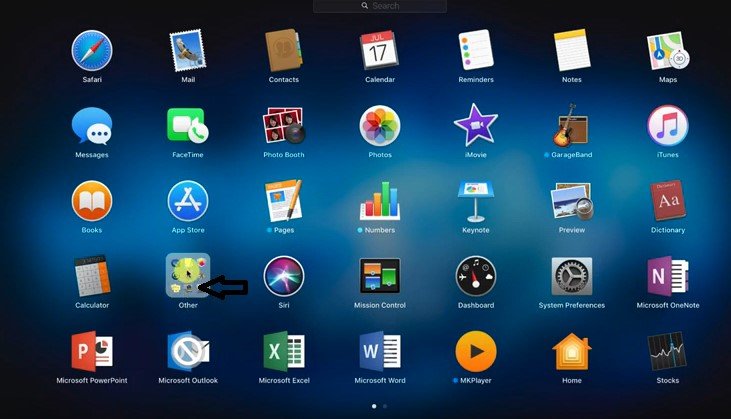
將光標移動到頂部菜單,然後單擊“編輯”按鈕。 然後單擊下拉窗口中的格式字段。 從列表中選擇 exFat。 請注意,當您單擊 exFat 時,外部驅動器中的所有文件都將被刪除。 單擊擦除按鈕。 關閉所有窗口。 現在,您可以移動您的 Spotify 歌曲到您的外部驅動器。 移動完所有歌曲後,您就可以播放 Spotify 在多個設備上。
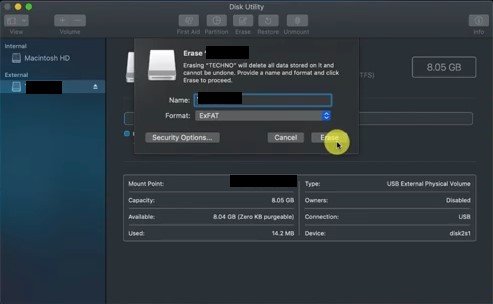
你不必擔心的限制 Spotify 現在您可以輕鬆地轉換、下載和傳輸歌曲。播放起來並不難 Spotify 現在在多個設備上。 嘗試並使用 DumpMedia Spotify Music Converter 上面提到的,您會發現一些不同的地方。
Did you find this article helpful?您覺得這篇文章對您有幫助嗎? We would love to hear from you.我們很想听到您的聲音。
