Spotify 被公認為城裡最好的音樂應用程式之一。 所有流行歌曲和過時歌曲都在這裡! 使用這個確實非常容易,特別是如果您有自己的播放清單。 您是否想知道「可以 Spotify 恢復播放列表”?以及如何 恢復刪除 Spotify 播放列表, 如果你不小心刪除了它們?以及如何下載已刪除的 Spotify 歌曲?
如果您一直面臨上述問題,請放心,在完成本文後。 我們將討論恢復已刪除的簡化方法 Spotify 本文中的播放列表甚至歌曲! 你將學會如何讓 Spotify 輕鬆恢復播放清單並自訂您意外刪除或計劃刪除但突然意識到您仍然需要它的播放清單。
現在,讓我們以最簡單的方式從 Spotify 下載已刪除的歌曲。
內容指南 第 1 部分. 如何恢復已刪除的內容 Spotify 播放列表和歌曲第 2 部分:如何備份您的 Spotify 播放列表和歌曲第 3 部分. 關於恢復已刪除內容的常見問題解答 Spotify 播放列表和歌曲部分4。 結論
正如本文前面的介紹中所提到的,恢復已刪除的 Spotify 播放列表和歌曲 Spotify 帳戶變得更加容易和簡化。 您不必擔心失去您的 Spotify 如果不小心從 Spotify 播放清單中刪除歌曲,播放清單將永遠消失,因為 Spotify 會將它們保留一段時間,然後再完全刪除。 因此,一旦您發現自己不小心刪除了任何內容 Spotify 播放列表,您實際上可以盡快將其下載回來 Spotify 刪除它。
以下操作指南將向您展示恢復已刪除播放清單的過程 Spotify 在不同的設備上。 您可以按照以下步驟使用您自己的 Spotify 帳戶,而無需建立另一個播放清單或尋找您之前手動或一首一首新增的歌曲!
相關新聞: 如何恢復播放列表 (Spotify)
恢復已刪除 Spotify 播放清單和歌曲,您可以先嘗試使用您的 Spotify 帳戶。 現在,看一下這個過程。
第 1 步。前往您的 Spotify 申請並輸入您的登錄信息。
步驟2.進入“恢復播放列表”選項。
步驟3.恢復已刪除的播放列表和歌曲。
讓我們進一步深入研究上述步驟。
第 1 步。前往您的 Spotify 申請並輸入您的登錄信息
為了能夠開始,需要做的第一步是打開你的 Spotify 申請並提供您的登錄信息。 在此過程中,您可以使用 Spotify 桌面客戶端或 Spotify 網絡播放器。
如果您使用的是 Spotify 桌面客戶端,在屏幕右上角查找您的個人資料名稱。 確保勾選向下箭頭,您將看到您的名字旁邊。 您將看到五個選項:私人會話、帳戶、升級帳戶、設置和註銷。
從這五個中,選擇“帳戶”按鈕。 點擊“帳戶”按鈕後,您現在將看到 Spotify 網頁。 現在,您需要提供並輸入您的登錄信息才能繼續。
如果您正在使用 Spotify 網絡播放器,恢復已刪除 Spotify 播放列表,勾選您可以在應用程序界面底部找到的用戶名。 下一步是點擊“查看帳戶”按鈕。 屆時,您將被定向到您的帳戶頁面。
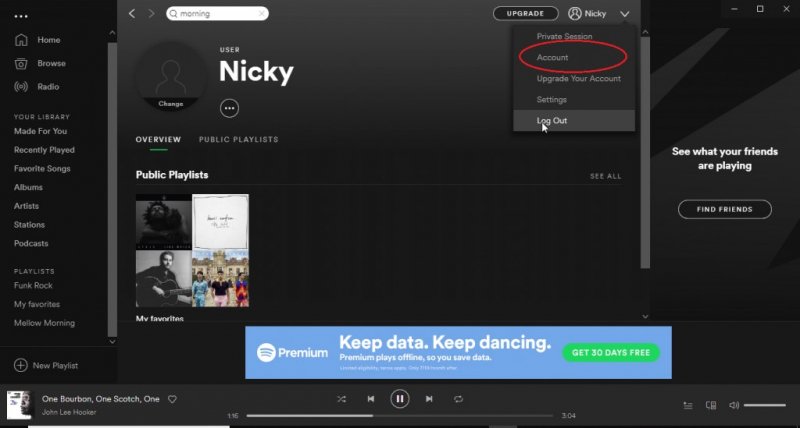
第2步。轉到“恢復播放列表”選項
登錄後,您將能夠在界面上看到很多選項。 屏幕將顯示與您相關的所有信息和數據 Spotify 帳戶。
在螢幕左側,您必須從您將看到的項目中按一下「恢復播放清單」按鈕。
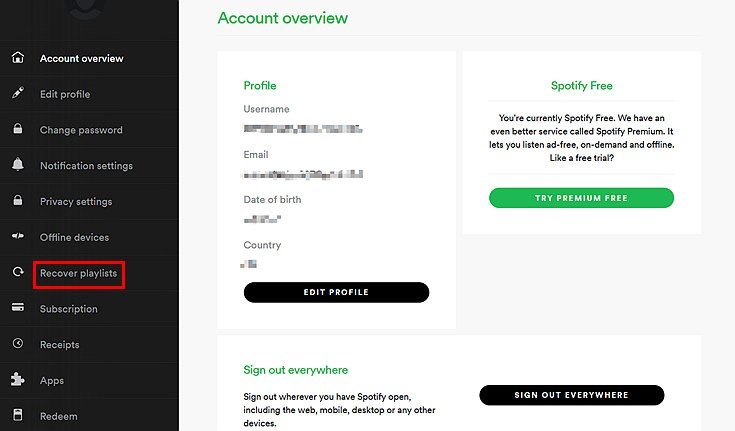
步驟 3. 恢復已刪除 Spotify 播放列表和歌曲
完成第二步後, Spotify 將顯示您最近或以前刪除的所有項目或播放列表。 其他相關信息,如刪除日期、這些播放列表的標題和歌曲也將突出顯示並反映在屏幕上。 除此之外,您還可以立即註意到每個項目旁邊的“恢復”按鈕。
從這裡,您可以選擇要“恢復”或恢復的任何項目。 一旦決定,只需點擊提到的播放清單即可恢復已刪除的內容 Spotify 播放列表。
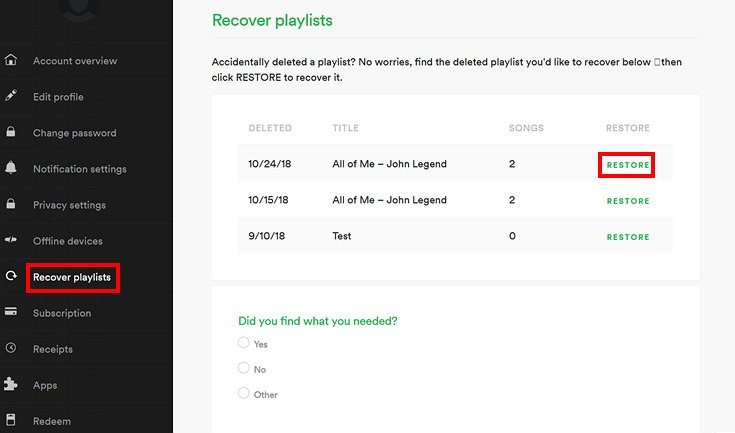
This first method would be the best one to use in case you have deleted a song or playlist a long time ago.如果您很久以前刪除了歌曲或播放列表,則第一種方法將是最好的方法。 This could help you find and see the list of songs and playlists immediately.這可以幫助您立即找到並查看歌曲和播放列表的列表。
僅需執行三個簡單步驟,您就不必擔心這些歌曲,因為您可以輕鬆恢復它們。
第二種方法,使用 “撤消”命令,如果您不小心刪除了某首歌曲或播放列表,或者打算這樣做,但立即意識到要撤消該操作,則最適用,因為您仍然需要刪除這些項目。
如果您使用的是 Windows 電腦或「Command 和 Z」按鈕(如果您要在 Mac 電腦上執行此操作)。
通過執行此步驟,您的上一個操作(刪除歌曲或播放列表)將被撤消。 但是,請記住,如果您使用的是 Spotify 網絡播放器。
如果您已經執行了最初討論的兩個選項或方法中的任何一個,但仍然無法恢復您之前刪除或刪除的歌曲和播放列表,您可以採用的另一種方法是聯繫 Spotify 支持團隊。
Spotify 支援團隊對來自忠實用戶的任何問題都非常敏感。 他們還有 Twitter 等社交媒體帳戶,您也可以在其中發送您的疑慮和問題。
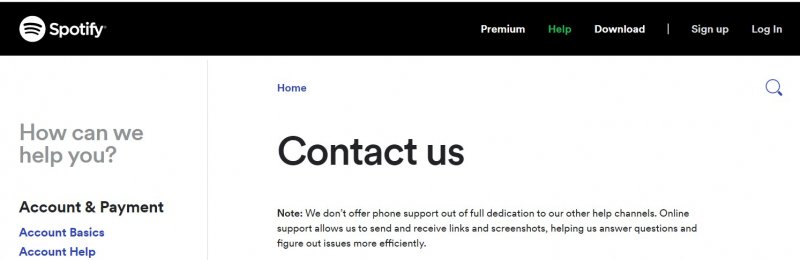
現在您已經簡化了解決如何恢復已刪除問題的方法 Spotify 播放列表或歌曲 Spotify 帳戶,下一部分將為您提供提示,以避免本文中討論的問題。 與往常一樣,請記住,預防仍然勝於治療。
如果您不想遇到上述問題並避免執行所解釋的三種措施中的任何一種(這會花費您一些時間來恢復已刪除的檔案) Spotify 播放列表),您可能希望擁有您的 Spotify 設備上備份的歌曲和播放列表。 好吧,最簡單的方法是使用名為的軟件應用程序 DumpMedia Spotify Music Converter.
DumpMedia,除了是為有需要的人提供視頻和音頻轉換器的絕佳工具外,還具有其他驚人的功能。 能夠將 Apple Music 轉換為任何可能的格式,他們還推出了將其用作 Spotify Music Converter!
這個 DumpMedia Spotify Music Converter 讓您輕鬆刪除 DRM (數字版權管理)保護將導致 輕鬆下載流媒體 甚至離線。
使用此工具,您將能夠轉換您喜歡的 Spotify 歌曲可以是您想要的任何格式 – MP3,WAV, 後手,甚至M4A。 In addition to that, this offers faster downloading and conversion speed without thinking about losing the original quality of each song.除此之外,這提供了更快的下載和轉換速度,而無需考慮丟失每首歌曲的原始質量。 Being too user-friendly, you cannot find any other amazing converter.太用戶友好了,您找不到其他令人驚嘆的轉換器。
你將如何使用它 DumpMedia Spotify 轉換器 改變你的 Spotify 任何其他格式的歌曲 如 MP3 並最終擁有那些 Spotify 您的個人計算機上備份的歌曲?
這是你如何做到的。
步驟1。 下載並安裝 DumpMedia Spotify 轉換器。
步驟2.選擇所需的任何格式作為結果。
步驟3.勾選“轉換”按鈕,繼續進行轉換。
讓我們詳細研究這些步驟。
當然,您需要做的第一件事就是 DumpMedia Spotify Music Converter 下載並安裝在您的個人電腦上。完成後,只需打開並啟動程式即可啟動。
您可以通過執行拖放或僅添加歌曲的 URL(鏈接)來開始添加文件。 該程序支持批量轉換,不僅可以轉換文件,還可以轉換數字。

導入和上傳要轉換的歌曲後,下一步是選擇輸出格式。 確保您將在屏幕上看到的格式中選擇您想要的任何格式。 您可以通過前往位於屏幕右上角的“將所有任務轉換為”按鈕來執行此操作。

最後一步是點擊“轉換”按鈕以開始轉換過程。 由於該程序的設計功能比任何其他轉換器快五倍,因此只需要花費一些時間。
轉換完成後,狀態欄將顯示在屏幕上,您可以在其中監視每首歌曲的處理進度。
只需執行這三個簡單的步驟,您就可以擁有 Spotify 將歌曲轉換為您想要的任何格式,確保歌曲在您的小工具上得到備份(因為您可以在轉換過程後將這些轉換後的文件保存在您的個人計算機上)。
您還在為找回已刪除的內容而苦苦掙扎嗎 Spotify 播放清單? 繼續閱讀這些常見問題的答案可能會有所幫助。
Q1:如何找到已刪除的歌曲 Spotify?
快速尋找已刪除歌曲的方法 Spotify 涉及訪問官方網站而不是使用行動應用程式或桌面應用程式。 登入後,前往您個人資料的帳戶概述,您將在其中找到「恢復播放清單」模組。 從那裡,您可以快速找到並恢復已刪除的歌曲 Spotify.
Q2:如何解決問題 Spotify 恢復未出現的播放清單?
如果您已依照步驟恢復已刪除的內容 Spotify 播放列表,但它們仍然沒有出現在恢復列表中,請嘗試這些方法使它們重新出現。 首先,清除瀏覽器的緩存,然後刷新頁面以查看已刪除的播放清單是否顯示。 此外,請確保您已登入與已刪除的帳戶關聯的帳戶 Spotify 播放清單。 登出然後重新登入可能會解決該問題。
如何恢復刪除 Spotify 播放清單和歌曲現在不再是問題。 本頁已簡化並強調了可用於解決此類困難的方法。 此外,還有一個神奇的工具, DumpMedia Spotify Music Converter,本文也有介紹。 您嘗試過使用此應用程式嗎? 為什麼不試試呢?
你還有其他建議嗎? 在評論部分分享!
