想像一下:您正在使用 Mac。 對你的工作效率感覺良好,你啟動了你的 Spotify 放鬆一下並聽聽您的歌曲的應用程序。 然後,什麼都沒有。 為什麼是 Spotify 無法在 Mac 上加載 ?
Spotify 是全球最大、最受歡迎的音樂串流服務供應商,每月活躍用戶超過 300 億,並且還在持續成長中。 擁有數百萬首歌曲和播客標題以及數十億個播放列表, Spotify 主導音頻市場。
誰不喜歡使用 Mac 工作呢? Mac 用戶和蘋果粉絲對蘋果電腦的美觀和效率讚不絕口。 極簡、直覺的使用者介面以及硬體和軟體的無縫整合可幫助使用者更有效率地執行任務。 死機的 Mac 不應該出現這種情況。
沒有什麼比無響應的應用程序更令人沮喪的了。 儘管 Spotify 有一個用於他們的在線社區的網站來提供故障排除和一個用於技術查詢的 Twitter 帳戶,您可以採取一些步驟來修復 Spotify 不在 Mac 上加載。
內容指南 第 1 部分。為什麼是 Spotify 不在 Mac 上加載?部分2。 怎麼修 Spotify 不在 Mac 上加載?第 3 部分。獎勵:下載 Spotify 要避免的歌曲 Spotify 未加載部分4。 結論
為什麼 Spotify 未加載 免費下載? 主要有以下三個原因——
所有桌面應用程序都有錯誤,並且 Spotify 也不例外,即使在全球範圍內僱用了 XNUMX 名工程師。 這就是為什麼 Spotify 應用程序定期發布更新。 這些更新可能包括新功能,更重要的是,還包括錯誤修復。
另一個重要原因 Spotify Mac上不加載是流式傳輸的方法。 流媒體音樂使用您的設備內存將音樂塊存儲為緩存,以避免暫停或卡頓。
該記憶體與其他應用程式共享,因此打開 Spotify 讓它與桌面上的其他應用程序一起運行可能會導致 Mac 死機。 Spotify 需要您的裝置上有 1 GB 的可用內存,儘管有超過此數量的錯誤報告,因此您必須小心。
硬件加速是另一個原因。 啟用時, Spotify 將使用 Mac 的硬件來優化其性能。 但是,您的硬件可能會導致性能下降。
既然你已經熟悉了 Spotify 無法在 Mac 上加載,下面提供了啟動和運行該應用程序的解決方案。
有時, Spotify 應用程序在運行時不打開或凍結。 退出並重新打開 Spotify 應用程序。 如果無響應,請使用以下任一方法強制退出應用程序:
選項 1. 找到 Spotify Dock 上的圖標,右鍵單擊並選擇強制退出。
選項 2. 同時按 Option、Command 和 Esc 鍵。 然後選擇 Spotify 在“強制退出”窗口中,然後單擊“強制退出”。
選項 3. 使用活動監視器:
步驟 1. 打開 Finder,然後轉到應用程序 > 實用程序。 打開活動監視器。
步驟2:尋找 Spotify 在進程清單上,然後按一下位於視窗左上角的「X」按鈕。
Mac 的硬件加速可能會增強您的 Spotify 經驗或可能導致相反的結果。 當發生後者時,關閉硬件加速 Spotify. 點擊 'Spotify' 在選單列上; 下拉式選單顯示“硬體加速”作為複選標記。 選擇它以取消選取。
另一個快速解決方案是重新啟動 Mac。 重新啟動可能通過刷新 RAM、消除內存洩漏、重置其他相關服務(如連接等)來修復應用程序錯誤。選擇左上角的 Apple 密鑰,然後選擇重新啟動。
如果您擁有自己的安全用戶帳戶,這可能是一個臨時解決方案。 (但如果多人使用一個帳戶,您可能會認為這是一種永久解決方案。)用戶帳戶允許您保留您的文件、首選項和設置而不影響其他人。 先重啟你的設備,添加一個用戶帳戶,然後安裝 Spotify 在新用戶帳戶中。
如果上述解決方案不起作用,則可能存在問題 Spotify的安裝或當前設置。 通過卸載重新開始 Spotify 清理,然後重新安裝應用程式。 如果您還沒有更新您的 Spotify 最近,檢查最新版本。 您的問題可能已在更新中包含的錯誤修復中得到解決。
首先,退出 Spotify,然後從 Mac 上手動卸載它:
第 1 步:打開“Finder”並單擊菜單中的“Go”。 按住“Option/Alt”鍵並選擇“庫”。
步驟 2. 打開緩存並刪除 Spotify的文件夾。
步驟 3. 單擊後退箭頭並打開 Application Support。 刪除 Spotify的文件夾也是如此。
刪除後 Spotify,重新安裝:
步驟 4. 找到 Spotify Finder > 應用程序。
步驟 5. 拖動 Spotify 應用程序到廢紙簍,然後清空廢紙簍以刪除該應用程序。
步驟 6. 下載最新版本並安裝 Spotify.
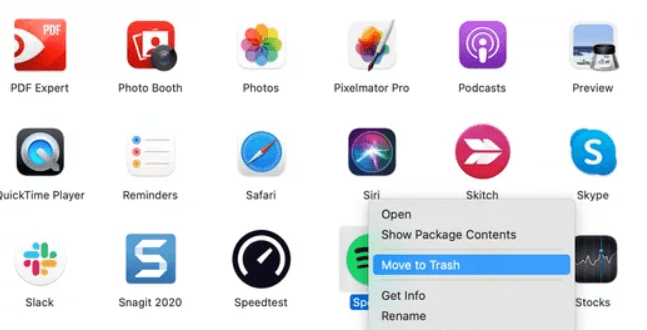
如果您沒有及時更新 Mac 作業系統,您的應用程式和某些功能可能會過時。 若要更新,請選擇功能表列上的 Apple 圖標,選擇“關於本機”,按一下“軟體更新”,然後按照螢幕上的指示完成更新。
從本質上講,軟體更新解決了先前迭代中的任何錯誤、錯誤和故障,從而提高了應用程式效能。 那麼,如何判斷是否需要更新 Spotify? 只需啟動 Spotify 應用程序,單擊右上角的“用戶配置文件”圖標,如果有可用更新,則會出現“可用更新。立即重新啟動”選項。 只需點擊它即可更新。
處理 Spotify 不在 Mac 上加載可能會很麻煩且有壓力。 解決這些問題可能需要反覆試驗,有時您最終會遇到 Mac 或網路連線等其他問題。 難道你不希望你聽得到嗎 Spotify 沒有應用程序崩潰的歌曲?
此外,您是否想不受限制地下載免費訂閱中的歌曲或播放清單;將歌曲下載到許多設備,包括您舊的但值得信賴的 MP3 播放器;並保持下載而不上網?
Spotify 目前無法滿足您的上述要求,並且可能永遠不會因為音樂許可和限製而出現 Spotify 強加於其用戶。 Spotify 歌曲是 Ogg Vorbis 格式的受 DRM 保護的文件,只能在其應用程序中播放。
進入 DumpMedia Spotify Music Converter. 下載和 刪除DRM保護 保存你最喜歡的 Spotify 歌曲、播放列表和專輯到任何設備 用於離線播放.
你不能下載歌曲 Spotify的免費訂閱。 與 Spotify 高級,您最多只能將音樂下載到不同的設備。 這些設備應該運行 Spotify 應用程序。 您還必須每 30 天在線一次,否則 Spotify 將刪除下載的文件。
與 DumpMedia Spotify Music Converter,您可以以四倍的速度下載並轉換 Spotify 歌曲、專輯或播放列表 MP3、M4A、WAV 或 FLAC,保留 100% 原始音訊品質。 此外,所有 ID3 標籤和元資料都會保留,因此您可以保留歌曲的訊息,例如標題、藝術家、專輯和藝術作品。
這個過程很簡單。 只需 3 個簡單步驟即可完成下載和轉換:
步驟 1. 免費下載並啟動 DumpMedia Spotify 音樂轉換器安裝程式。添加 Spotify 歌曲/播放列表/專輯通過拖放。

步驟2.選擇輸出格式,例如 MP3,並指定輸出資料夾。

步驟 3. 轉換 Spotify 通過單擊“轉換”按鈕轉換文件。

而已! 您可以在任何您想要的地方離線收聽曲目,而無需 Spotify 應用程序及其錯誤和限制。
恭喜你了解了問題的原因 Spotify 桌面應用程序無響應並了解如何解決 Mac 上的問題! 了解這些事情並進行故障排除可能具有挑戰性,但也不容易。
你還發現 DumpMedia Spotify Music Converter。這條高速 Spotify 轉換器允許您下載和轉換您喜歡的 Spotify 歌曲和播放列表而不犧牲音頻質量。
Is Spotify 不在 Mac 上加載? 有了轉換器就沒有問題了。 你甚至可以下載 Spotify 不受限制地在其他設備上播放歌曲。 避免技術問題,享受您的聆聽體驗 DumpMedia Spotify Music Converter.
