當音樂響起時 Spotify 在您的手機上,鎖定螢幕上將顯示一個控制面板小工具,顯示專輯封面並允許您播放、暫停或跳過當前音樂。您甚至可以點擊此小部件上的專輯封面,將其擴展到全屏,以獲得更美觀的外觀。如果您無法使用 Spotify 音樂小部件,這是修復方法 Spotify 不在鎖屏上 播放音樂。當您讀完本文時,您一定會擺脫困境。
內容指南 第 1 部分。 為什麼 Spotify 未顯示在我的鎖定畫面上?第 2 部分 6 修復 Spotify 無法在鎖定螢幕上工作第 3 部分:遊戲的最佳修復 Spotify 鎖定螢幕音樂部分4。 結論
是否 Spotify 小工具未顯示在手機鎖定畫面上?這種情況並不總是發生,但偶爾會發生。為什麼是 Spotify 鎖定畫面狀態下無法播放音樂?也可能由以下原因引起:
不管是什麼,像這樣的問題 Spotify 小工具未顯示在鎖定螢幕上可能會非常令人沮喪。因此,我們將在接下來的部分中解決如何解決該問題。
無論您使用的是 Android 還是 iPhone, Spotify的播放控制可以直接從鎖定畫面存取。因此,您可以在眨眼間播放、暫停或跳到下一首曲目,而無需打開應用程式。無法獲取 Spotify 顯示在手機的鎖定畫面上?以下是可行的修復方法 Spotify 不在鎖定畫面狀態下播放音樂。我們建議執行每個故障排除步驟,不要忽略其中任何一個步驟。
為什麼是我的 Spotify 小工具未顯示在鎖定畫面上?有時, Spotify 由於伺服器端問題,應用程式可能會在您的手機上出現異常行為。發生這種情況時,某些功能可能會停止運作。要檢查這種可能性,您可以訪問帳戶@SpotifyTwitter 上的狀態可以提供相關的更新 Spotify目前的狀態。您也可以檢查 Spotify在諸如 DownDetector 之類的網站上查看伺服器狀態,以查看是否有中斷 Spotify 小部件。
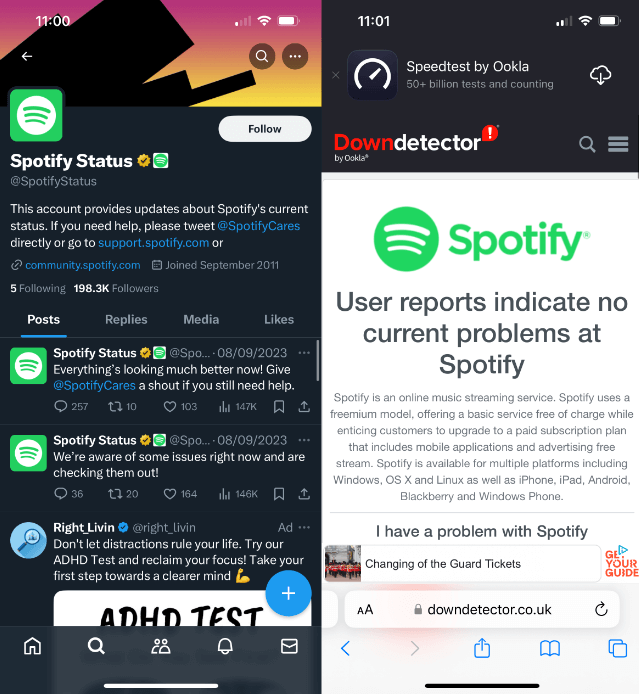
怎麼修 Spotify 鎖定畫面狀態下無法播放音樂?您最後一次更新是什麼時候 Spotify 應用程式?年齡較大的 Spotify 發行版可能在播放音樂時出現問題。僅有的 Spotify 8.8.26 或更高版本支援音樂小工具,因此,請更新您的 Spotify 應用程式更新到最新版本應該可以解決該問題。
在iOS上, 打開 App Store >查找 Spotify > 更新。
在Android上,前往 Google Play 商店,然後前往我的應用程式和遊戲。檢查是否有更新 Spotify 應用程式可用,點擊更新。
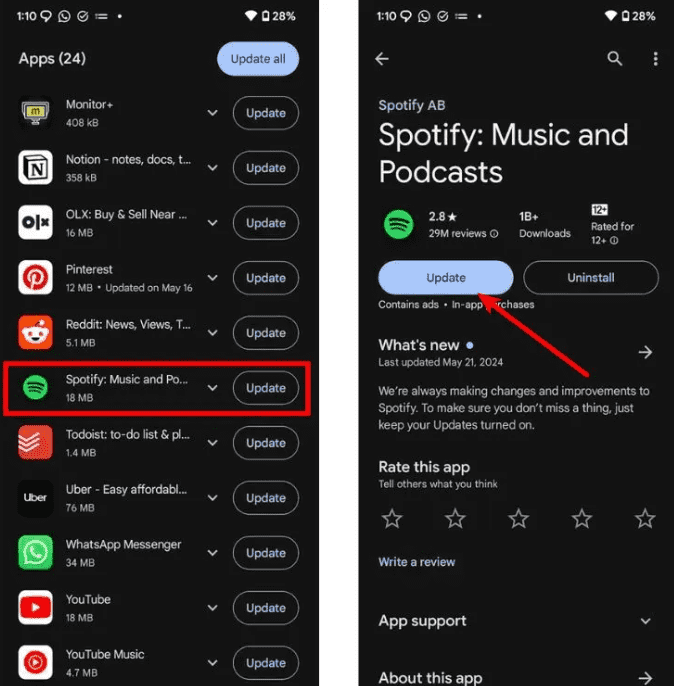
如果你已經得到了 Spotify 更新到最新版本後仍然無法使鎖定螢幕音樂播放器正常工作,該問題可能與您使用的裝置有關。所以,要修復 Spotify 不能在鎖定螢幕上播放音樂,您應該確保您的手機已更新到最新的作業系統版本。
在iOS上,導航至“設定”>“軟體更新”,檢查您的 iPhone 是否有任何待處理的更新。要添加 Spotify 小部件,您的 iPhone 應該運行 iOS 16 或更高版本。
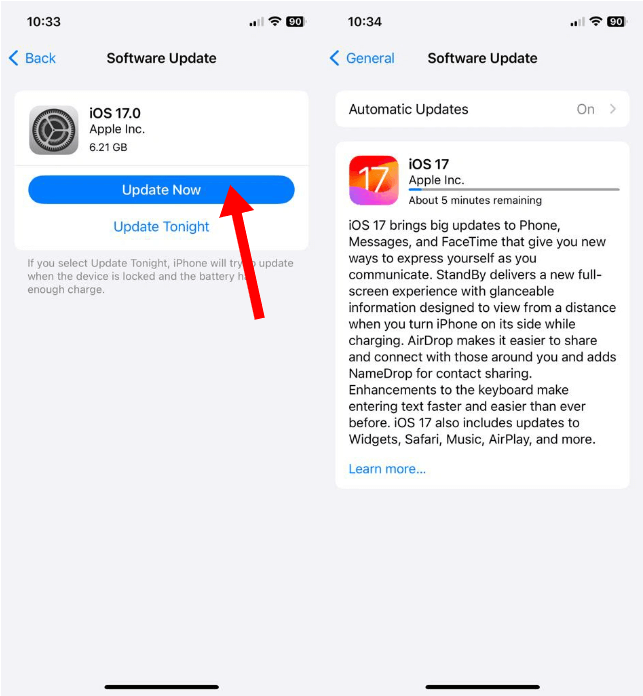
在Android上,開啟裝置的「設定」應用程式。點選系統 > 系統更新。如果有可用更新,它應該會在幾秒鐘後加載到此處。如果沒有,請點選檢查更新。最後,點擊右下角的綠色下載並安裝按鈕。手機重新啟動後,您將運行最新的作業系統。
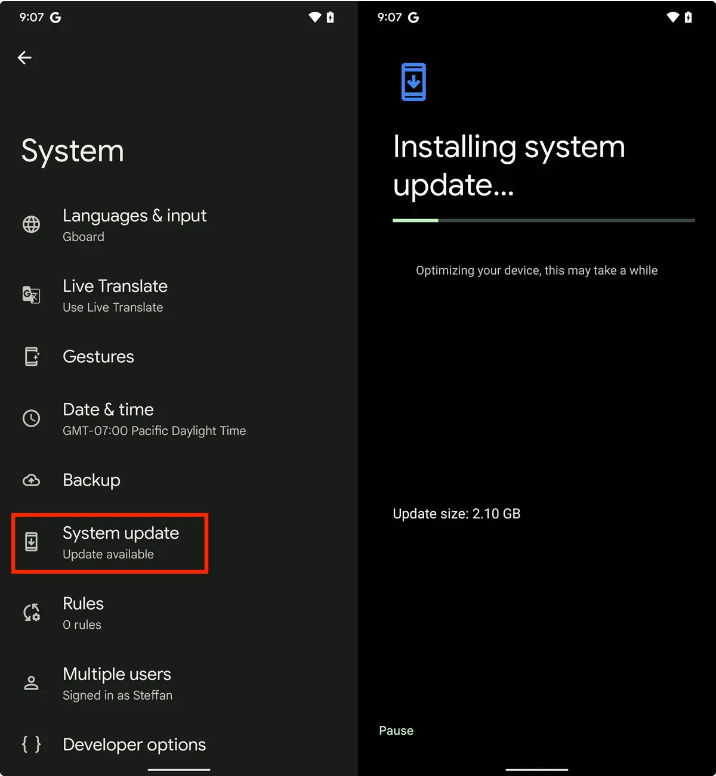
為什麼 Spotify 鎖定畫面狀態下不能播放歌曲?另一個原因 Spotify 如果您停用了通知,則可能不會出現在鎖定畫面上。通知按應用程式處理大多數鎖定螢幕元素,其中包括鎖定螢幕音樂播放器。因此,您需要做的就是啟用通知和權限 Spotify 請按照以下步驟操作:
在Android上,進入裝置上的「設定」應用程式。點擊“應用程式”>“應用程式和通知”(或類似的選單項目),然後找到 Spotify 在名單上。點擊通知並啟用允許通知旁邊的開關。確保鎖定螢幕選項也已啟用。
在iOS上,前往 iPhone 上的「設定」應用程式。搜尋並選擇 Spotify。點擊通知。在下一個畫面上,啟用「允許通知」旁邊的開關。在「警報」選單下方,勾選「鎖定螢幕」旁的方塊。
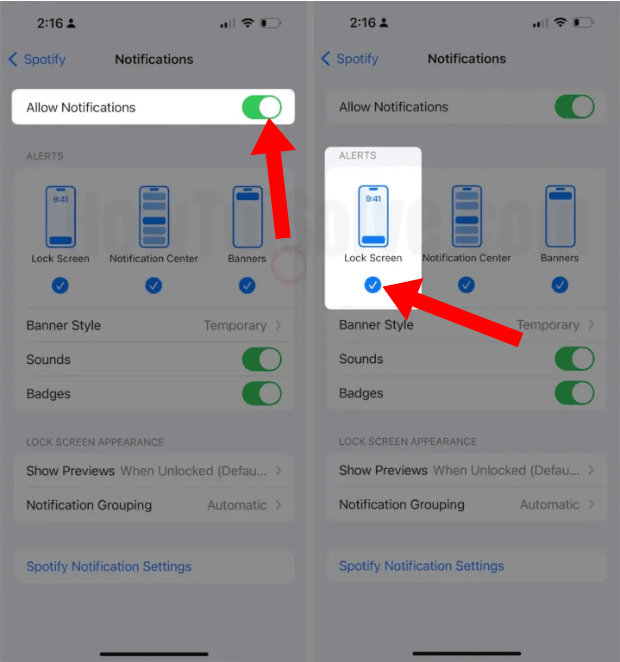
我們的手機具有省電模式,可以限制大多數應用程式的功能,以節省一些額外的電池。這 Spotify 如果開啟此功能,鎖定螢幕可能無法運作。因此,最好在手機上停用它。
在Android上,打開“設定”並點擊“應用程式”。向下捲動並點擊 Spotify。在這裡,點擊電池並選擇無限制(或不優化,取決於您的 Android OEM)。
在iOS上,開啟 iOS 裝置上的「設定」並點擊「電池」。在這裡,關閉低功耗模式的開關。
在 iOS 16 及更高版本上,有一個選項可以在 iPhone 的鎖定畫面上連結焦點模式。此功能對於許多用戶來說似乎很有用,但它可能會導致 Spotify 停止在 iPhone 鎖定畫面上運作。因此,您必須嘗試取消焦點模式與鎖定畫面的連結才能使其正常運作。為此,請長按鎖定螢幕,然後選擇底部的焦點設定檔。點擊連結的個人資料即可從鎖定畫面取消連結。
為什麼還是 Spotify 即使您嘗試了常見的解決方案,也無法在鎖定畫面上播放歌曲?您可能需要將音樂傳輸到其他音樂播放器或裝置。這樣,您就不必依賴 Spotify 應用程式.但是,所有歌曲、專輯和播客 Spotify 採用數位版權管理 (DRM) 的 OGG Vorbis 格式進行編碼。這意味著您只能使用以下方式播放下載的歌曲 Spotify 或授權設備。
在這裡我們強烈推薦 DumpMedia Spotify Music Converter 這可以幫助你很多。無論你有 Spotify 溢價與否, DumpMedia Spotify Music Converter 可以幫助您下載單曲、專輯、播放清單和播客 Spotify 並將它們轉換為 MP3、M4A、WAV、FLAC、AIFF、AAC 和 ALAC,無品質損失。因此您可以輕鬆地將它們作為備份進行管理,或者 玩 Spotify 離線音樂 使用您擁有的任何媒體設備。
👍更多主要特點 DumpMedia Spotify Music Converter:
🚩如何使用 DumpMedia Spotify Music Converter:
憑藉眾多優勢, DumpMedia Spotify Music Converter 脫穎而出 最好的 Spotify Mac 下載器 Windows下載音樂。下面我們將一步步清楚地向您展示如何操作。
步驟二 下載並安裝 DumpMedia Spotify Music Converter 到您的 Mac/PC。啟動它,您將看到該介面。使用你的 Spotify 用於登入的高級/免費帳戶。
步驟二 搜尋您想要下載的音樂,甚至導航到您的播放清單。訪問您想要下載的內容後,將它們拖曳到轉換器右側的插件中。

步驟二 添加音樂後,您就可以設定輸出設定了。建議選擇 MP3 作為輸出格式,因為它與大多數設備和媒體播放器兼容良好。您也可以選擇可以查看轉換後的曲目的資料夾。

步驟二 只需點擊“全部轉換”按鈕即可轉換 Spotify 歌曲以便您可以收聽 Spotify 在任何設備上離線,無需付費。

所以這些都是要修復的解決方案 Spotify 不在 Android 或 iOS 裝置的鎖定畫面上。通常,本指南中的一種方法可以解決您的問題,但如果其他方法都失敗,那麼使用也沒有什麼壞處 DumpMedia Spotify Music Converter。 同 DumpMedia,您可以輕鬆下載 Spotify 單曲/播放清單/專輯 MP3 或批量的其他格式,即使您不是 Spotify 高級訂戶。所以你不用擔心任何 Spotify 您可以轉移的問題 Spotify 下載到任何裝置上玩!
