“這是什麼 Streamlabs Spotify? 我如何離線玩 Spotify Streamlabs 上的歌曲?”
你喜歡看直播嗎? 或者您是自己進行直播的人之一嗎? 確實,由於當前的 COVID-19 大流行,人們正在經歷一些限制。 毫無疑問,如今直播比以往任何時候都更受歡迎。
如果您是初學者,請使用 Streamlabs 將是最適合您的。 許多用戶已經在使用 Streamlabs 的功能。 此外,如果您想為您的直播或視頻遊戲等內容增添趣味,您可以使用 Streamlabs Spotify – 這是您整合自己喜歡的東西的時候 Spotify 將歌曲導入 Streamlabs 應用程式並使 Streamlabs Spotify 音訊。
如果您不了解 Streamlabs Spotify, 不用擔心。 我們在這裡提供幫助。 這篇文章主要是為了幫助您使用那些喜歡的 Spotify 透過 Streamlabs 直播時播放歌曲。
本文主要分為三個部分。 如果您是新手,第一部分將教您如何設定 Streamlabs 應用程式。 然後我們會告訴你如何添加 Spotify Streamlabs 以及如何下載 Spotify 音樂並將其導入您的 Streamlabs。
那麼,您還等什麼呢? 立即加入並開始閱讀第一部分!
內容指南 第 1 部分. 如何設定 Streamlabs 應用程式?第 2 部分。如何添加 Spotify 到 Streamlabs?第 3 部分. 如何下載和匯入 Spotify Streamlabs 的音樂?部分4。 概要
集成前 Spotify 對於 Streamlabs,必須提前正確配置 Streamlabs 應用程式。 以下是如何順利啟用 Streamlabs Spotify 小部件。請記住,Streamlabs OBS 目前相容 Windows 和 Mac 計算機,因此請按照以下步驟操作以確保設定簡單:
步驟 1. 在電腦上啟動 Streamlabs 應用程序,然後選擇您的首選平台(例如 Twitch、YouTube、Facebook 或 Streamlabs 支援的任何其他平台)登入。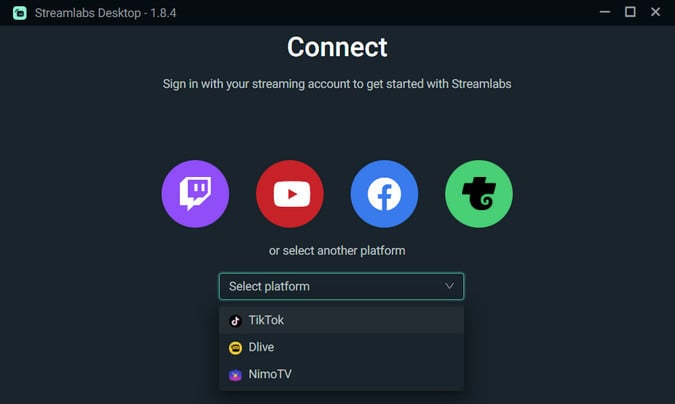
步驟 2. 選擇您的主麥克風和網路攝影機以立即啟動設定程序。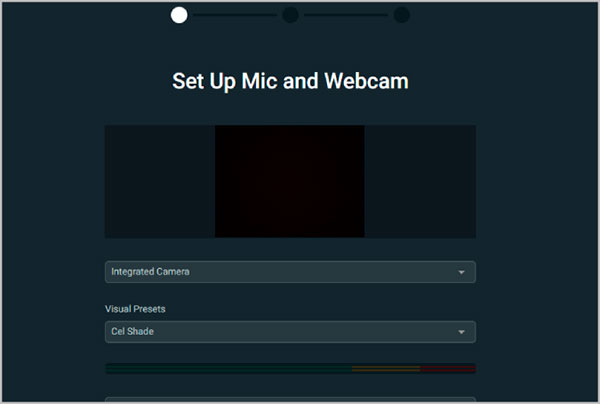
步驟 3. 選擇您喜歡的任何主題。 值得注意的是,Streamlabs 提供了超過 250 個免費的疊加主題供您選擇。 您選擇的主題將應用於您的直播,從而增強觀眾的觀看體驗。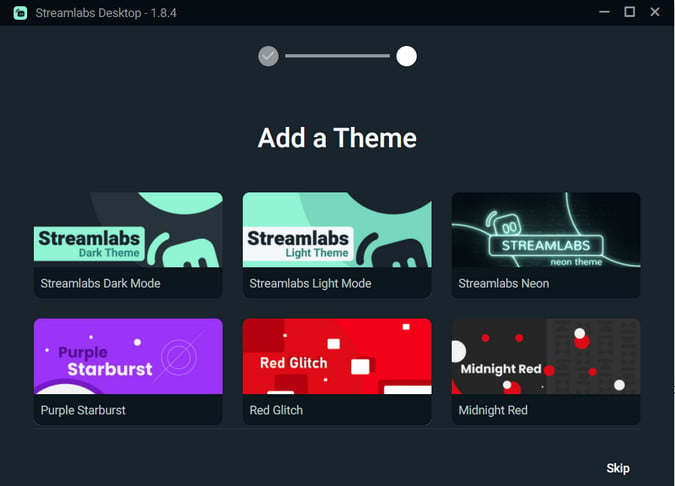
如果您希望微調其他設置,例如解析度、位元速率、速率控制、幀速率等,您可以在同一介面中進行這些調整。
了解如何設定Streamlabs後,我們就可以玩了 Spotify 在 Streamlabs 上。下面,我們將介紹如何將 Spotify 新增至 Streamlabs。以下是您必須遵循的詳細步驟。當然,您將需要 Spotify 申請繼續。
步驟1。 在您的計算機上,您必須打開 Spotify 應用程序,然後選擇您要播放的歌曲。
第2步。 現在,您必須打開 Streamlabs。 在左上角區域,您會在菜單上看到一些圖標。 您必須單擊“編輯器”圖標。
步驟#3。 在 Streamlabs Editor 畫面的底部區域,有「Mixer」選項卡。 您只需向下滾動即可看到它。 您會注意到,當您播放曲目時,桌面音訊中的條會移動。 如果這些正在移動,則表示您的觀眾現在可以聽到 Spotify 您當前正在播放的歌曲。 但是,如果條形圖沒有移動,則您必須轉到下一步。
第四步。 由於您看不到桌面音頻下方的條在移動,因此您需要檢查音量是否設置正確。
步驟#5。 現在,如果你有做 Streamlabs 的計劃 Spotify 同時,使用麥克風講話時,您必須調整麥克風/輔助和桌面音頻項目上的音量條(滑動)。 建議將麥克風放置在黃色區域,而桌面音頻放置在綠色區域的較高區域。
步驟#6。 還建議您在進行 Streamlabs 時 Spotify,試著詢問您的觀眾是否聽得清楚音頻 - 不要太大聲也不要太安靜。 當然,他們觀看您的直播是為了看到您並聽到您的聲音。 他們可能喜歡聽一些 Spotify 歌曲,但他們肯定會喜歡聽說話。
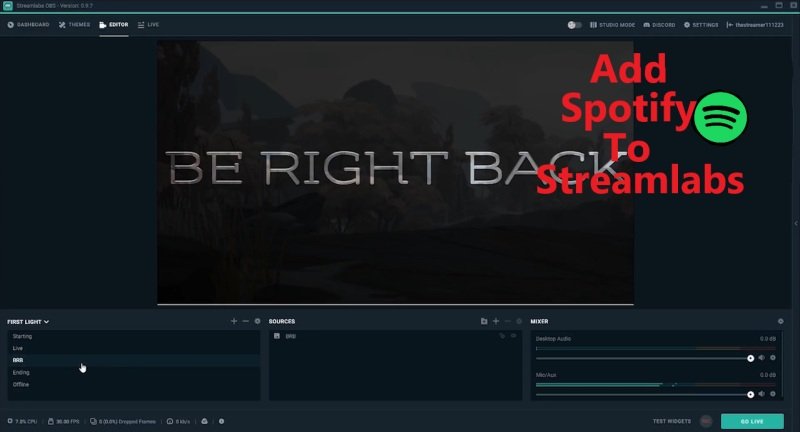
只需按照以上 6 個步驟,您就可以進行 Streamlabs Spotify 輕鬆!
雖然您可以從以下位置播放音樂 Spotify,重要的是要了解,在直播期間,使用受版權保護的歌曲版本可能會導致警告等問題,或者在更嚴重的情況下,會導致被禁止。 納入 Spotify 在直播中添加音樂無疑可以增強觀眾的整體體驗,但確保您使用的音樂免版稅至關重要。
橋樑 Spotify 音樂檔案受版權保護,只能在以下範圍內播放 Spotify 應用程式. 串流 Spotify 音樂不受限制,建議 轉換 Spotify 音樂成為標準 MP3/AAC 使用值得信賴的格式 Spotify 至 MP3 轉換器。 這讓您可以享受 Spotify 音樂不受版權限制,使其成為您直播活動的寶貴資產。
儘管如此,您仍然可以使用“StreamBeats”部分下的無 DRM 的歌曲。 Spotify。 然而,這些數量有限,有些可能不適合您的類型。 所以,你需要節省一些 Spotify 計算機上的歌曲! 我們很樂意幫助您完成下載過程!
運用 DumpMedia Spotify Music Converter,您可以擁有的 DRM 保護 Spotify 刪除歌曲,甚至將它們轉換為它支持的任何輸出格式。
它的速度也相當快,並且可以確保您獲得帶有維護的 ID 標籤和元資料資訊的高品質輸出檔案。 更重要的是,它可靠且受到許多人的信賴,並且具有易於使用的功能。 即使是首次使用該應用程式的用戶也不會遇到困難。
給你一個如何下載的概述 Spotify 通過此離線使用的歌曲 DumpMedia Spotify Music Converter,我們提供了您可以遵循的以下步驟。點擊上面的按鈕下載並按照逐步指南進行操作。
第1步。 安裝 DumpMedia Spotify Music Converter 只需啟動它即可。
第2步。 在主頁上,點擊“打開 Spotify Web Player”按鈕,然後輸入您的 Spotify 一旦詢問登錄憑據。
第3步。 在 Spotify 頁面,選擇您要下載和轉換的歌曲。 該應用程序可以一次處理一堆,因此如果您選擇很多,就不會有問題。 將這些歌曲拖放到旁邊的綠色按鈕上。

步驟4。 進行輸出設置的設置。 從可用格式列表以及輸出文件夾中選擇輸出格式。

步驟#5。 該應用程序將開始轉換 Spotify 歌曲和 取消他們的 DRM 保護 一旦您勾選了屏幕底部區域的“轉換”按鈕。

現在你已經轉換了 Spotify 歌曲,您可以進一步享受 Streamlabs Spotify 沒有任何限制。 要將它們添加到 Streamlabs,只需勾選“源”按鈕,然後選擇“媒體源”。
享受 Streamlabs Spotify 很簡單,對吧? 始終建議您使用無 DRM Spotify 歌曲以避免直播期間出現任何問題或避免稍後涉及您的頻道時出現問題。 請記住,類似的應用程序 DumpMedia Spotify Music Converter 可以成為你的好助手!
