iTunes 是一款用於購買、管理、分享和播放音樂的出色應用程式。您可能需要在電腦上透過 iTunes 播放或編輯音樂,或出於其他目的,您想要從以下位置傳輸您的音樂收藏: Spotify 到您的 iTunes。在這篇文章中,我們將告訴您如何 轉讓 Spotify 播放列表s 到iTunes.
內容指南 第 1 部分。 Spotify 到 iTunes?第 2 部分. 如何下載 DRM-Free Spotify 播放列表?第 3 部分:如何進行無 DRM 傳輸 Spotify 播放清單到 iTunes?部分4。 結論
作為付費訂閱者 Spotify,您可以享受很多好處。最大的好處是您可以下載播放清單、專輯和播客以供離線收聽。但是,所有下載的內容只能在 Spotify。 所有 Spotify 由於以下原因,下載內容無法轉移到任何地方 數字版權管理(DRM)。當您的訂閱結束時,情況會變得更糟。您無法存取任何 Spotify 除非您續訂,否則不再下載 Spotify 高級訂閱。
遇到這種情況,該如何轉移 Spotify 播放清單到 iTunes?已經有許多軟體工具可以繞過甚至刪除 DRM 保護。如果你想做那些 Spotify 播放清單不受 DRM 限制供您個人使用,您應該先獲得一個 DRM 刪除工具來擺脫這些限制。為了幫助您,以下部分將向您展示強大的 DRM 刪除軟體,以刪除 DRM Spotify 您喜歡的播放清單和歌曲。繼續閱讀以獲取詳細教程。
轉讓 Spotify 播放清單到 iTunes,您需要從中刪除 DRM Spotify 首先播放清單。有很多 DRM 刪除工具可以幫助您擺脫 DRM Spotify 輕鬆播放列表。 DumpMedia Spotify Music Converter 是一個方便的 DRM 刪除工具 Spotify 它為您提供了一個內建的 Spotify 網頁播放器,讓您可以直接下載 Spotify 歌曲和播放清單未加密 MP3、M4A、WAV 和 FLAC 音訊檔案。具有批量轉換功能,可以 從整個檔案中刪除 DRM Spotify 播放列表 只需單擊即可轉換相冊,轉換速度最多可提高 35 倍。
更好的是 DumpMedia Spotify Music Converter 透過允許自訂高達 320kbps 的音訊品質來確保最佳的播放體驗,並在轉換後保存 ID3 標籤和元資料以方便歌曲管理。該軟體以其穩定的性能而聞名,提供30天免費試用期,供您探索其功能並免費合法繞過DRM,使歌曲可以在任何個人設備上播放,例如iTunes、 Windows音樂播放器,或可攜式 MP3 玩家。您還可以 保持下載 Spotify 取消訂閱後的音樂.
在學習如何轉移之前 Spotify 播放清單到 iTunes,我們將向您展示如何使用 DumpMedia Spotify Music Converter 下載無 DRM 的 Spotify 免費播放列表!
步驟二 啟動程式後,按一下「打開 Spotify 歡迎頁面上的「網頁播放器」。 Spotify 免費或高級帳戶可存取完整的音樂庫以及下載服務。之後,將您喜歡的播放清單拖曳到轉換按鈕(加號圖示)上。

步驟二 現在,您可以在轉換介面上一一設定歌曲的參數,包括輸出格式、取樣率和位元率。

步驟二 點擊轉換按鈕,然後 DumpMedia Spotify Music Converter 將立即開始匯出 Spotify 將音樂作為無 DRM 檔案傳輸到本機。

如何轉讓 Spotify 播放清單到 iTunes?全部 Spotify 播放清單已透過以下方式下載到您的電腦上 DumpMedia Spotify Music Converter。因此,將無 DRM 的播放清單從電腦傳輸到 iTunes 相當簡單。確保您已在電腦上下載最新版本的 iTunes,然後按照以下步驟操作:
步驟二 在您的電腦上啟動 iTunes 應用程式。在功能表列中,前往編輯 > 首選項。
步驟二 前往「進階」選項卡,然後勾選「新增至資料庫時將檔案複製到 iTunes Media 資料夾」旁的方塊。按一下“確定”。
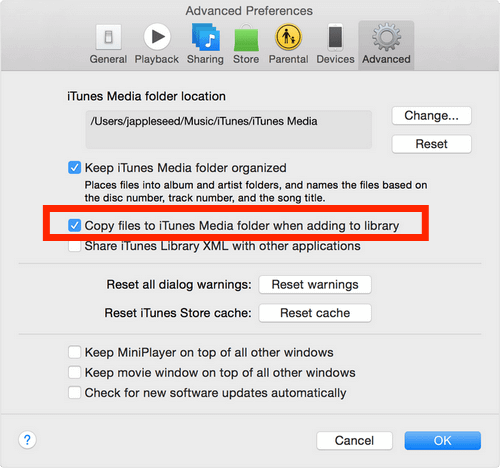
步驟二 轉讓 Spotify 將播放清單新增至 iTunes,請前往「檔案」>「新增至資料庫」。您會看到顯示文件瀏覽器。選擇音樂資料夾並點擊“開啟”。所選擇的 Spotify 播放清單將會新增到 iTunes 音樂庫。
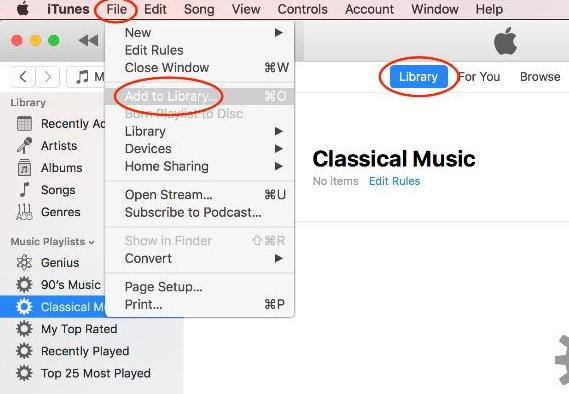
等待 iTunes 處理所選資料夾中的所有音樂檔案。檢查 iTunes 是否已新增 Spotify 透過從 iTunes 左上角附近的下拉清單中開啟「音樂」選項來查看播放清單。
上述步驟可在 Windows PC 或較舊的 macOS 裝置。如果您使用的是運行 macOS Catalina 或更高版本的 macOS 設備,則需要傳輸 Spotify 播放清單到 Apple Music 而不是 iTunes。以下是如何轉移的步驟摘要 Spotify Apple Music 的播放清單:
步驟二 在 Mac 上開啟 Apple Music。在功能表列中,前往音樂 > 首選項。前往「檔案」選項卡,然後取消選取「新增至庫時將檔案複製到音樂媒體資料夾」旁的方塊。按一下“確定”。
步驟二 將播放清單檔案或資料夾拖曳到 Apple Music 視窗中。如果您刪除一個資料夾,所有子資料夾也會自動匯入。
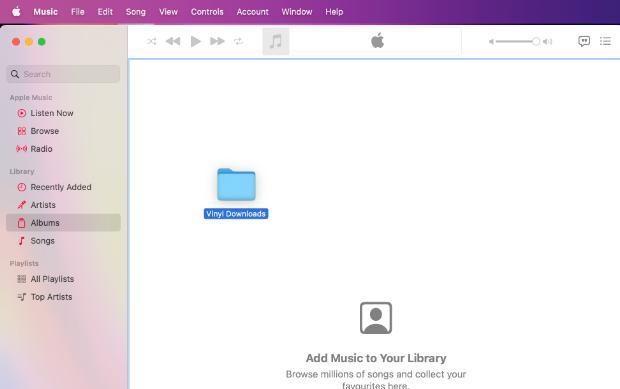
透過正確的工具和一點指導,您可以輕鬆轉移 Spotify 手動將播放清單傳輸到 iTunes。在這篇文章中,我們向您介紹了 DumpMedia Spotify Music Converter,一個可靠、強大、用戶友好的工具,可以幫助您快速下載 Spotify 歌曲/播放清單/專輯作為高品質的本地音訊文件,然後添加到 iTunes。 iTunes 可以幫助您備份您最喜愛的內容 Spotify 播放列表,因此取消後您永遠不會丟失您的收藏 Spotify 保費。
